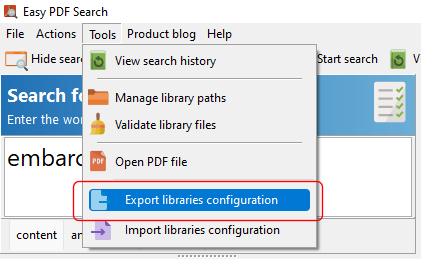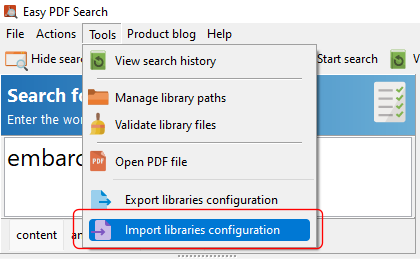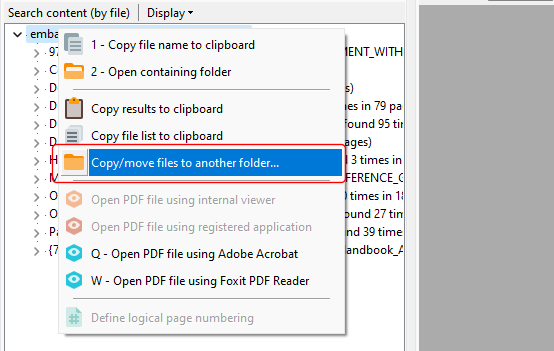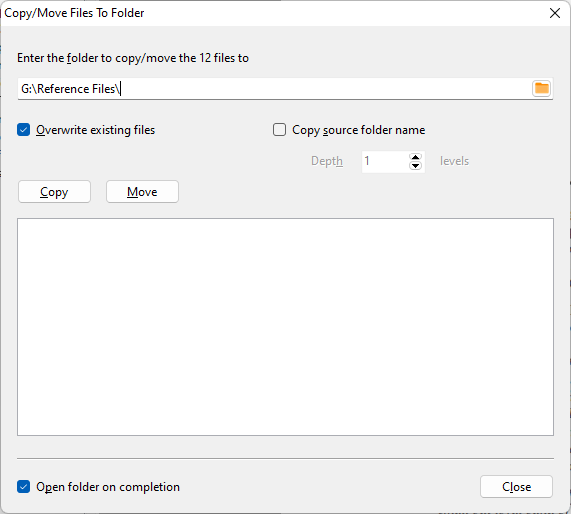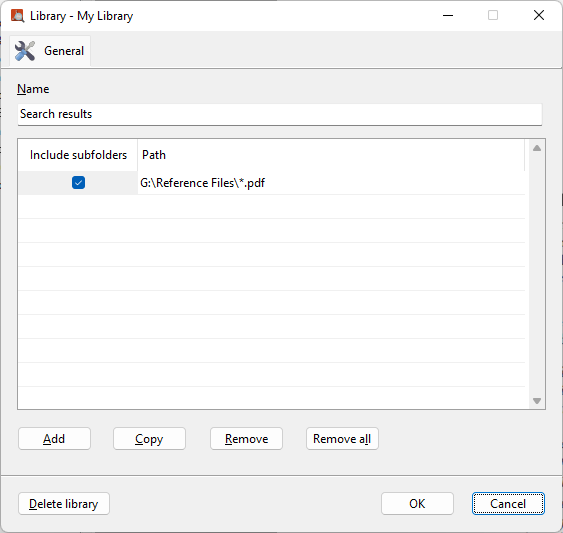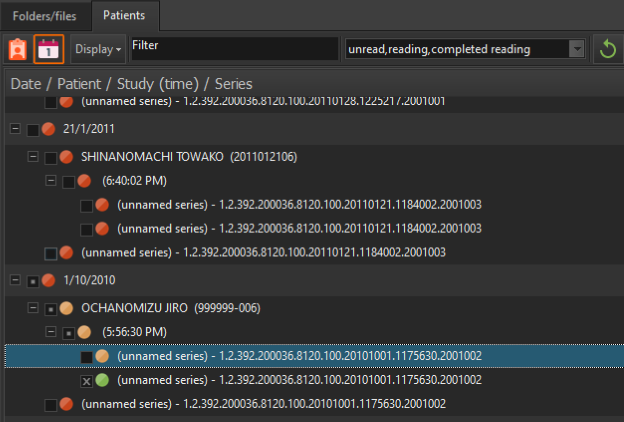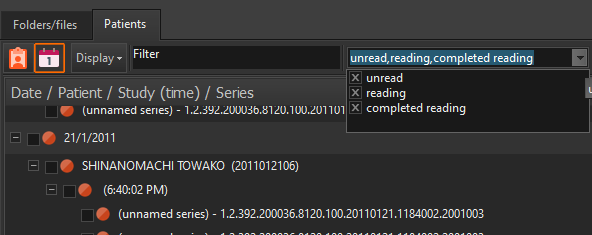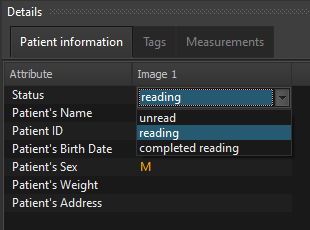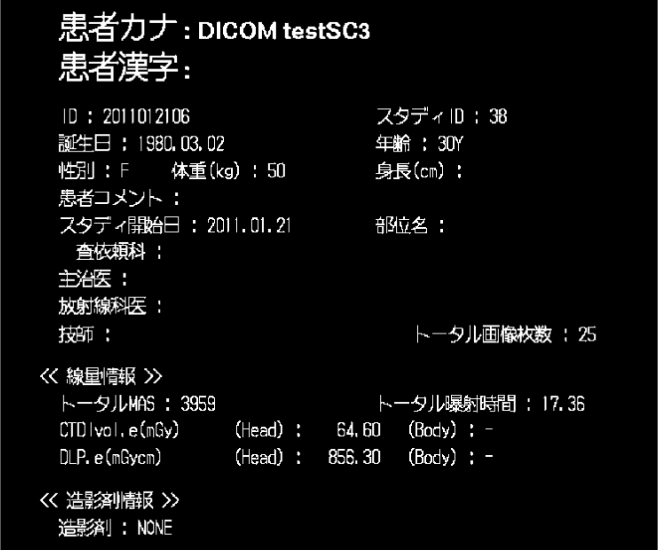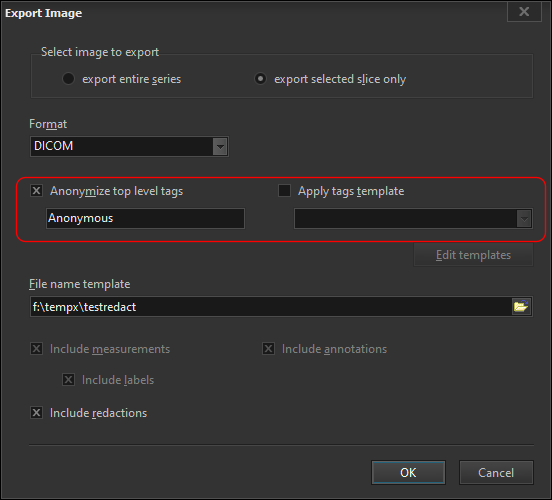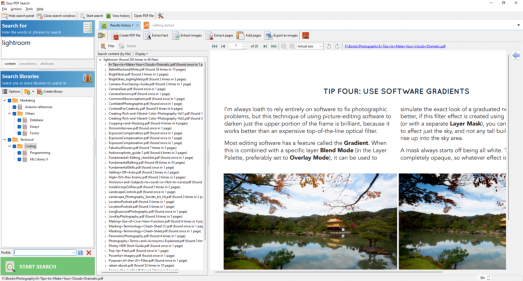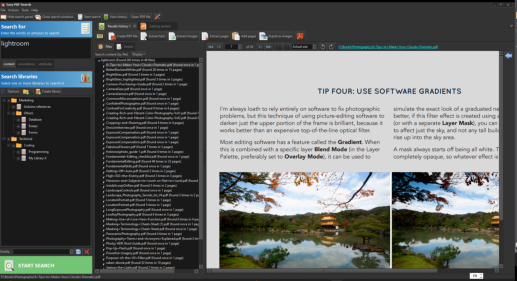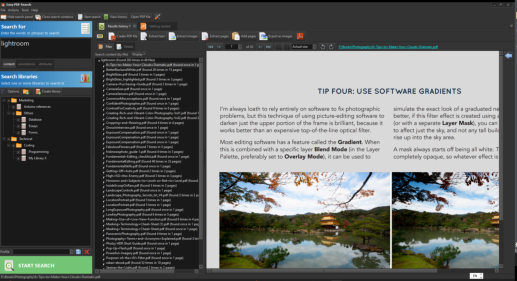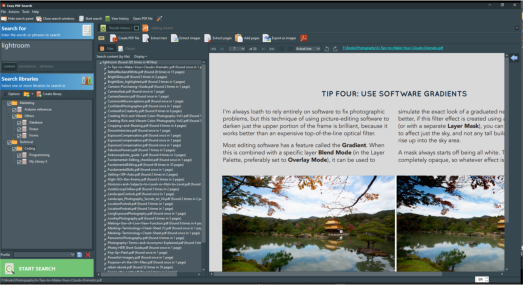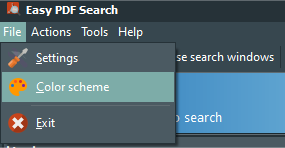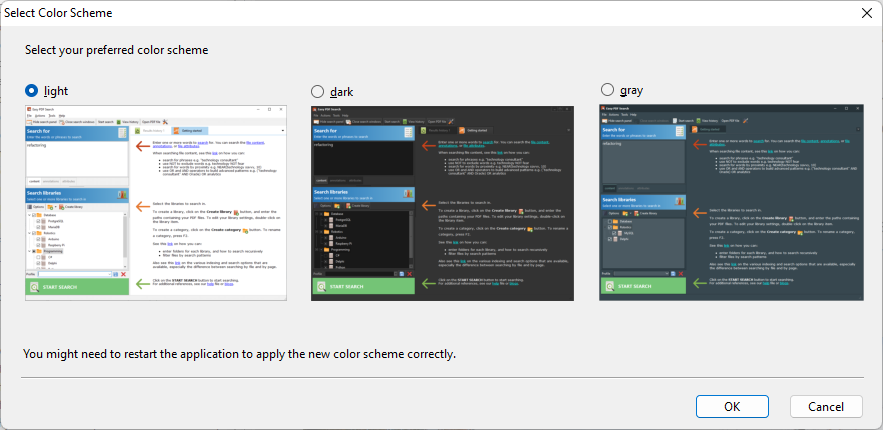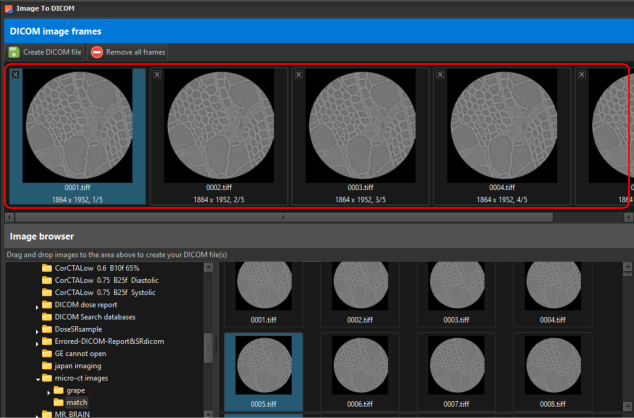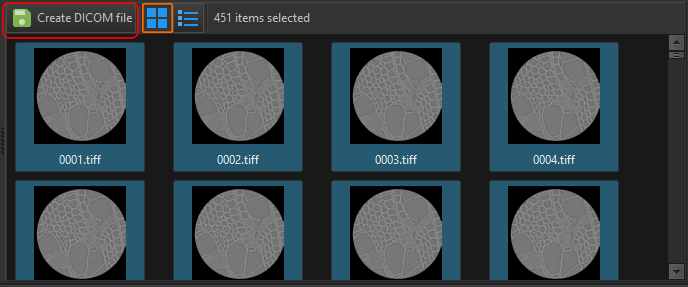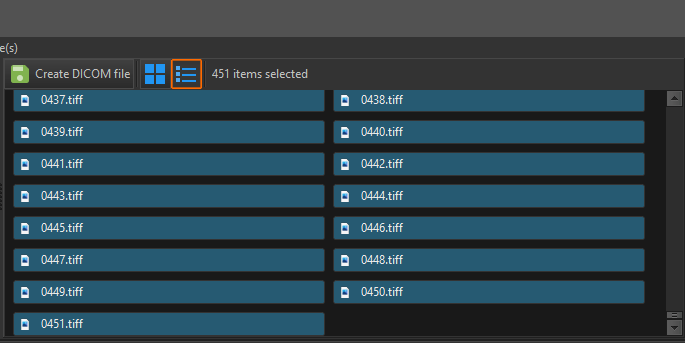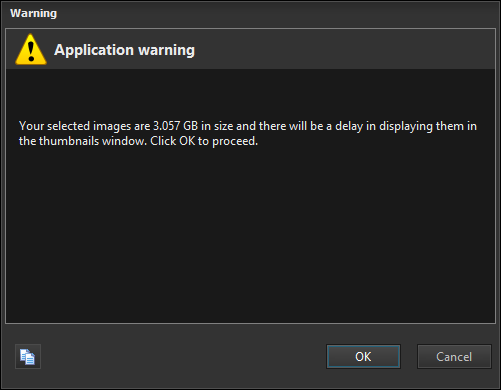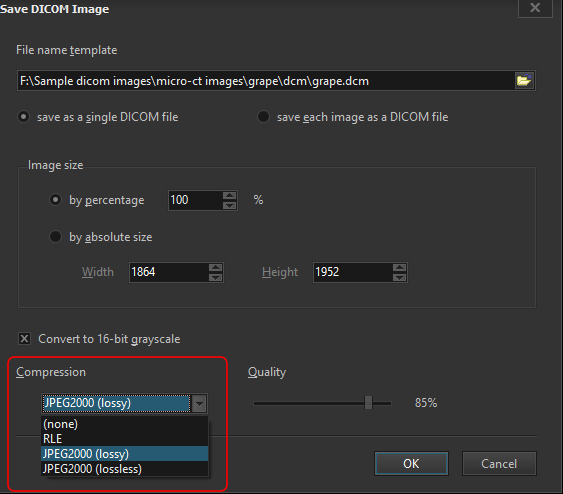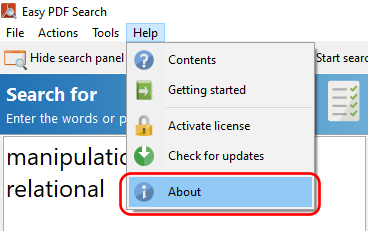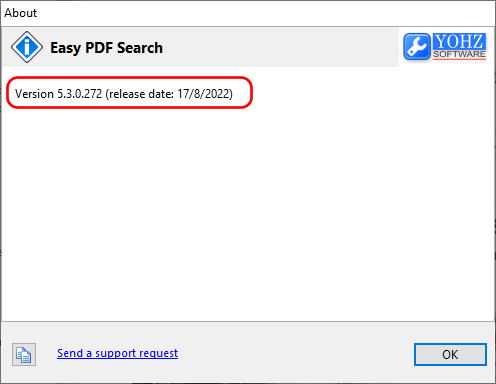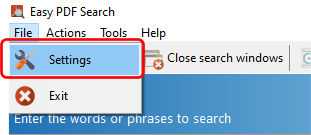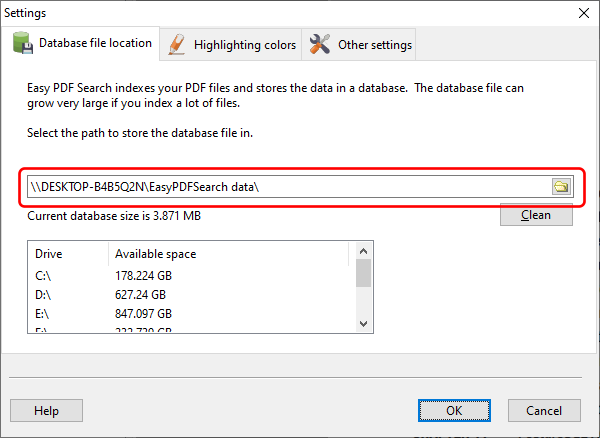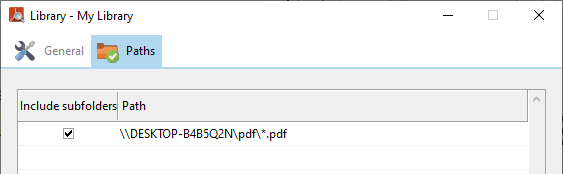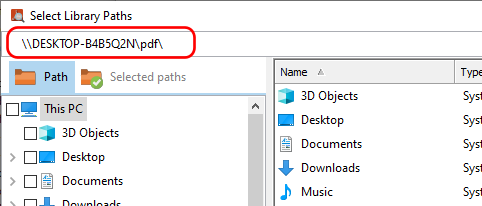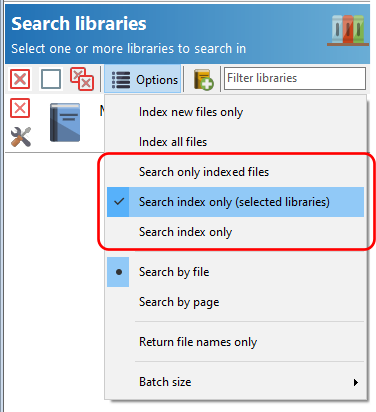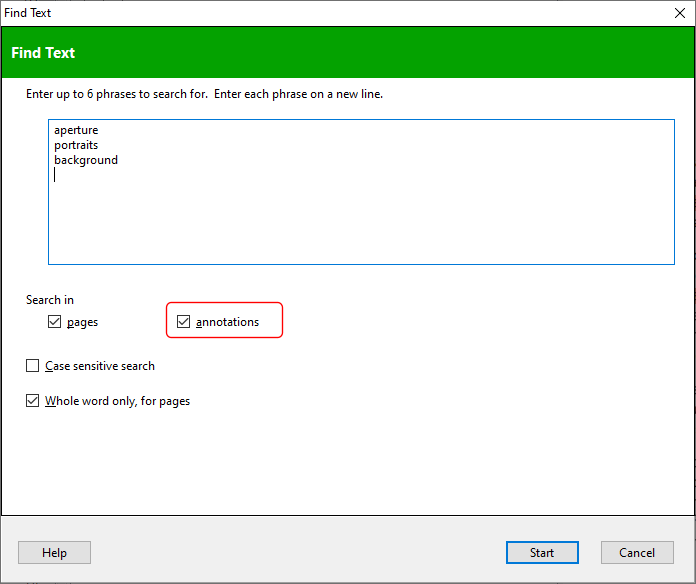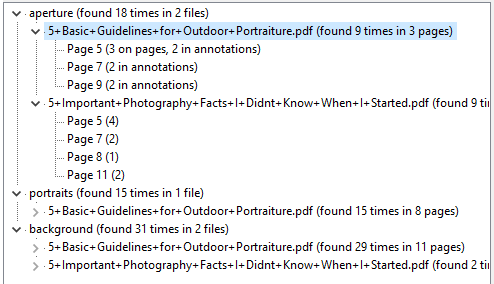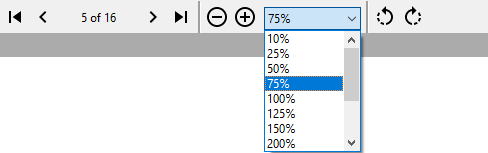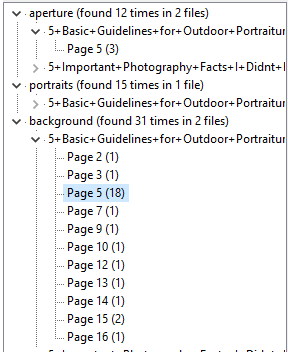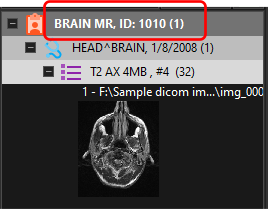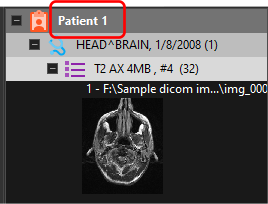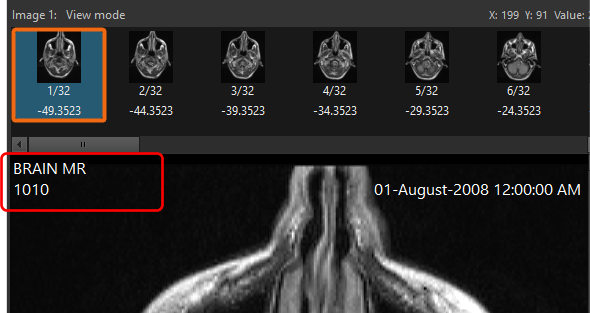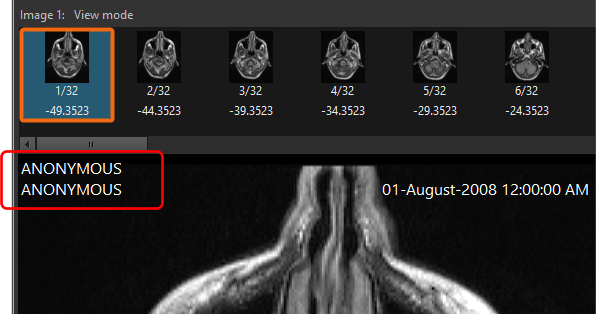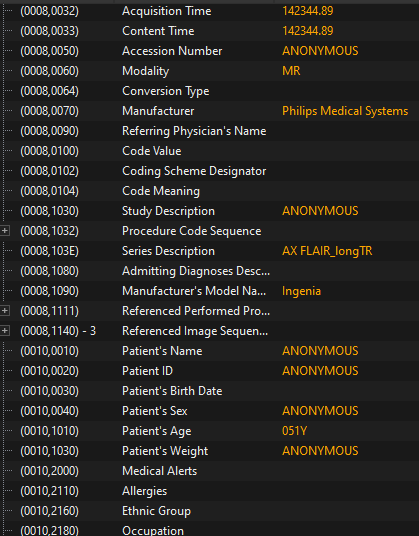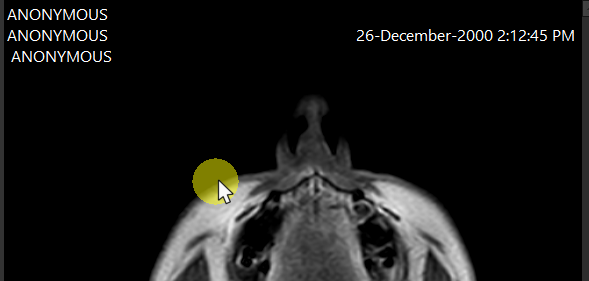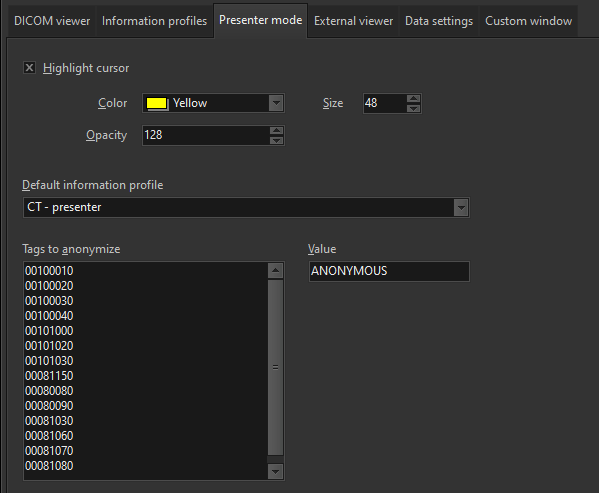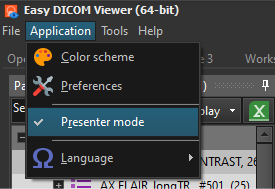Easy PDF Search 5.3 (EPS) now has limited support for multi-user access. Users running EPS on different computers can now access the same EPS database to search their indexed files.
There are limitations as to the multi-user support. EPS uses SQLite as the underlying database to store the indexed words. SQLite is a file-based database. Unlike a client-server database (PostgreSQL, SQL Server, etc), a file-based database usually needs to transfer all or most of its content to the application using it. This means that it may not be feasible to run EPS against a 100 GB database, as the users’ computers would be spending a lot of time reading the large file over the network.
Setting up Easy PDF Search for multi-user access
EPS version
Ensure that you are using EPS 5.3 or newer. You can check the version you have by selecting the Help > About item on the main menu.
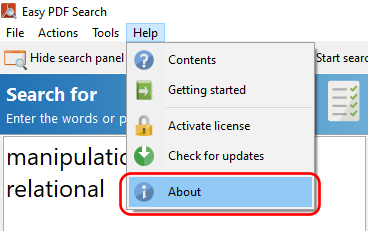
In the About screen, the version number is displayed.
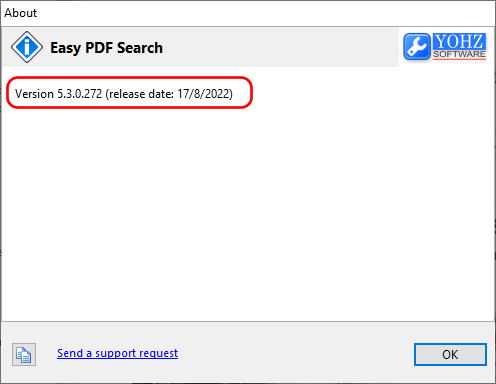
It is important that all users accessing the same database be on version 5.3 or newer.
Database file location
The database file needs to be stored on a network share. You will then need to change the EPS database settings to point to that network share. To do that, click on the File > Settings item on the main menu.
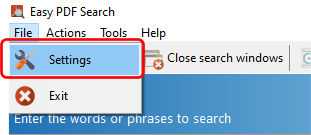
Enter the network share path.
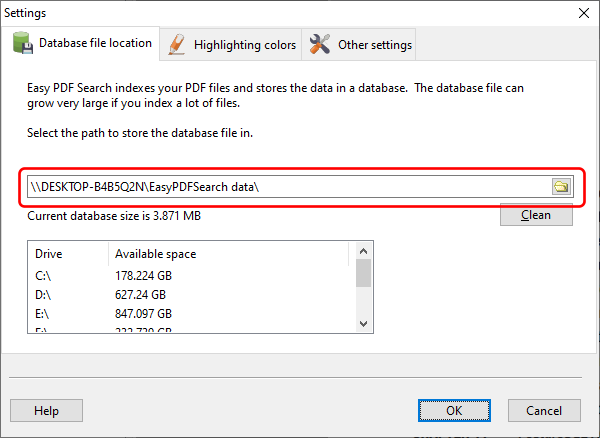
PDF files path
To open the PDF files in the search results, each user needs to be able to access the PDF files. This means that the paths in the library needs to be network shares e.g.
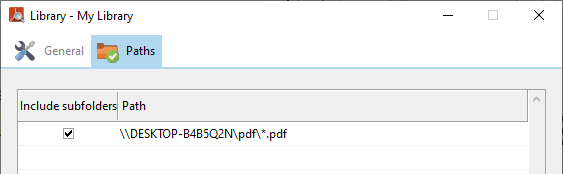
Presently, the path explorer is unable to browse network shares, so you will need to enter the network share manually in the path area.
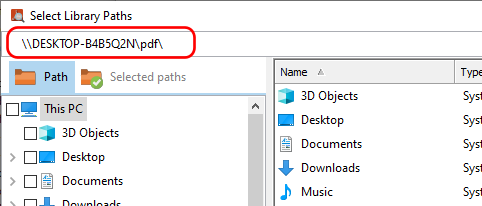
Performance
By default, every time you perform a search, EPS first scans for new PDF files and index them. In a multi-user scenario, this is inefficient.
You should designate a single user to update the index for new files. Other users should use any of the other options that skip the indexing process:
- Search only indexed files
EPS will scan the selected libraries’ folders for PDF files, and only return results from files that have been indexed. New or updated files are not indexed.
- Search index only (selected libraries)
EPS will search all indexed files in folders used by the selected libraries.
- Search index only
EPS will search all indexed files.
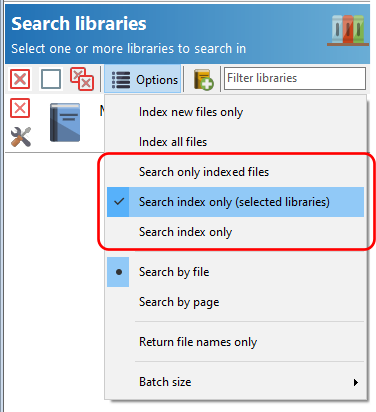
Points to note
We do not expect this multi-user access implementation to support a client-server experience. It will probably work for database files of a modest size, supporting a small number of users. The exact numbers will vary, depending on the network infrastructure and machine specifications in use.
If you discover any bugs or have any suggestions to improve EPS, please drop us a line at support@yohz.com.
You can download the latest version of Easy PDF Search using this link.