Click on the Add and edit annotations button to select the annotation mode, or press the T key when the image is in focus.

There are 3 sub-modes in the magnifier mode. The default mode is to move/edit the selected text/line annotation. The other 2 sub-modes allow you to add a text and line annotation respectively. Press the T key when you are in this mode to switch between the sub-modes.
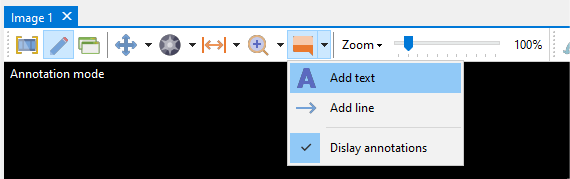
Text annotation
To add a text annotation, click on the Add text sub-item from the toolbar:
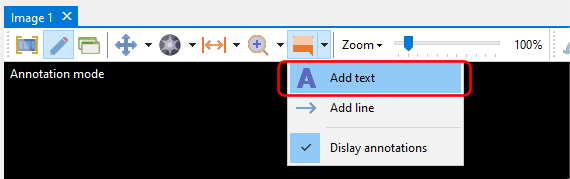
or click on the Add text item from the context menu.
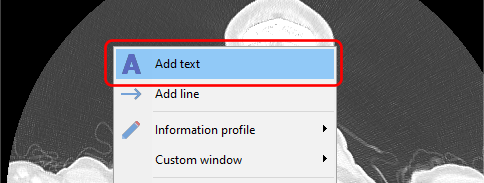
Click and drag the mouse draw the annotation rectangle. Double--click in the rectangle to edit the text. Press ENTER or click outside the annotation rectangle to end the editing,
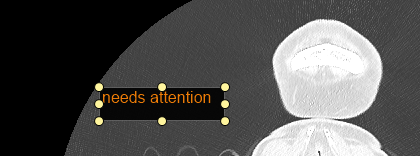
You can adjust the text color, size, background visibility and color by changing the values on the toolbar.
![]()
Line annotation
To add a line annotation, click on the Add line sub-item from the toolbar:
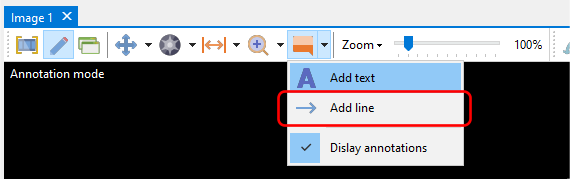
or click on the Add line item from the context menu.
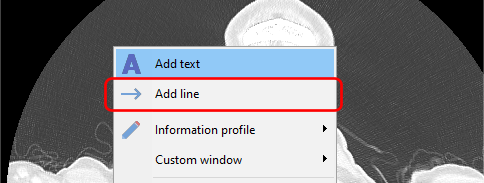
Click and drag the mouse to draw your line.
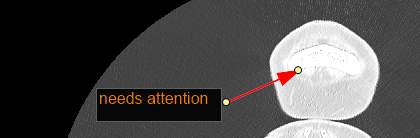
You can adjust the line size and color by changing the values on the toolbar.
![]()
Editing mode
In the editing mode, you can reposition the text annotation by clicking and dragging the annotation rectangle. To change the size of the rectangle, click on any of the points and drag to increase/reduce the rectangle size.
For line annotations, click on any of the points to reposition the start or end point. Click and drag on the middle of the line to change it's position.