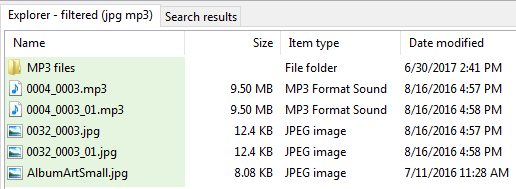Features:
Multiple filter values can be used. Each value is separated by a space. |
|
Filters are persistent
|
When you browse to other folders in the explorer, the filters are still applied to the items that are displayed in the list view. |
When filters are active, the explorer header displays the filter header, and the Name column has a green background. |
|
Filters can be regular expressions. This is set in the Options menu. |
|
Filters can be applied to only the file extensions if needed. This is set in the Options menu. |
|
Shortcut key |
CONTROL-R |
You can apply a persistent filter to the list of items that are displayed in the explorer list. To apply the filter, enter the value in the filter editor, and press ENTER, or click on the Apply button. You can also press CONTROL-F to enter the filter editor.
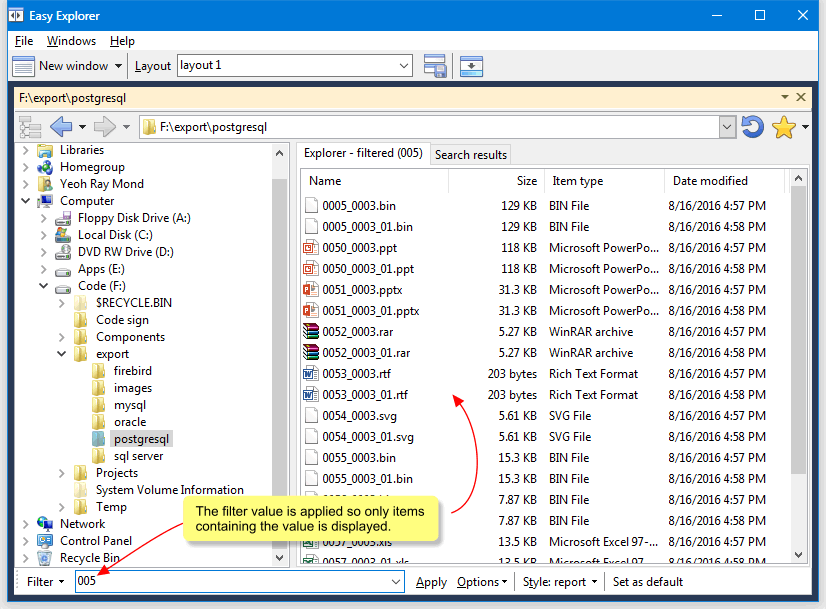
The filter will be applied to every folder that you navigate to. To clear the filter, delete the value in the filter editor, and press ENTER or click on the Apply button.
The filter value can also be a regular expression filter. To indicate that the entered value is a regular expression, select the Value is regular expression item from the filter Options list.
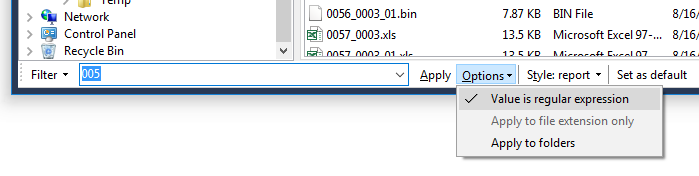
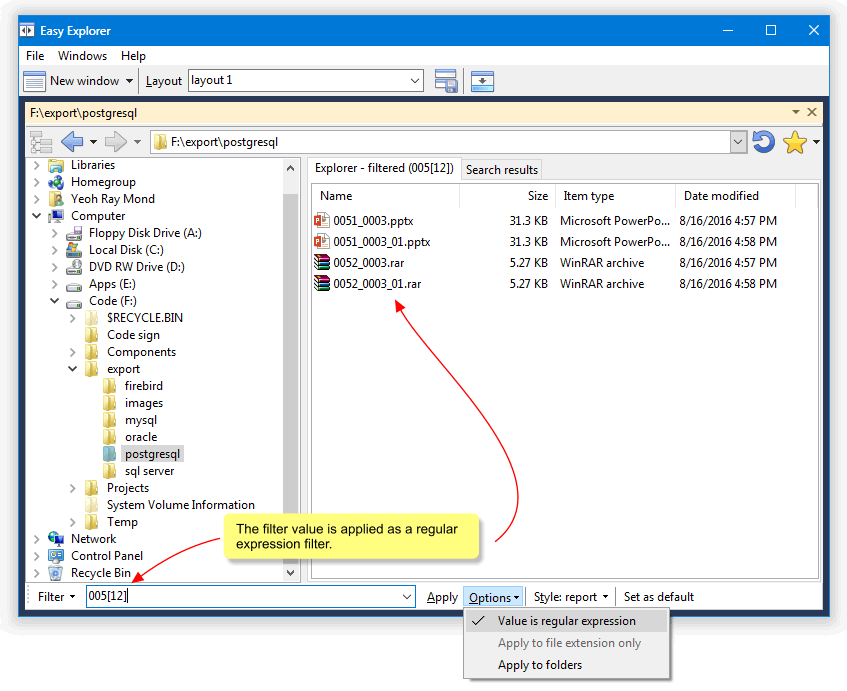
You can also filter on file extensions only. For example, to display only files with the jpg extension, enter the value jpg in the filter editor, and select the Apply to file extension only item.
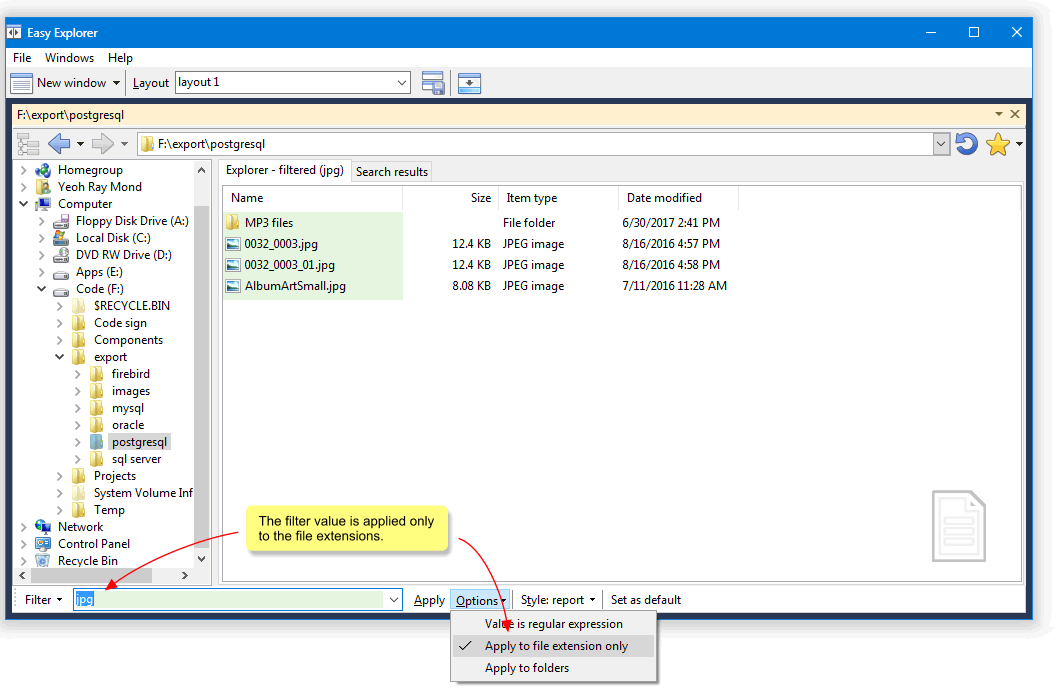
You can also apply multiple filter values, for e.g.
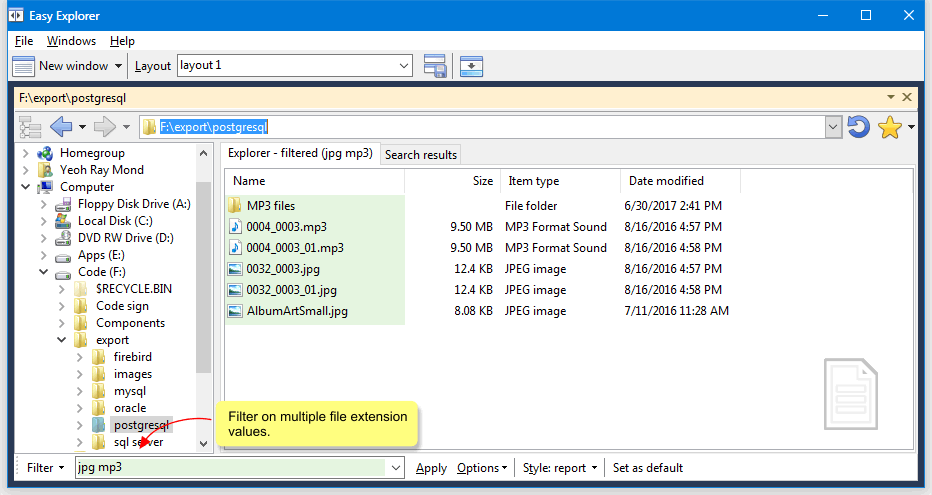
Filter values are not applied to folders in the list view. If you want to also hide folders that do not match the filter value, select the Apply to folders option.
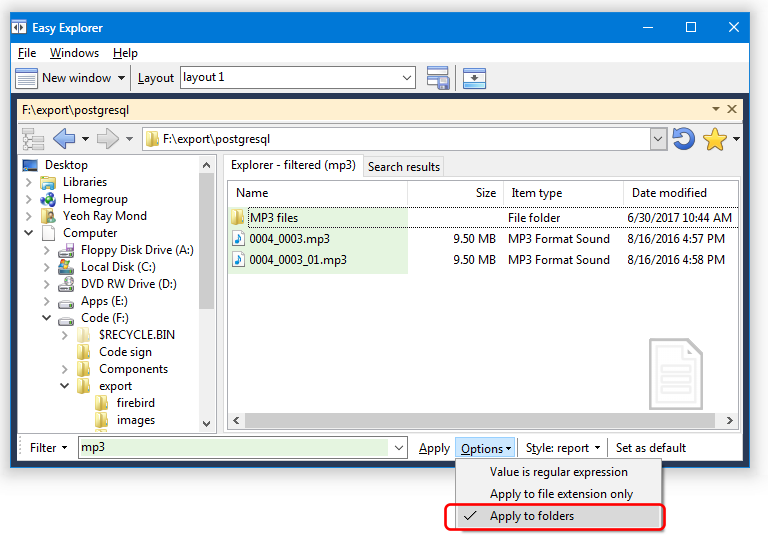
Shortcut keys:
CONTROL-R |
Set focus to the filter editor. |