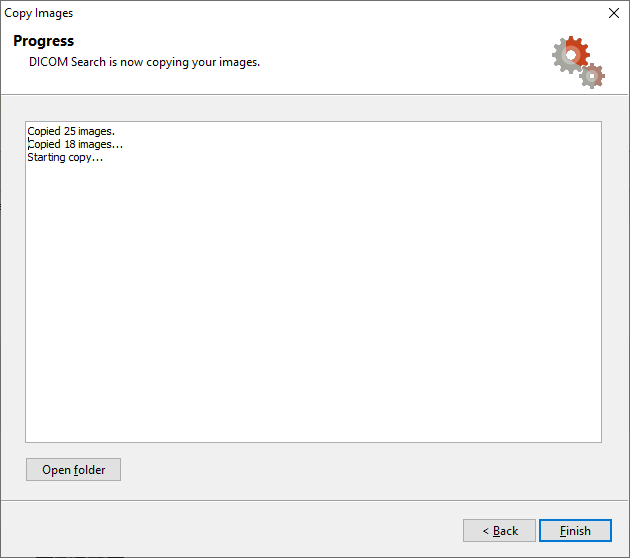This option allows you to copy the images from your search results into a single folder. You can also convert the images into another format, which then allows you to modify the images.
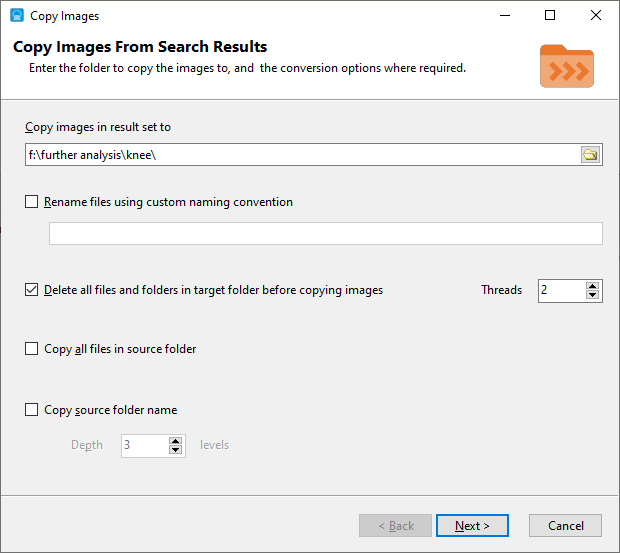
Option |
Description |
Copy images in result set to |
The folder to copy the images to. |
Rename files using custom naming convention |
By default, the image files will be copied using their original file names. You can names the files using values from the DICOM tags. For more information, please refer here. |
Delete all files and folders in target folder before copying files |
Select this option to empty the target folder of all files prior to copying the files. |
Threads |
This is the number of process threads to use to copy the files. If you have a processor with many cores and a fast hard disk, increasing this value should speed up the copy process. |
Copy all files in source folder |
Select this option to copy all the files, in addition to the files in the search results, to the target folder.
Your search results may pick up only a single file from a set of files in a folder, but you need to copy the complete set of files to make a meaningful analysis. Selecting this option will then copy all the other files to the target folder. |
Copy source folder name and Depth |
This option allows you to create the same folder structure as the source files, up to the entered depth.
For e.g. the source folder is g:\dicom\toshiba\knee\ and the target folder is h:\further analysis\. If we select the Copy source folder name option and set a depth level of 2, our target folder becomes h:\further analysis\toshiba\knee\. |
On the second page, you can convert the DICOM images to another image format and resize them.
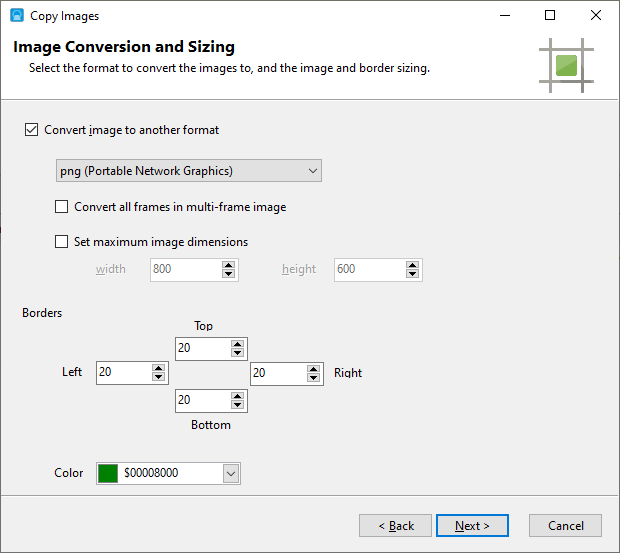
Option |
Description |
Convert image to another format |
Select this option if you want to convert your DICOM images to another format. You can convert to any of the following image formats:
•Portable Network Graphics (png) •Tagged Image File Format (tiff) •Jpeg •Windows bitmap (bmp) •Compuserve Graphics Interchange (gif)
|
Convert all frames in multi-frame image |
Select this option to convert all frames in multi-frame images. The file name of each frame will have the frame index as a suffix. |
Set maximum image dimensions |
Select this option to resize the DICOM image to a specific width and height. |
Borders |
You can add borders to the copied images. You would usually do this if you plan to embed information profiles in the image, so that the text do not overlap with the image. |
Color |
This is the border color to add to the image. |
You can resize the copied image by setting the maximum height and width in pixels. You can also add colored borders around the image.
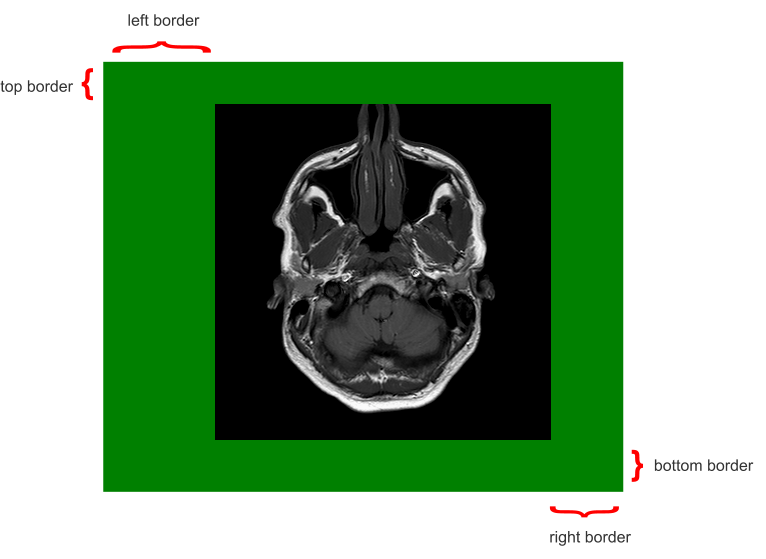
You can also display information profiles in the images when you choose to convert the images.
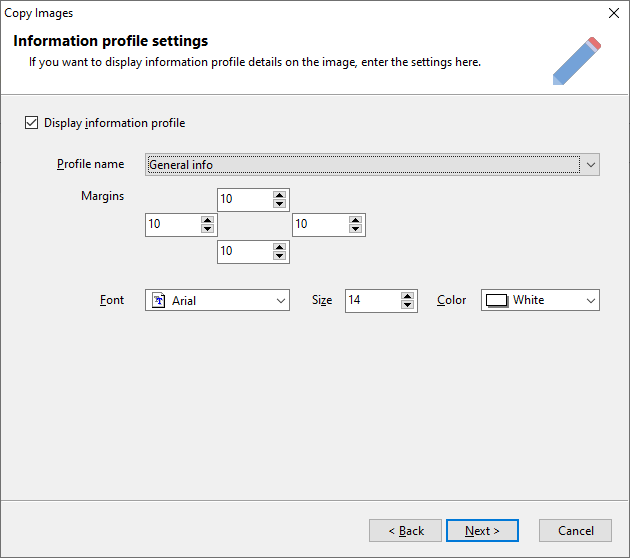
This is an example of embedding an information profile into the converted image.
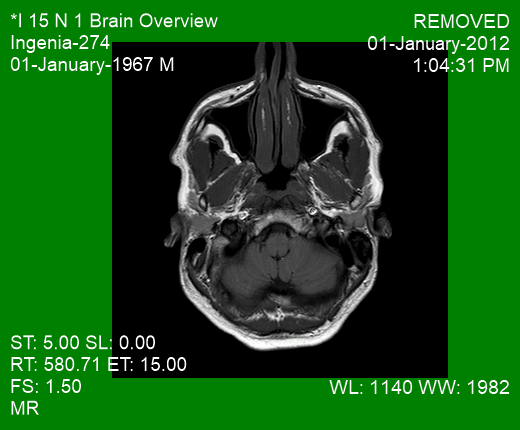
Once you've set up the settings, click on the Next button and DICOM Search will then start to copy/convert your images.