By default, Easy PDF Search displays the physical page numbers in the search results.
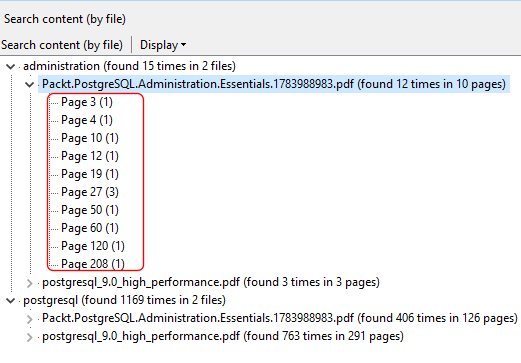
If you have defined logical page numbers for the PDF file, the logical page numbers are also displayed.
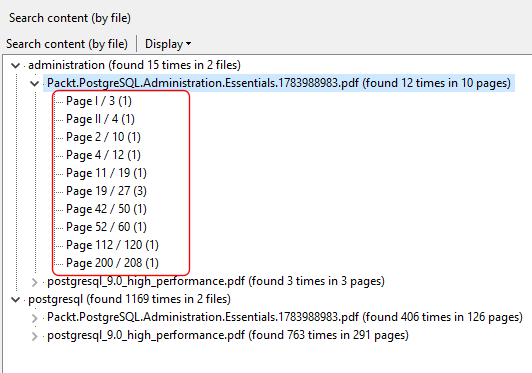
You can configure how the search results are displayed by clicking on the Display button and selecting the items to display.
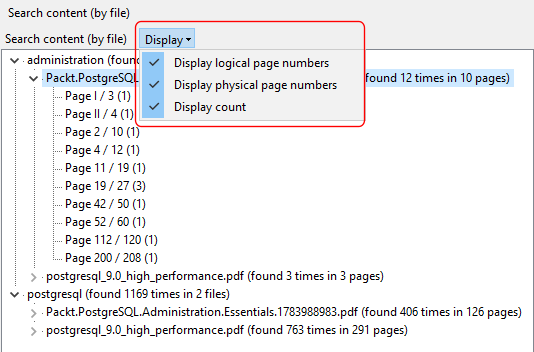
You can also perform various actions on the search results listing by right-clicking on any of the item in the list to bring up the context menu.
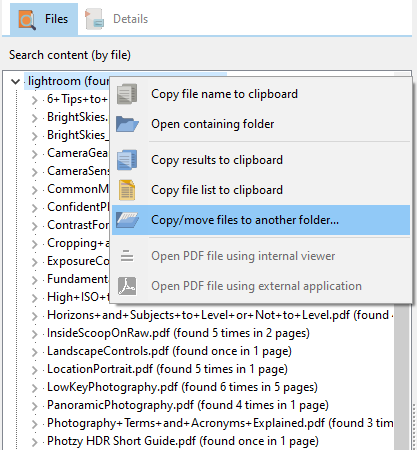
Most of the items are self-explanatory. The Copy/move files to another folder... item helps you copy all the files from the search results to another folder.
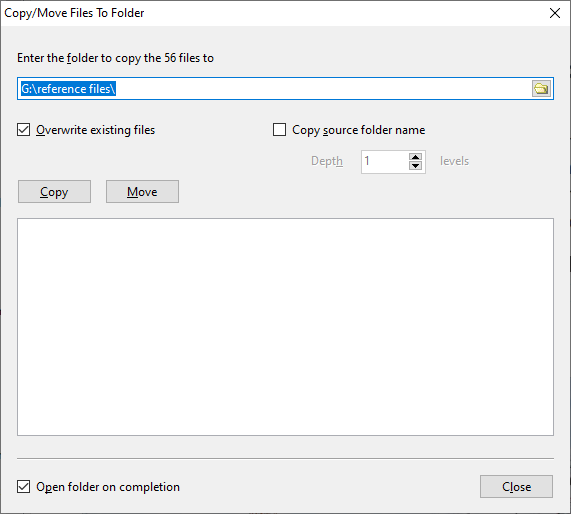
Enter the folder you want to copy the files to, and if you want to overwrite any existing file.
Select the Copy source folder name option if you want to create sub-folders that follow the structure of the source file. For example, the source file is located in the folder:
g:\pdf references\databases\SQL Server 2005\
Using the above options, where we copy the source folder name and use a depth level of 1, our PDF file will be copied to this folder (the folder is created automatically if it does not exist):
f:\further analysis\SQL Server 2005\
If we use a depth level of 2, our PDF file will be copied to
f:\further analysis\databases\SQL Server 2005\
This option is useful when your search results contain files of the same names, but in different folders. Using this option then allows you to group the files by their respective sub-folders. This option is also useful when you want some context as to where the source PDF file was located in.
Click on the Copy button to copy the files, or the Move button to move the files to the new folders.