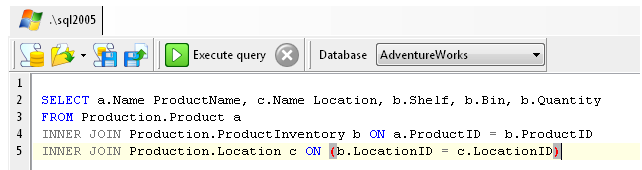The SQL editor is where you enter your SQL commands. You can load a SQL script by clicking on the ![]() () button on the toolbar. To save a script, click on the
() button on the toolbar. To save a script, click on the ![]() () toolbar button.
() toolbar button.
When you want to run a SQL command, select the block of text or use active text selection, then click on the ![]() () toolbar button, or F5. Any errors raised will be displayed in the tab.
() toolbar button, or F5. Any errors raised will be displayed in the tab.
In addition to features offered by a text editor, the editor offers the following:
•active text selection
You can run SQL queries in 2 ways. The regular way is to select the block of SQL text to run, then click on the ![]() () toolbar button, or F5. The alternative is to place your caret anywhere in the SQL text, and click on the
() toolbar button, or F5. The alternative is to place your caret anywhere in the SQL text, and click on the ![]() () toolbar button, or F5. When you do not explicitly select a block of text, SQL Image Viewer will look for a block of text at the carets' position, surrounded by blank lines. See Query selection for details.
() toolbar button, or F5. When you do not explicitly select a block of text, SQL Image Viewer will look for a block of text at the carets' position, surrounded by blank lines. See Query selection for details.
•numbered bookmarks
The editor allows you to create up to 10 bookmarks. To create a bookmark, press CTRL-SHIFT-[0 - 9]. To go to a bookmark, press CTRL-[0 - 9]. E.g. to place bookmark 1 at the current line, press CTRL-SHIFT-1.
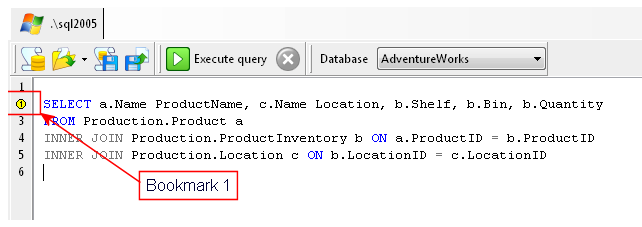
A bookmark indicator is displayed on that line. To jump to that bookmark from anywhere in the editor, press CTRL-1.
• drag and drop editing
You can select a block of text by highlighting it, then by clicking anywhere in the selected block, you can then drag and drop the selected block to anywhere else in the editor.
• bracket highlighting
When the caret is at the beginning or end of a block delimited by brackets, the corresponding bracket is highlighted.