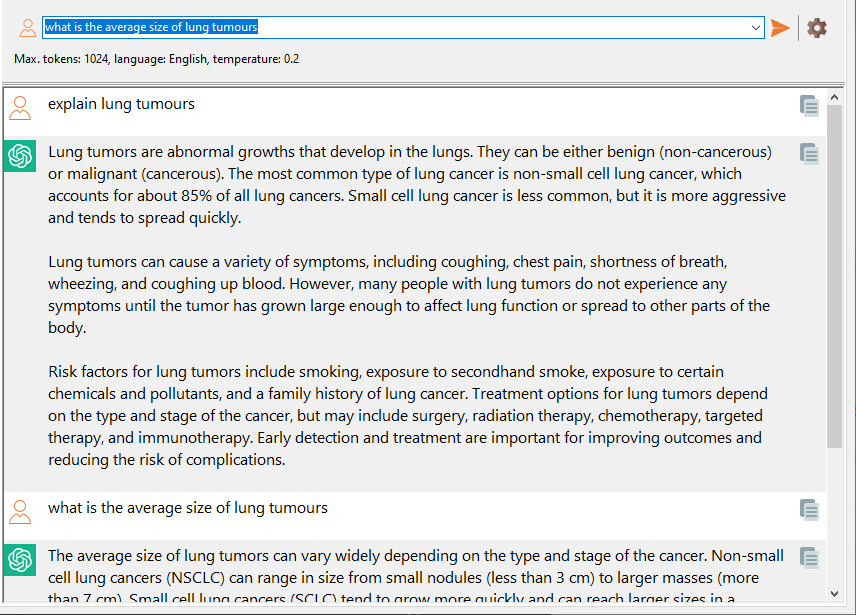You can now interact with ChatGPT in Easy DICOM Viewer using the ChatGPT window. To access the chat window, click on the Help > Ask ChatGPT item from the main menu:
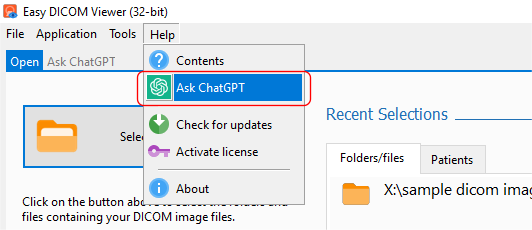
or click on the Ask ChatGPT tab.
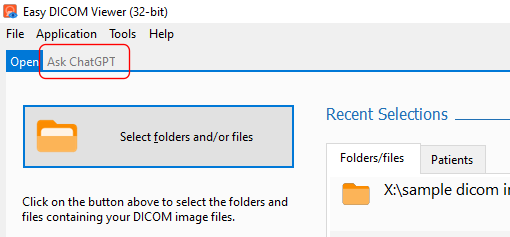
Chat sessions
You can create multiple chat sessions, and also organize your chat sessions into categories. Your chat sessions are saved, and will be restored when you open Easy DICOM Viewer.
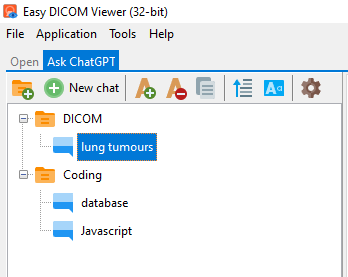
To organize your categories and chat sessions, drag and drop the individual items to the required locations.
The toolbar allows you to perform the following functions:
|
Create a new category. |
|
Create a new chat session. |
|
Increase the chat window font size. |
|
Decrease the chat window font size. |
|
Copy the conversation to the clipboard. |
|
Display the latest conversation first. |
|
Display the English translation for non-English chat sessions. |
|
Open the default chat settings window. |
Pre-requisites
To interact with the ChatGPT service, you need to register an account with OpenAI and obtain an API token. See this page on how to set this up.
Once you have obtained your API token, open the Default chat settings window.
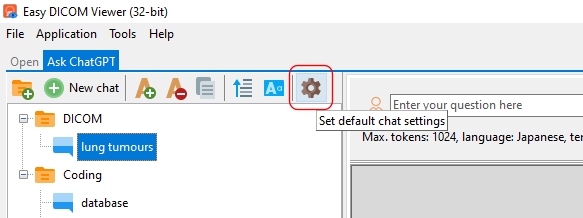
Enter the API token provided by OpenAI.
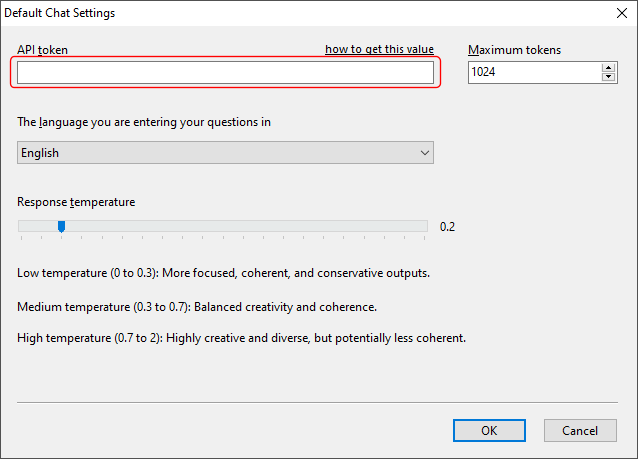
Default chat settings
The default chat settings allow you to set the default values for maximum tokens, chat language, and response temperature for each chat session.
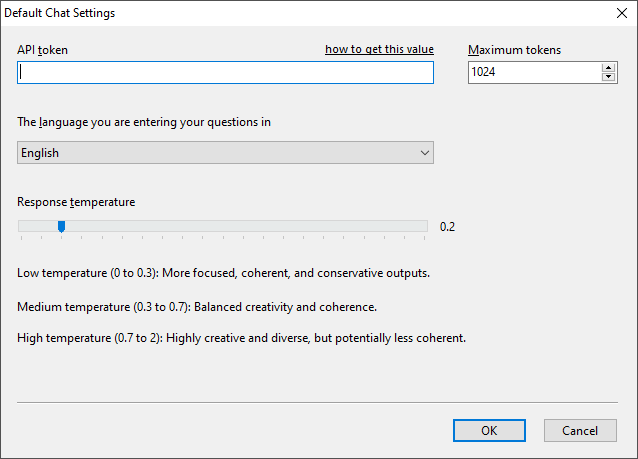
The chat window
When you create a new chat session, a chat window is displayed on the right. Enter your questions in the provided area at the top. Remember to provide your ChatGPT API token following the steps described above.