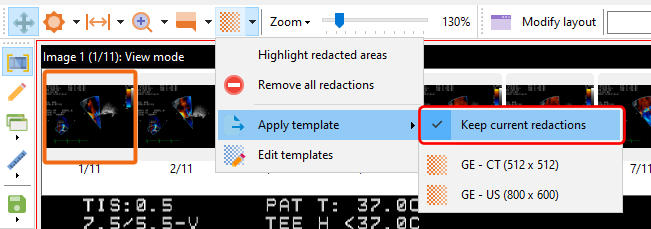If you frequently need to redact specific areas of your DICOM images, you can create redaction templates. To create redaction templates, select the Edit templates option from the Redaction menu.
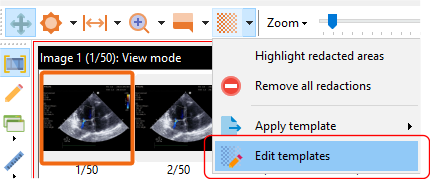
Creating redaction templates
In the Redaction Templates window, you can create, rename and delete templates.
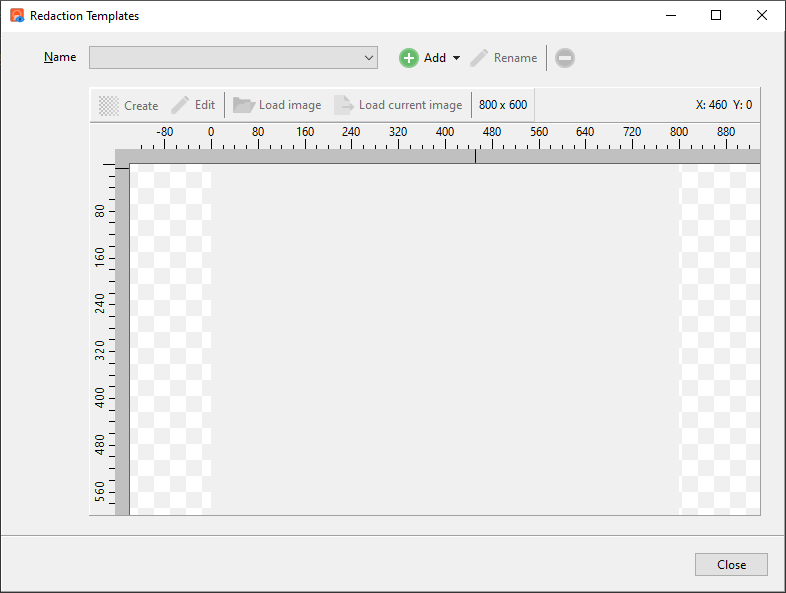
Create a new template by clicking on the Create button. Enter a name for this new template.
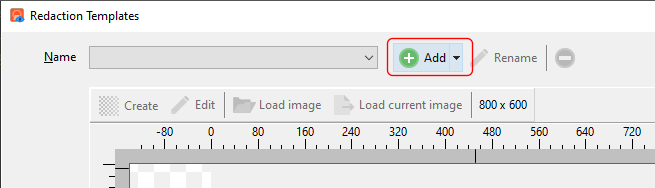
Once you have named the new template, you can start defining which areas of the image to redact. Select the Create item, then click and drag on an area in the image to create a redaction area.
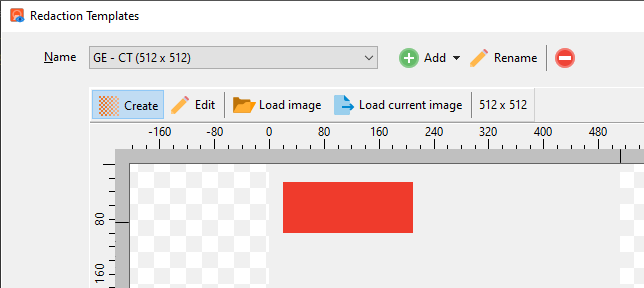
You can also load an image from disk to help you see which areas you need to redact, or you can load the current image using the Load current image button.
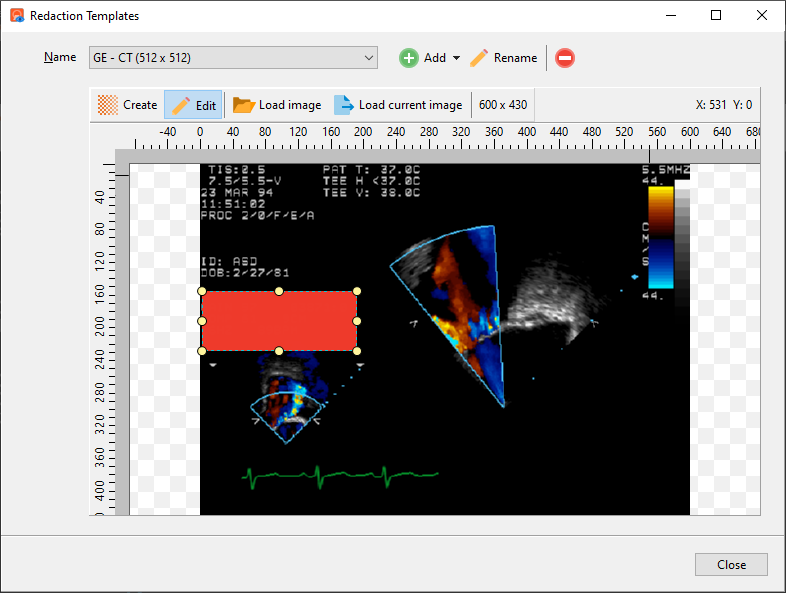
You can create as many redaction areas as you require. Click on the Edit button to resize or move the redaction area. Press DELETE on the keyboard to delete a redaction area.
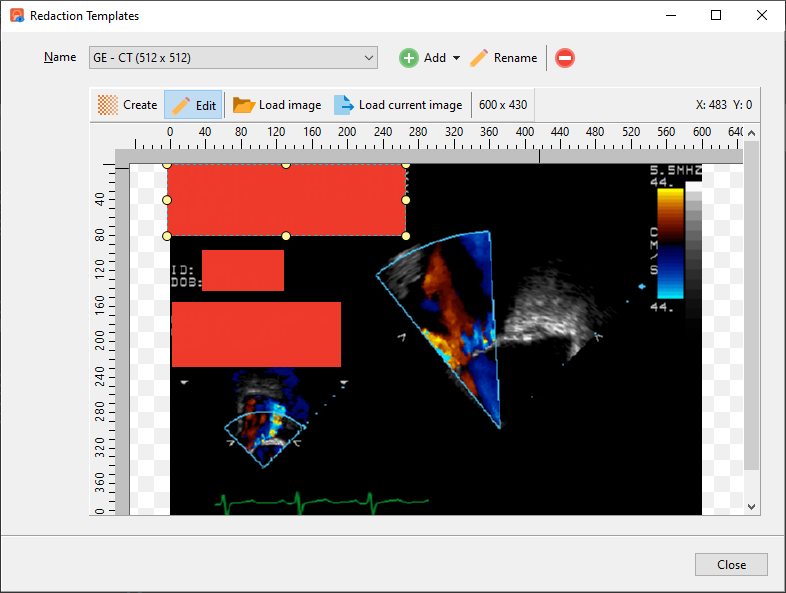
Using the template
To apply a template to the current image, open the Redactions drop-down menu, and look in the Apply template sub-menu. A list of available templates is displayed. Click on the template you want to apply.
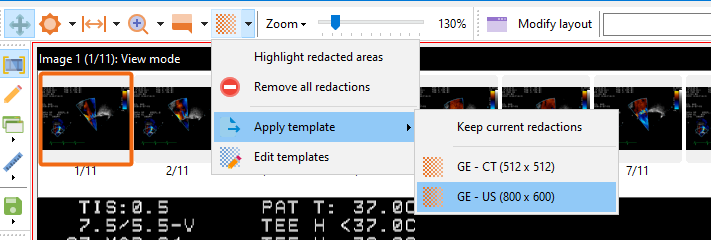
By default, any existing redactions will be removed before the template is applied. If you want to keep the existing redactions, click on the Keep existing redactions item before applying the template.