In this post, we’ll show you how to remove the functions listing and details from the DB Doc PDF and Word reports. The final templates without the functions can be downloaded here:
We will be modifying the A4 – portrait template in this example. There are 2 parts to this – we want to remove the functions listing:
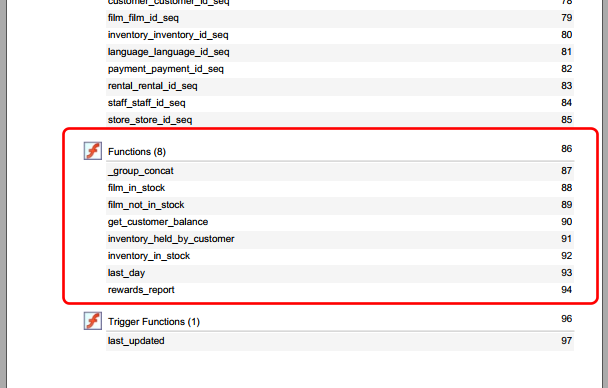
and also the functions details:
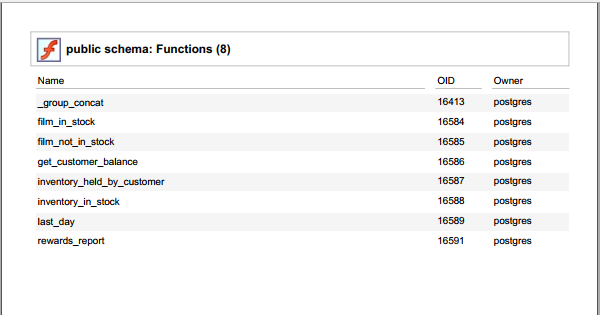
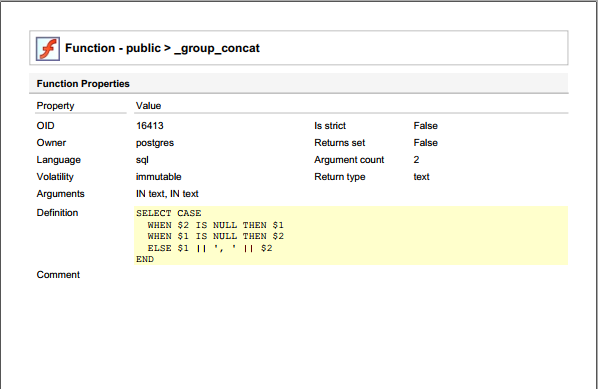
First, select the default template and click on the Edit button.
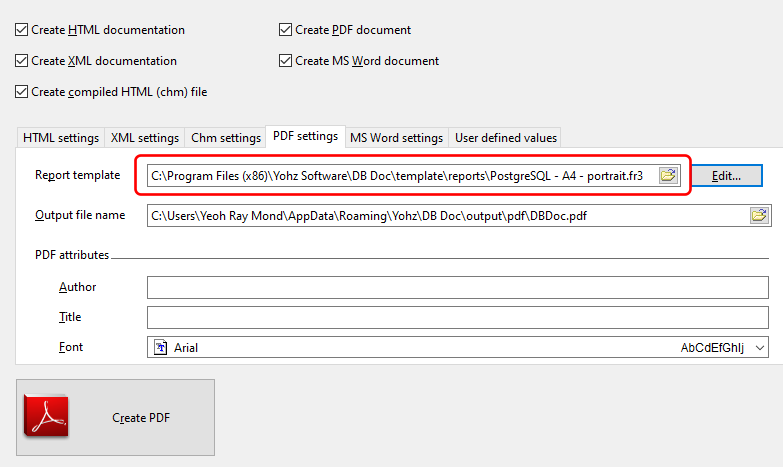
Save this template under a new name, so that we can still use the default template and also this template that excludes the functions details.
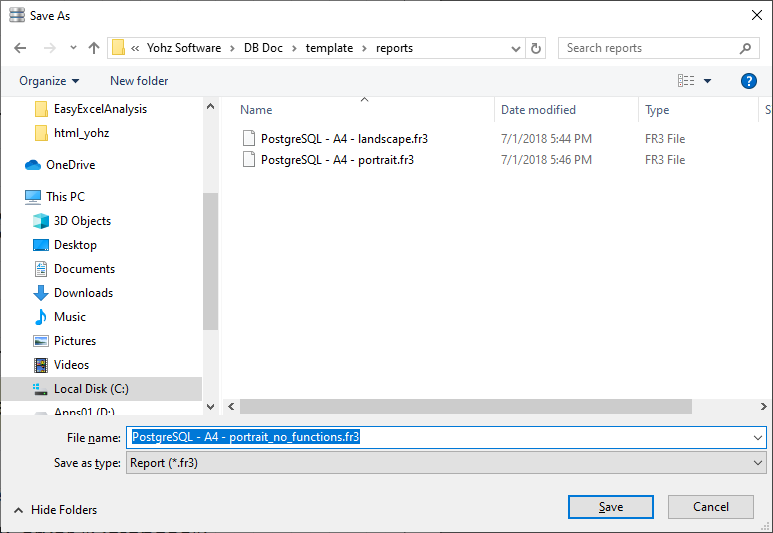
To remove the listing, click on the TableOfContents tab.
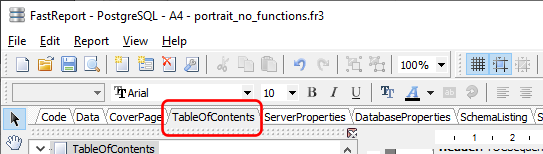
Scroll down the report until you see the TOCFunctionHeader band. Click on the band, and set its Visible property to False.
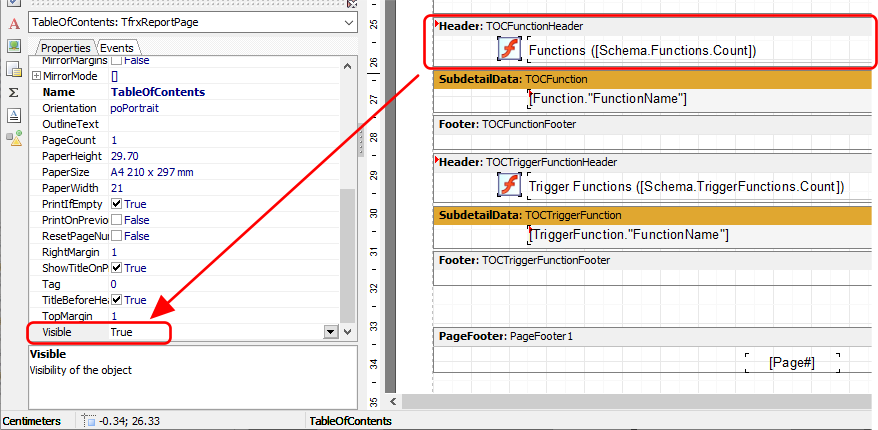
Repeat the same process for the 2 bands below the TOCFunctionHeader band i.e. click each time on the TOCFunction and TOCFunctionFooter bands, and set the Visible property to False.
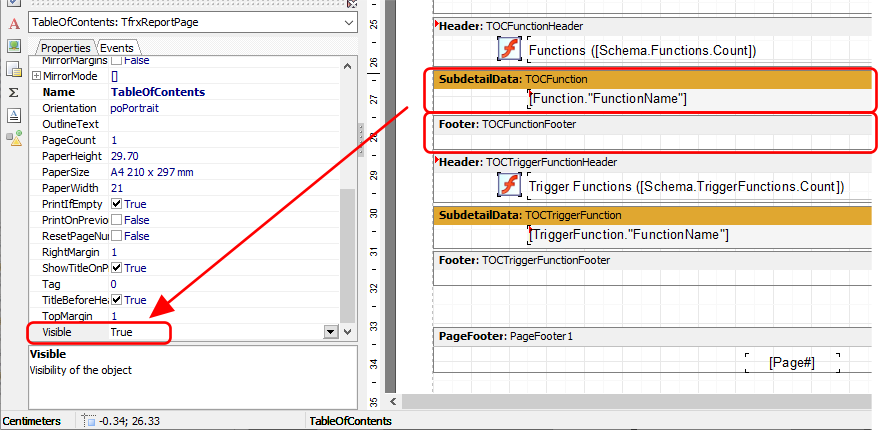
Click on the Preview button to preview the report.
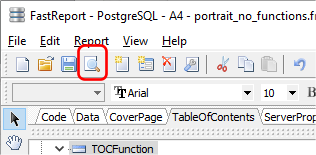
The functions listing should no longer appear. That takes care of the listing. To remove the function details, first click on the SchemaObjects tab.
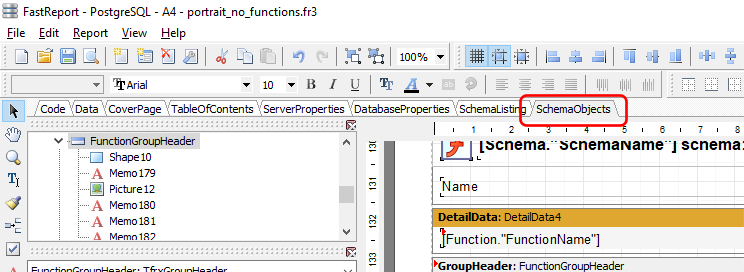
Locate the FunctionsListingHeader band. Again, you will need to set this band’s visibility to false, and that of the next 5 bands (DetailData4, FunctionGroupHeader, FunctionDetails, FunctionDetailsDefinition, and FunctionDetailsComment).
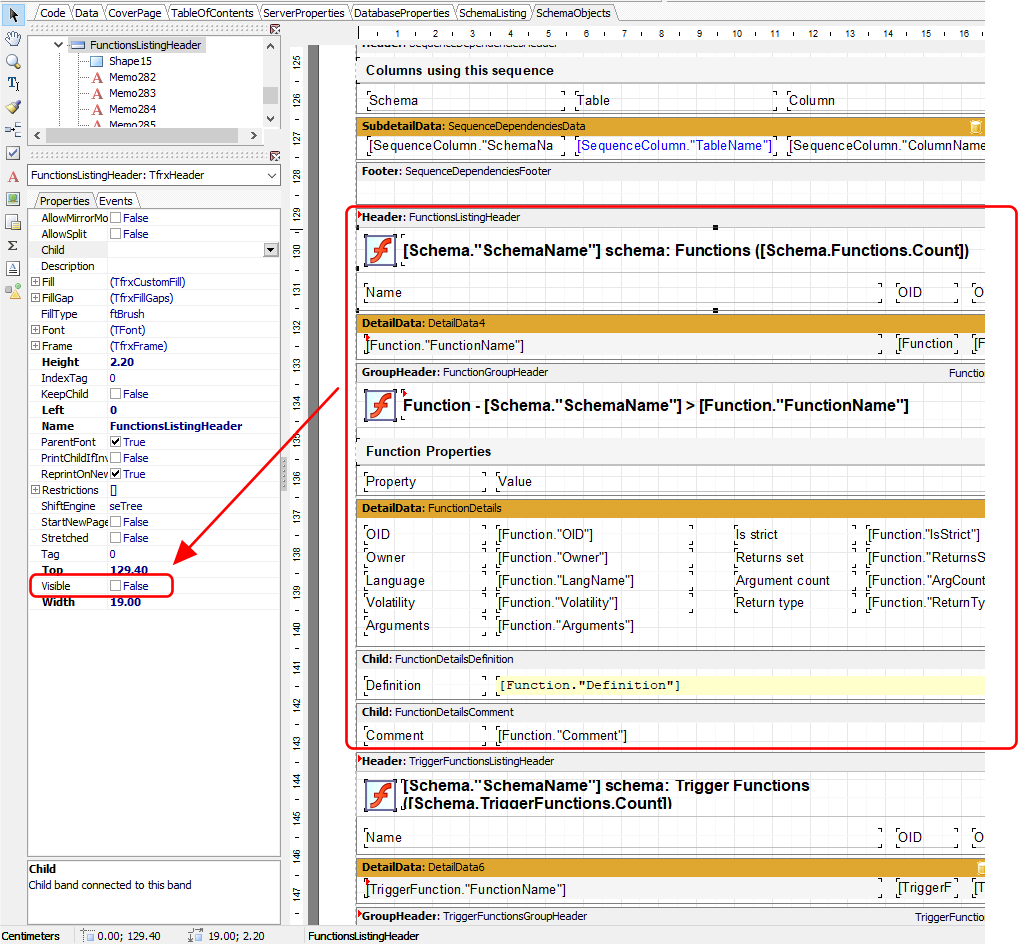
Click Preview again and the function details should no longer be displayed. However, there are 2 empty pages between the sequences and trigger functions pages because the function bands start a new page when they print (even though they are not visible, the underlying code still runs).
To remove the first empty page ,select the FunctionsListingHeader band, and click on the Events tab.
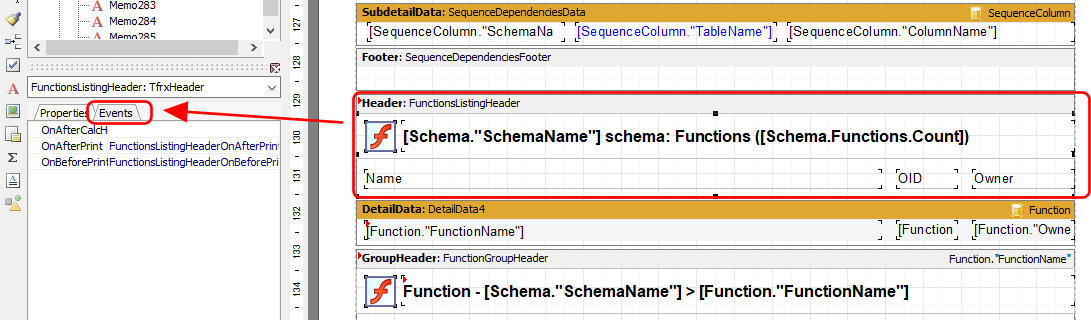
Double click on the FunctionsListingHeaderOnBeforePrint item.
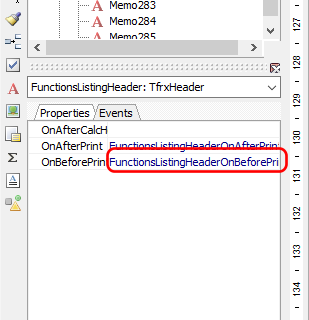
This brings up the code editor, where we can see that the report template starts the functions listing on a new page, causing us to have a blank page when the listing is not displayed.
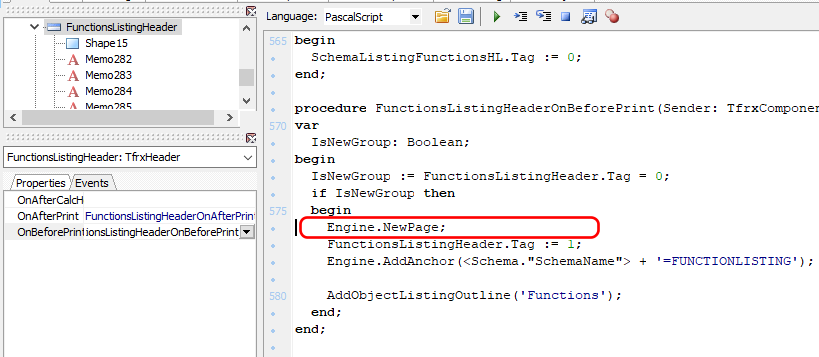
To remove the blank page, comment out the Engine.NewPage; line by adding two forward slashes at the beginning of that line i.e.
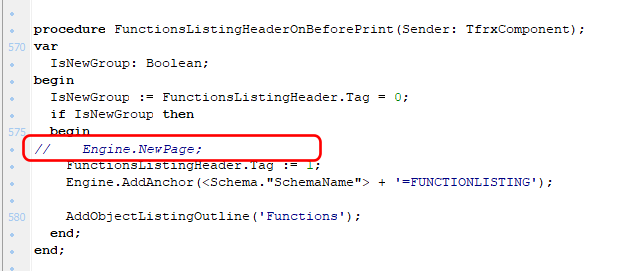
Repeat the same process for the FunctionsGroupHeader band. In the OnBeforePrint event, comment out the line that starts a new page.
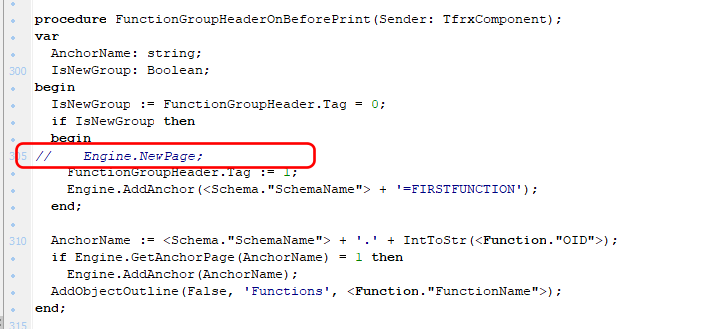
You can follow the same steps if you want to remove any other sections from the report. Note that the PDF and Word reports share the same template, so you only need to modify one template.
If you require further assistance, do drop us a line at support@yohz.com.