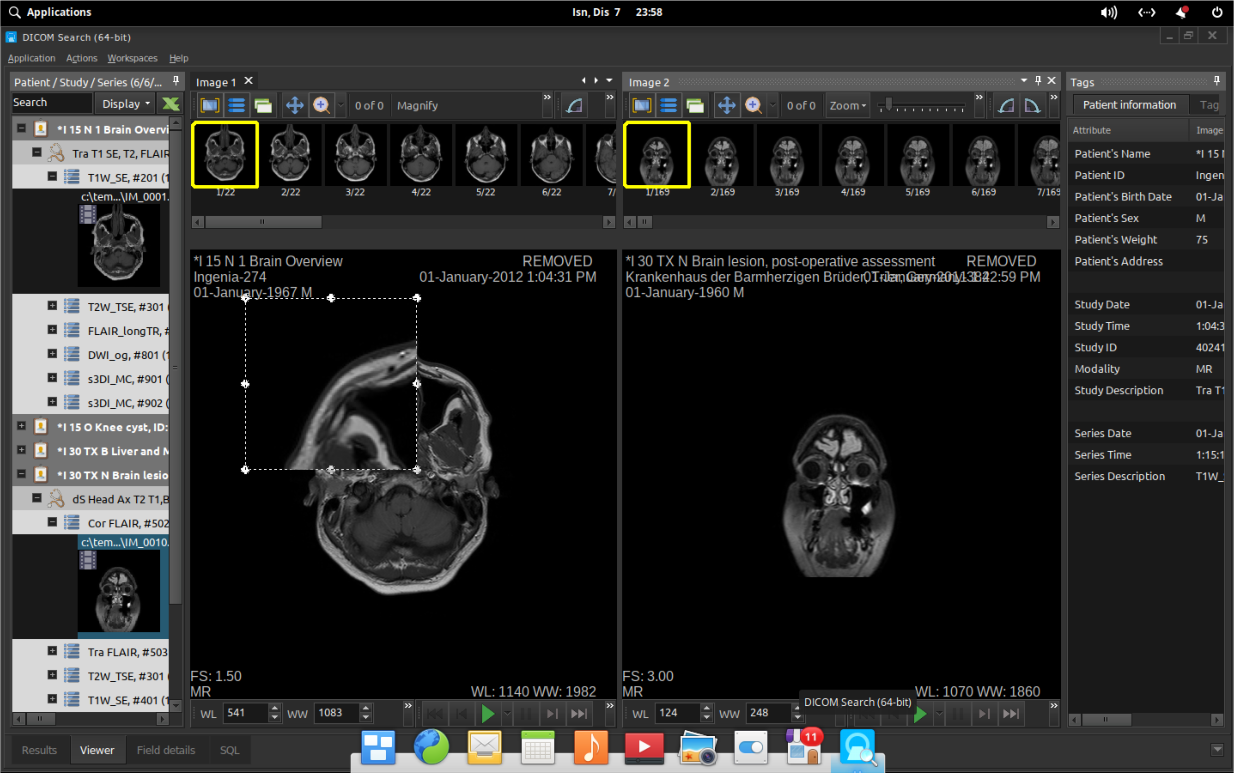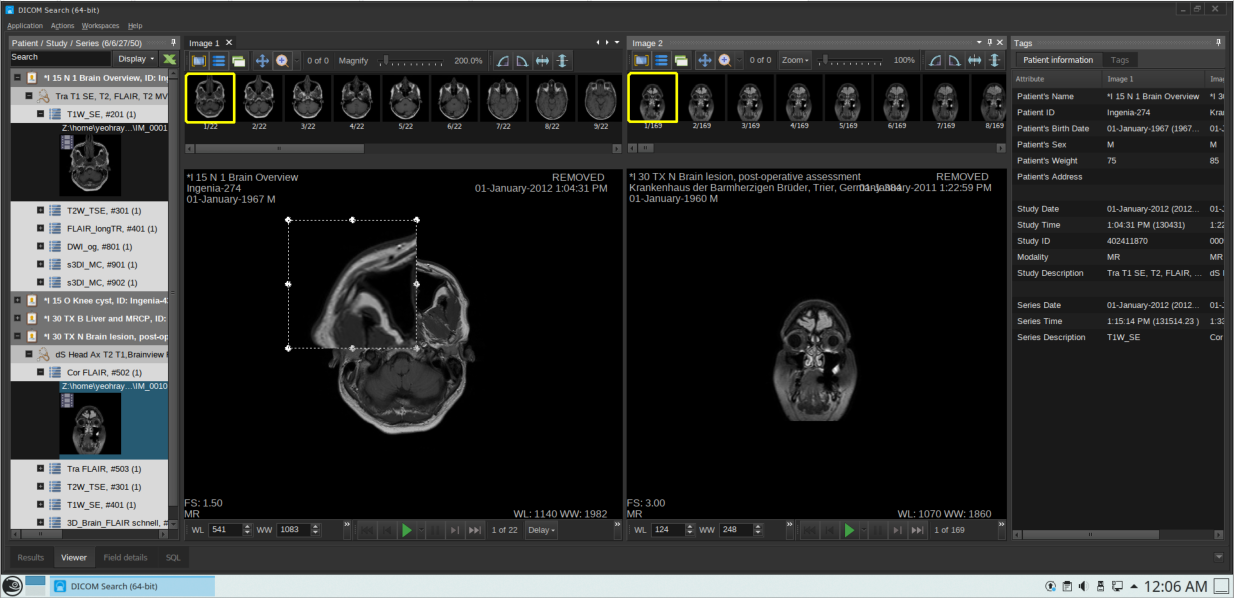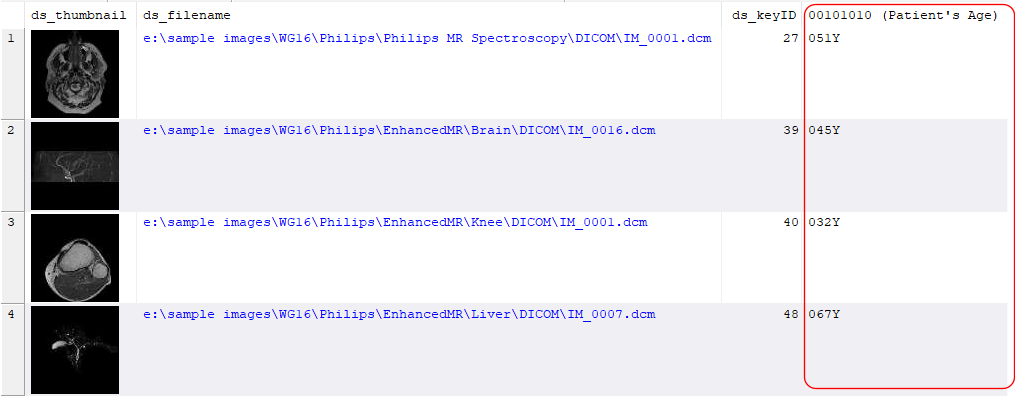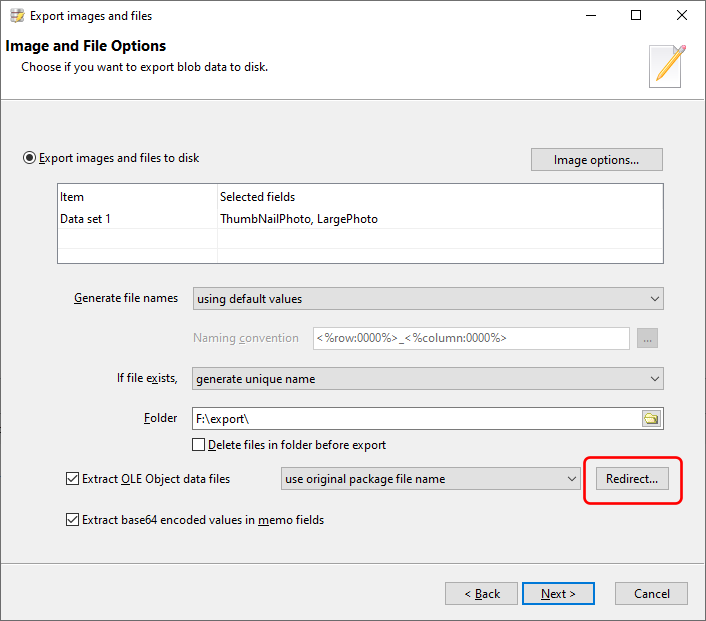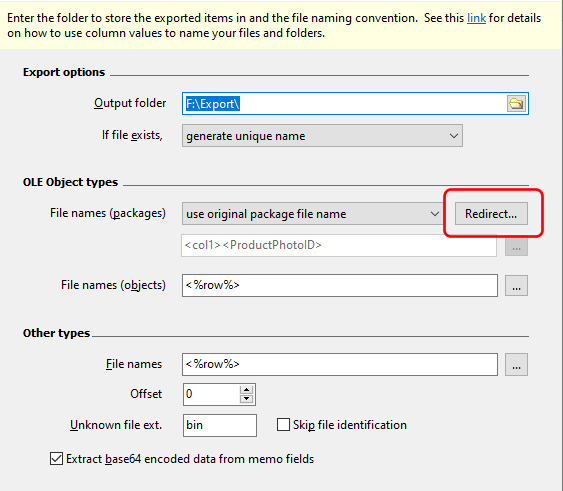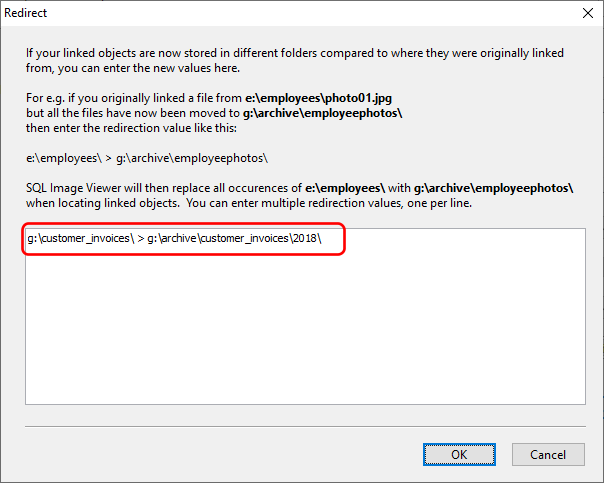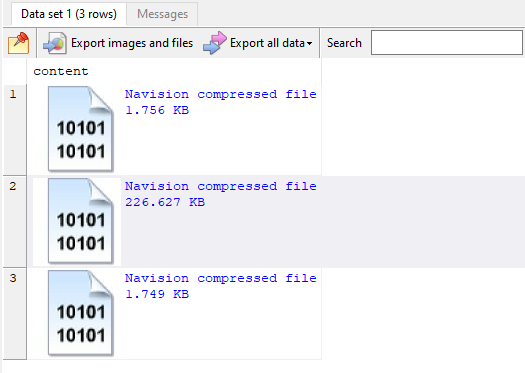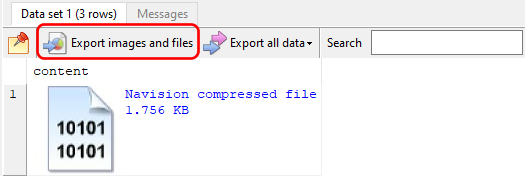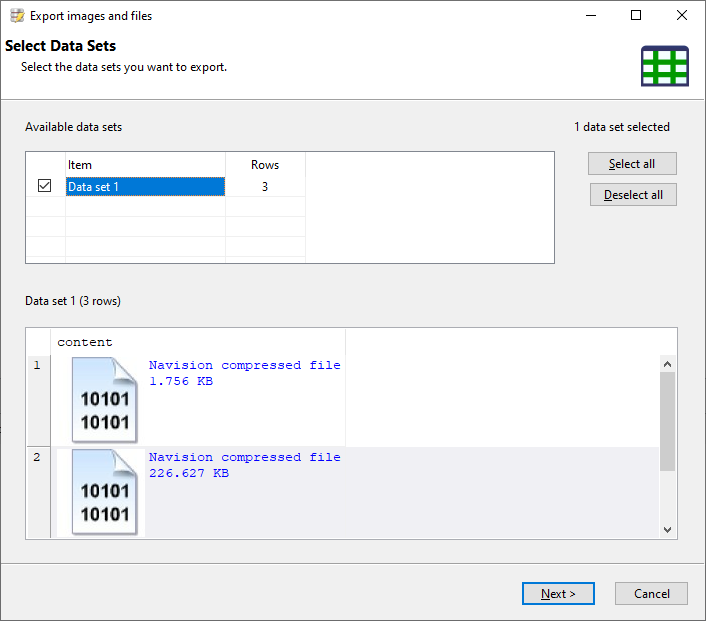We recently had a user who had his SQL Server hosted in a data center, and needed to extract files from his database. He could connect to the instance remotely, but it took too long to extract the files this way. He tried connecting to the database via another computer in the data center, but received the ‘TCP Provider: An existing connection was forcibly closed by the remote host.‘ error.
This suggests a network configuration setting issue. Instead of getting the data center to change the server settings, we instead set up an ODBC connection and used that connection in SQL Blob Export.
Using Windows authentication to connect to the instance via ODBC was easy enough. However, if using SQL Server authentication, the password is not stored in the ODBC settings, and the connection would still fail.
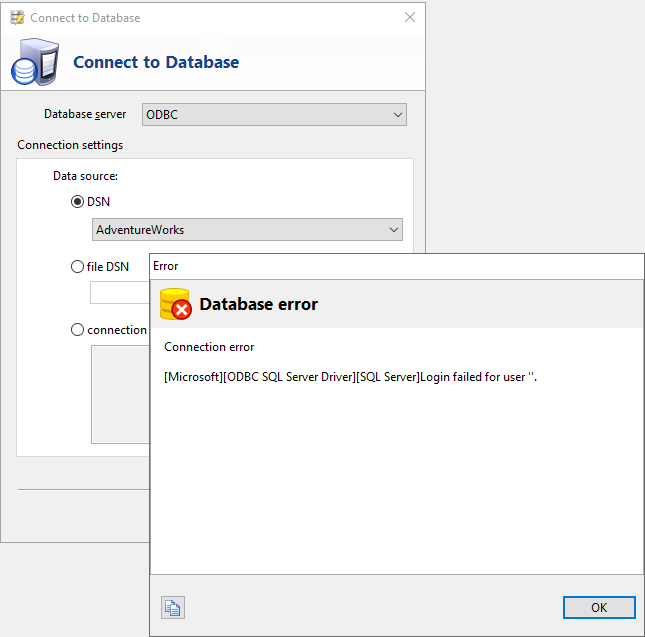
In order to connect to the SQL Server instance via ODBC using SQL Server authentication, choose the Connection string option instead.
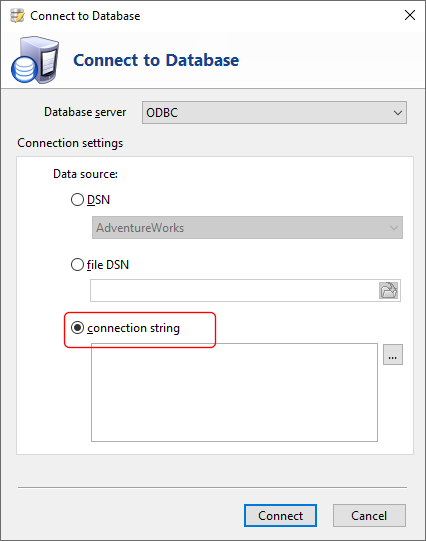
Click on the Browse button

and select the ODBC connection to your SQL Server database.
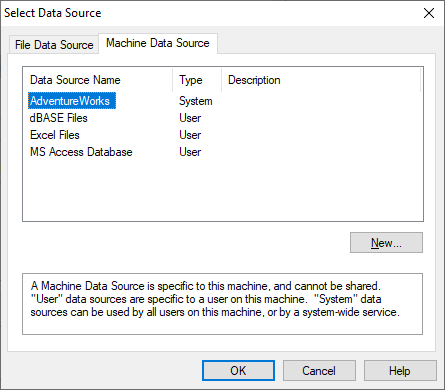
The SQL Server ODBC connection manager will then prompt you to enter the password.
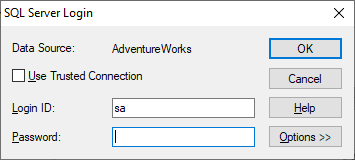
Enter the password in the provided area and click OK. The ODBC connection string is then filled out, together with your password.
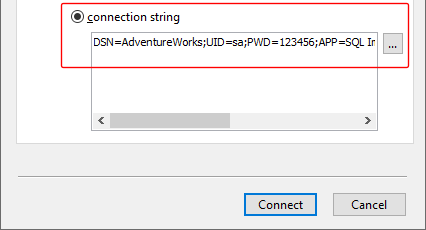
Click on the Connect button. SQL Blob Export should now successfully connect to your SQL Server database using SQL Server authentication.
The same steps apply to our other database products that support SQL Server and ODBC connections.
If you require further assistance, you can post your questions in our support forum.
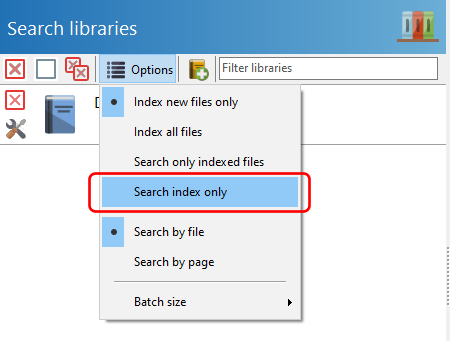
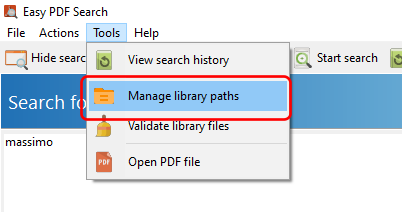
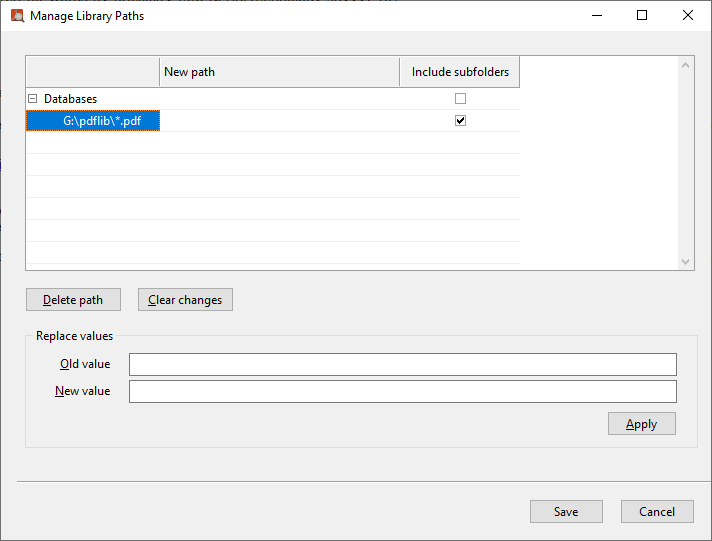
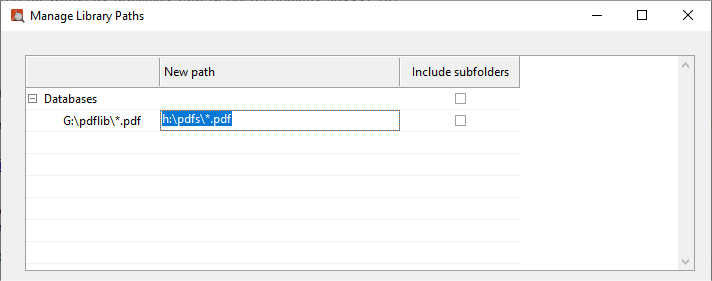
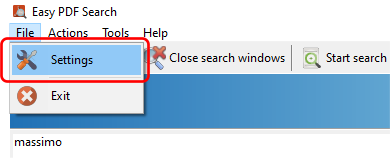
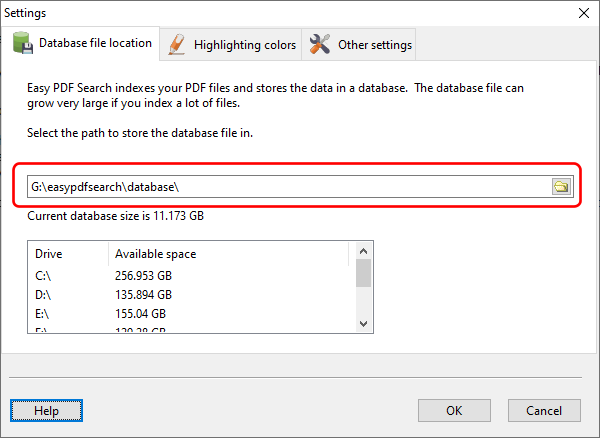
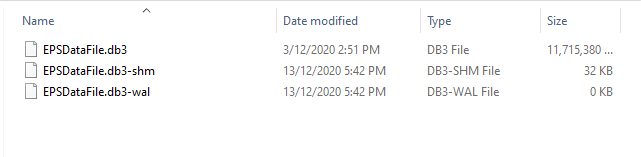

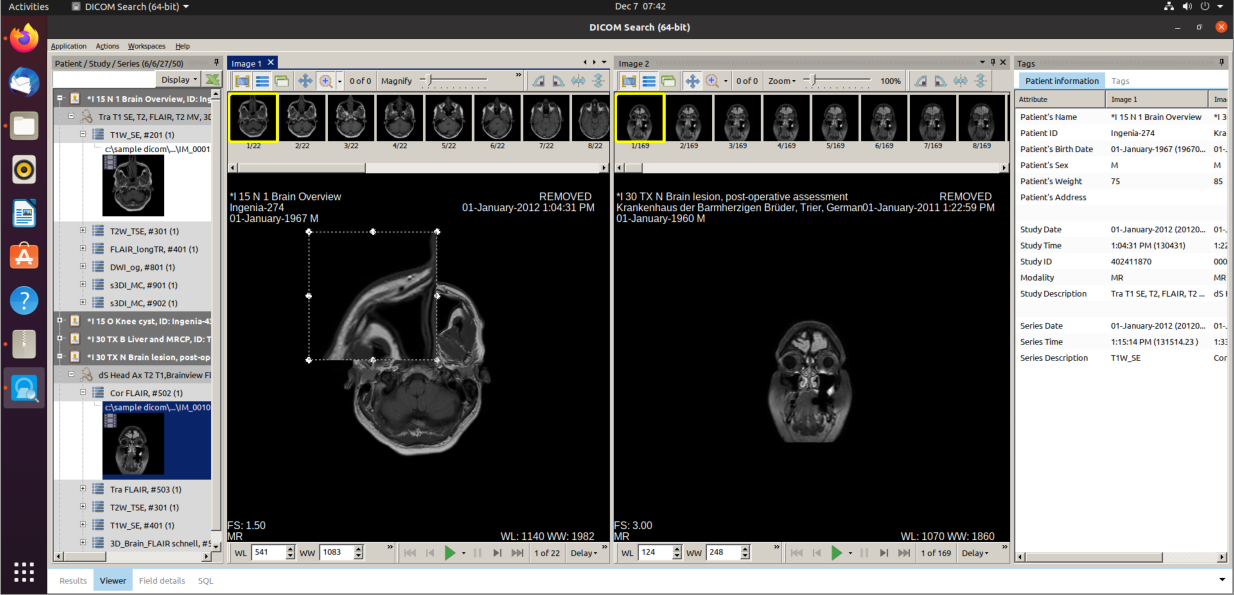 (windows theme)
(windows theme)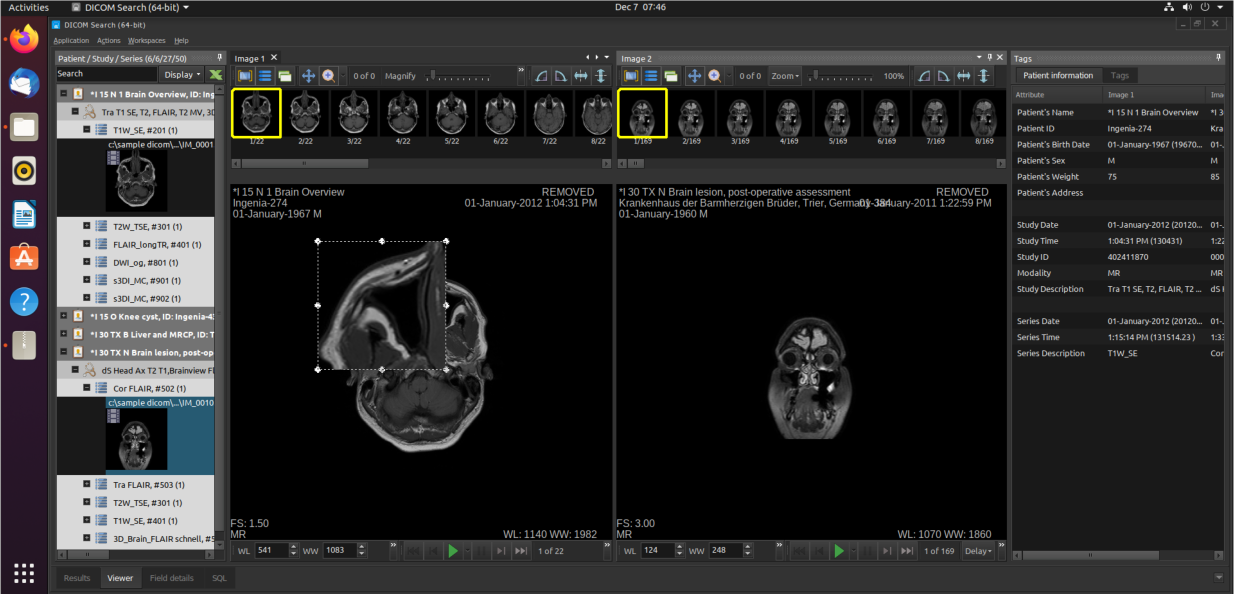 (dark theme)
(dark theme)