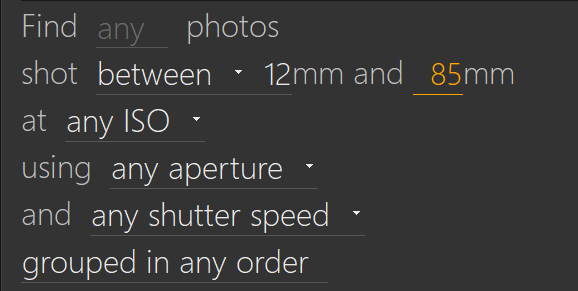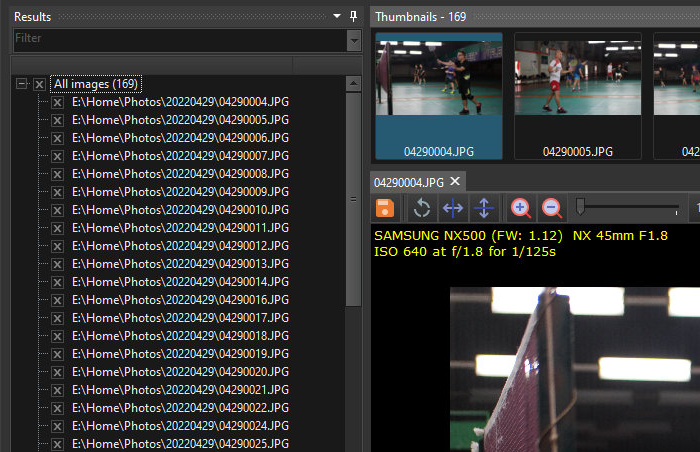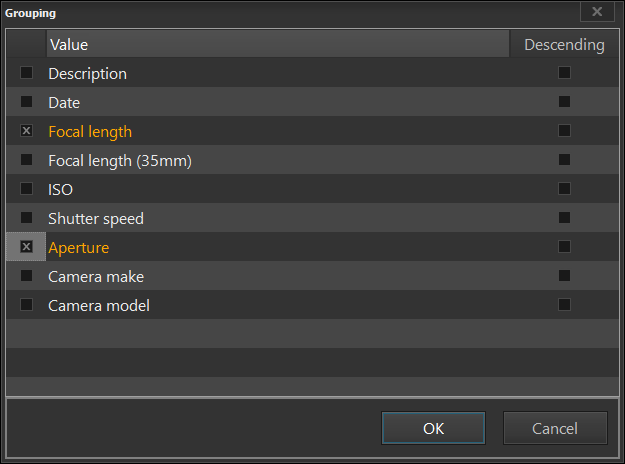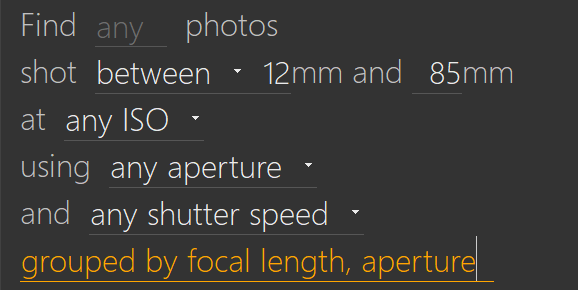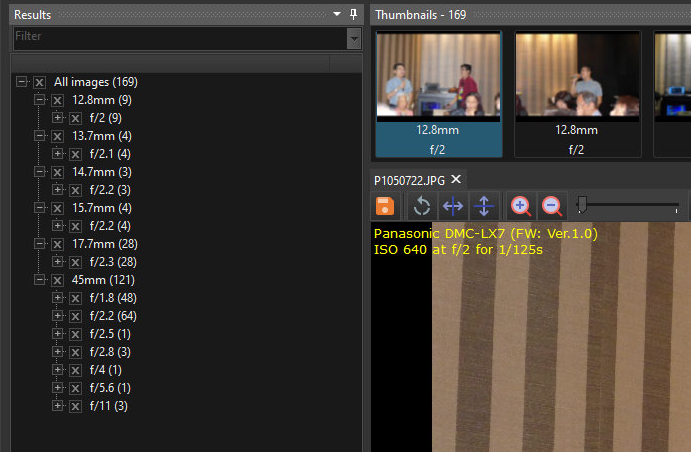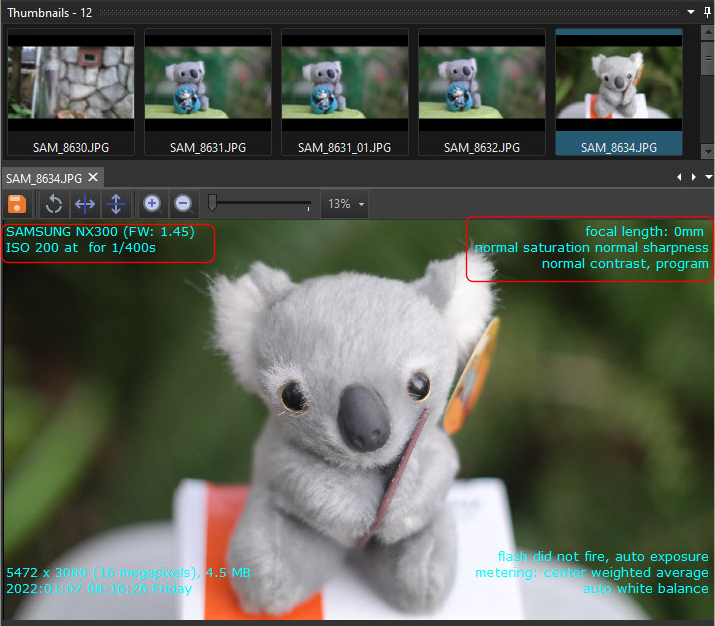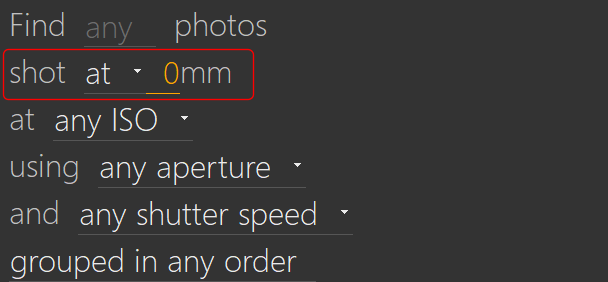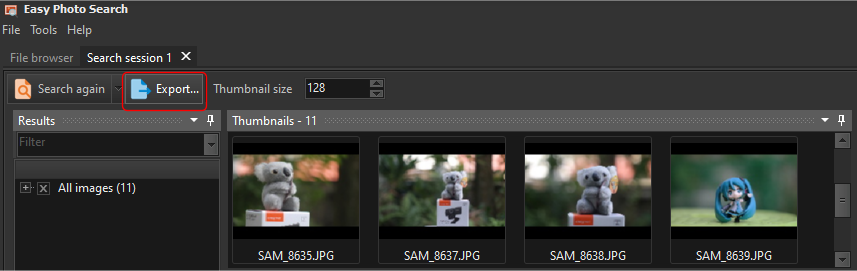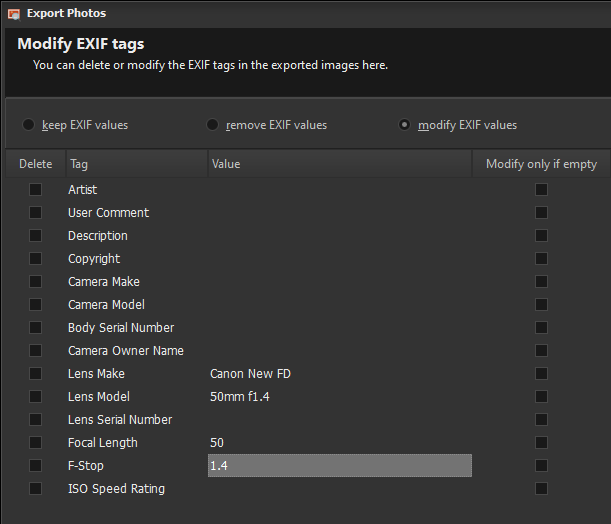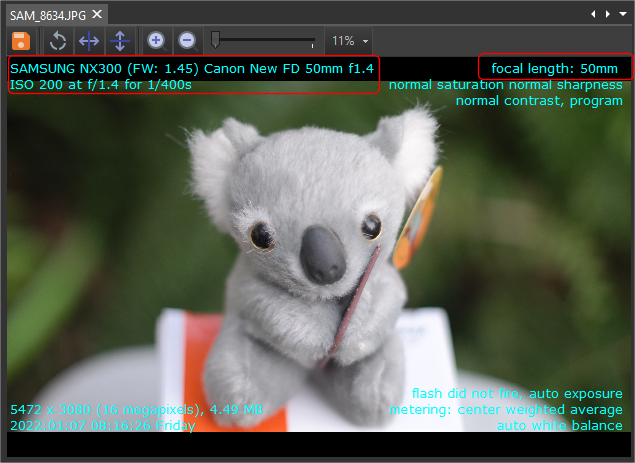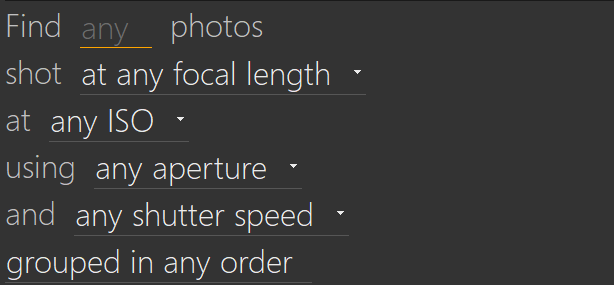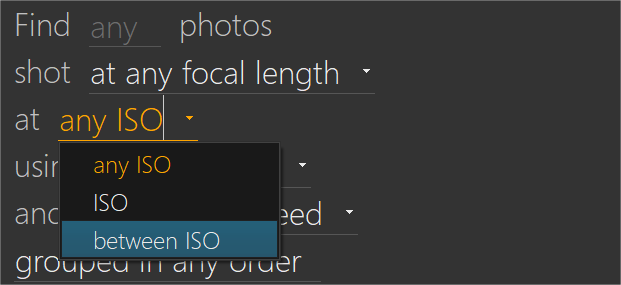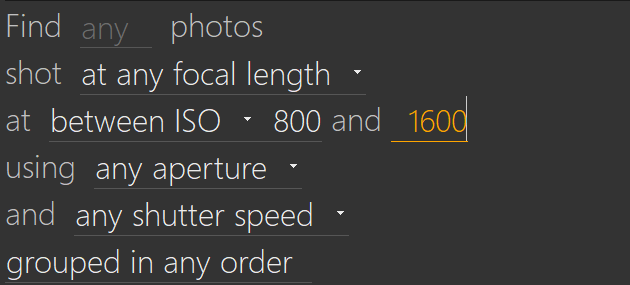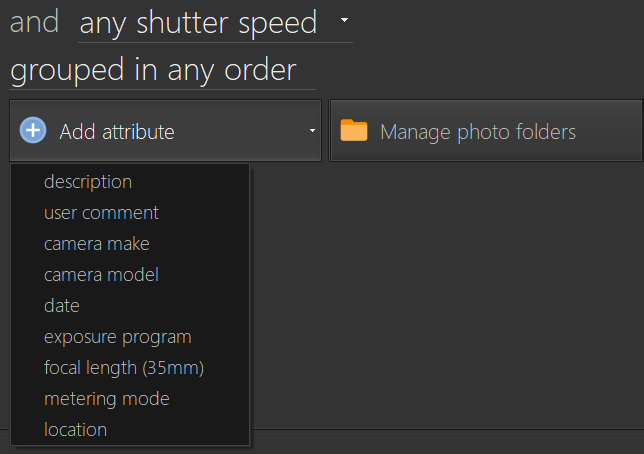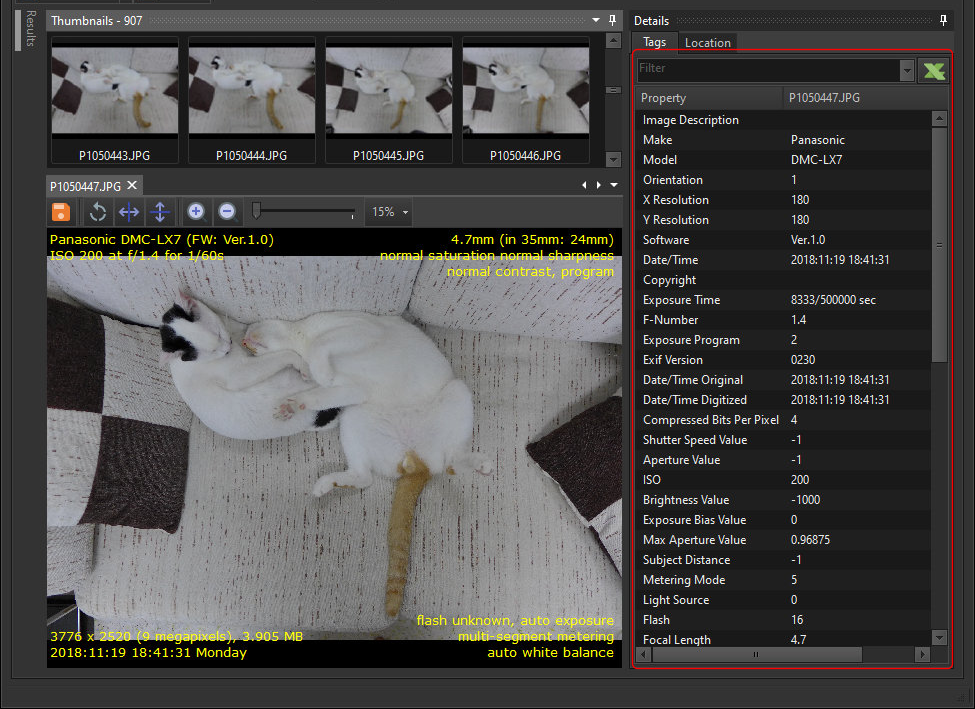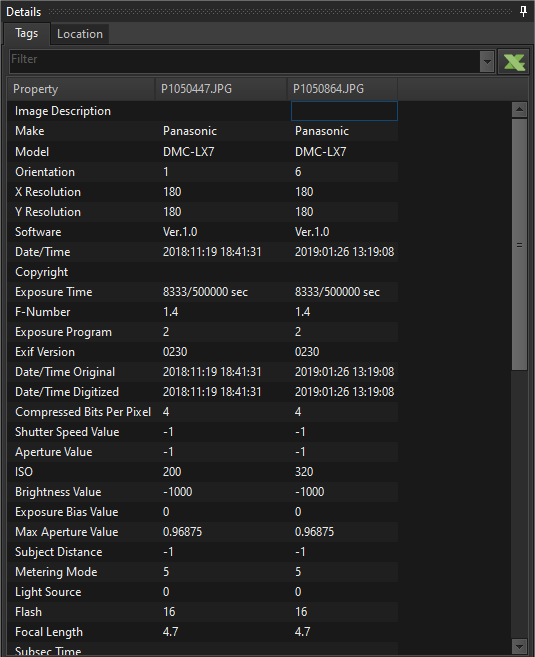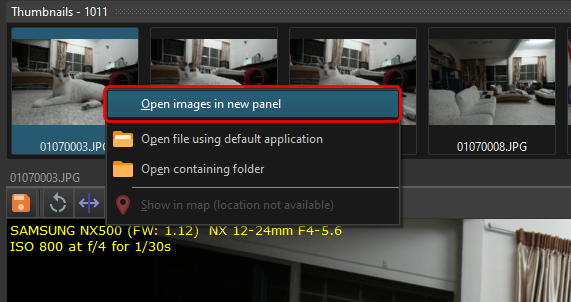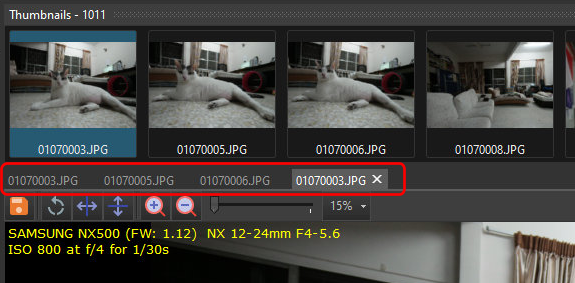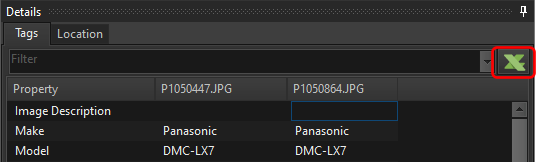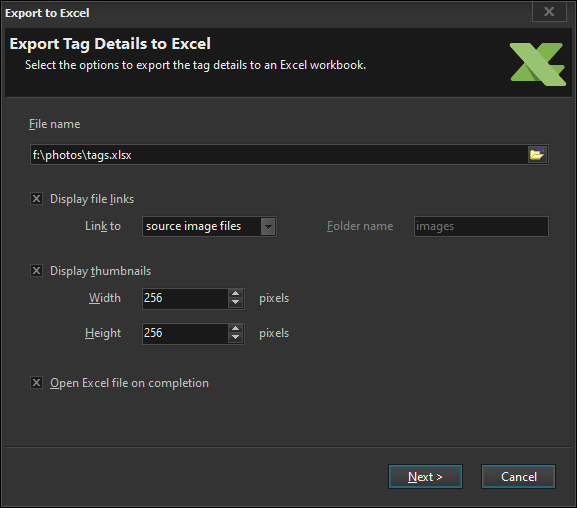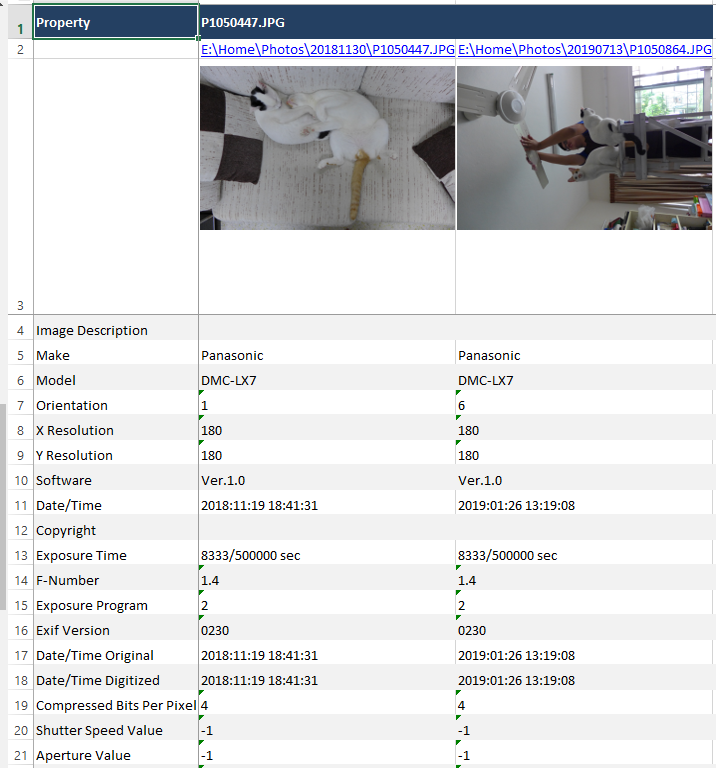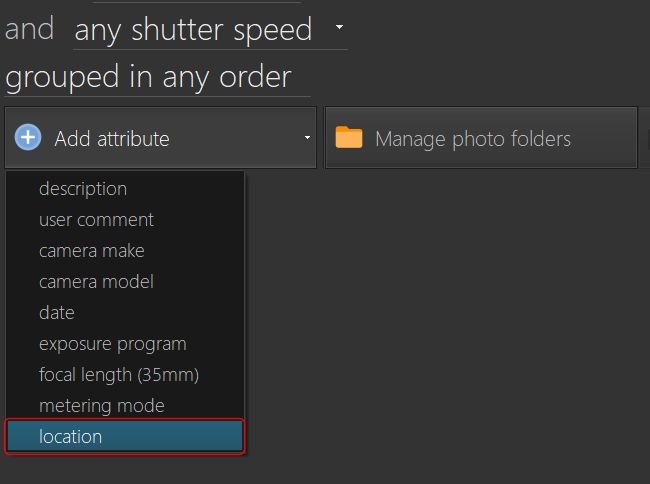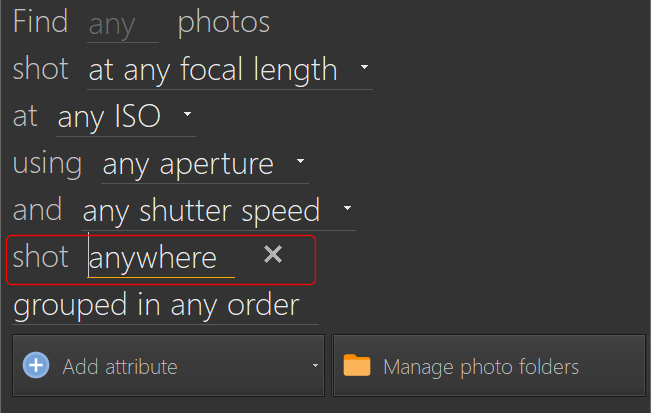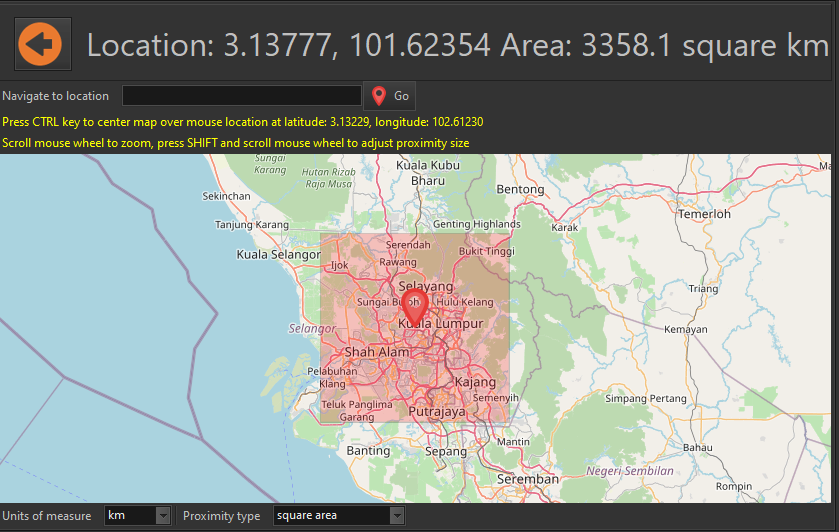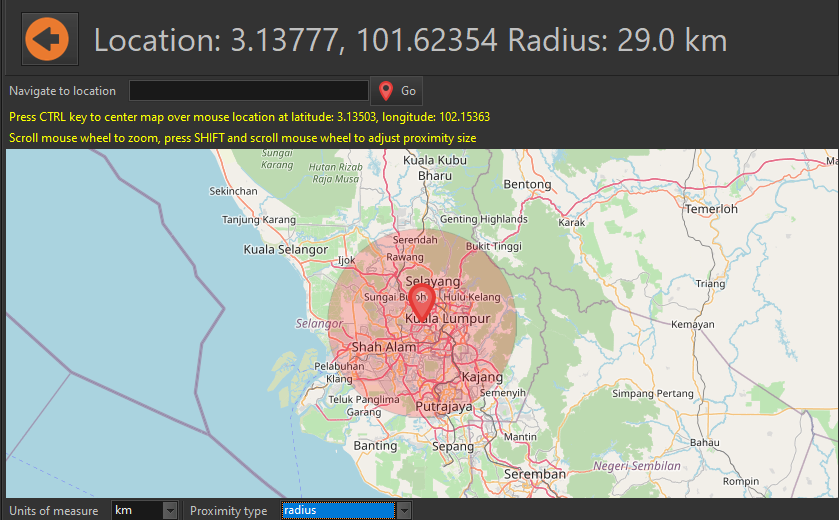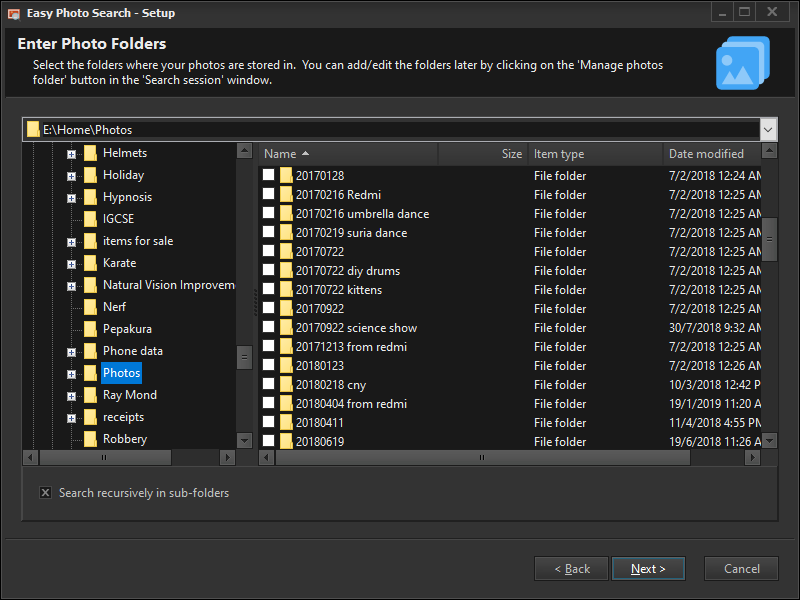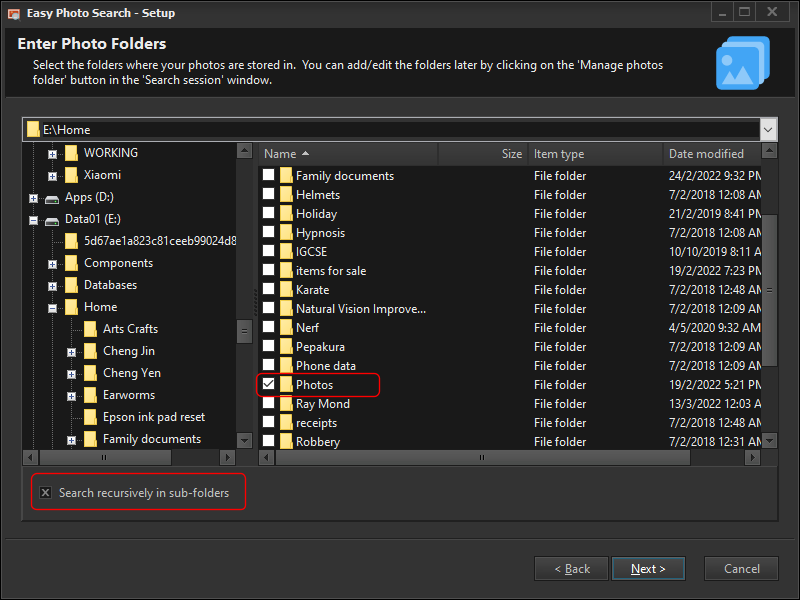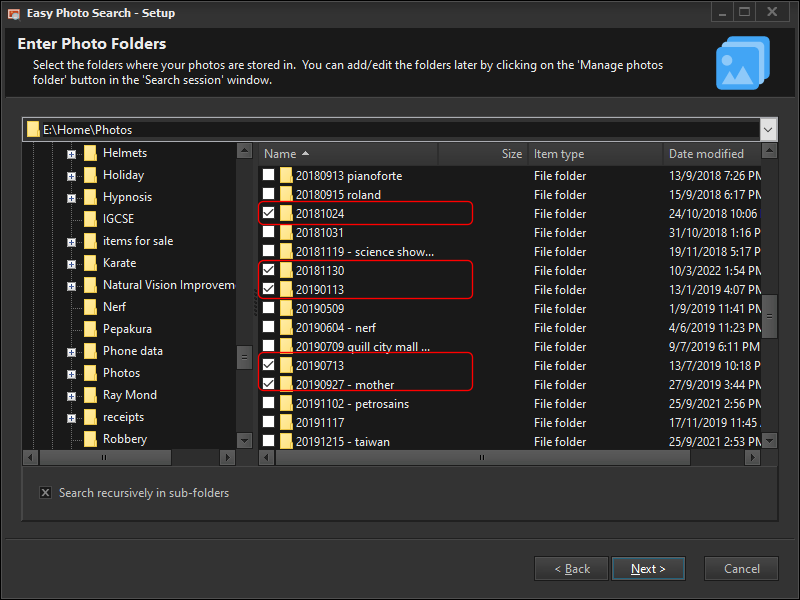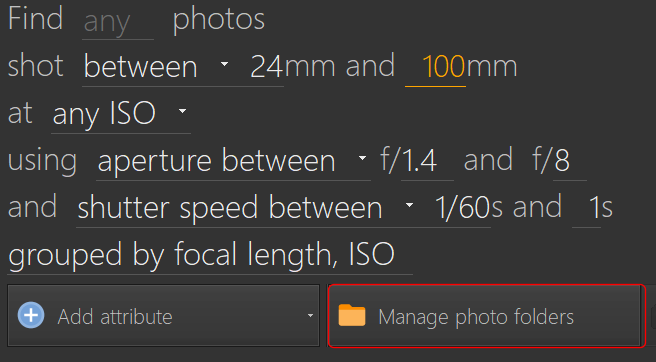Easy Photo Search 2.2 and newer now stores the following tag values from DJI drone photos:
- GPS longitude
- GPS latitude
- relative latitude
- absolute altitude
- gimbal roll degree
- gimbal pitch degree
- gimbal yaw degree
- gimbal reverse
- flight roll degree
- flight pitch degree
- flight yaw degree
- cam reverse
To search on these tag values, click on the Add attribute button on the toolbar, then select the DJI values you want to search on.
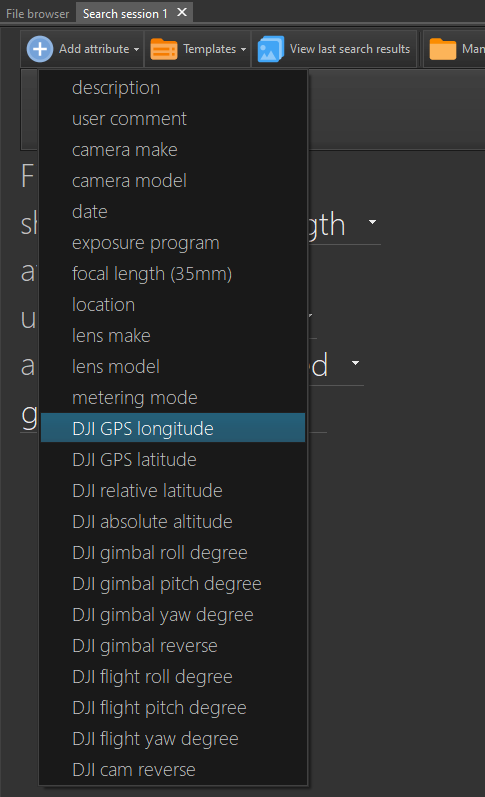
The DJI tag values are also automatically displayed in the tag values window when you select the photo from the search results.
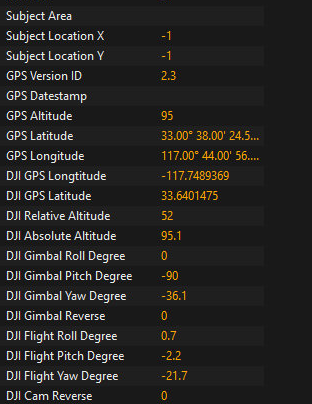
Finally, you can customize the information profiles to display the DJI tag values.
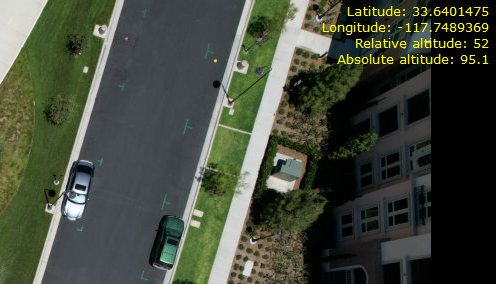
Download and use a 14-day trial of Easy Photo Search now to search your photos based on EXIF values easily.