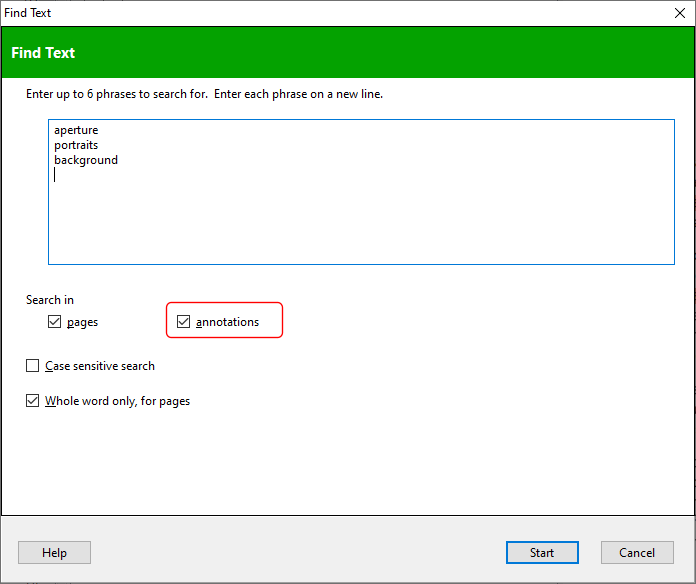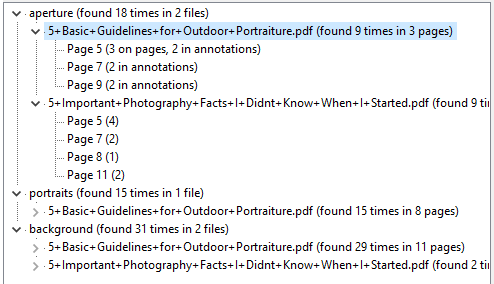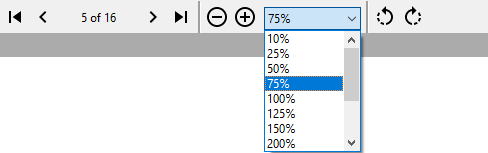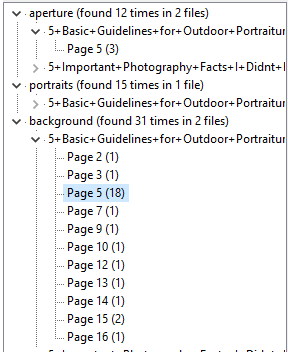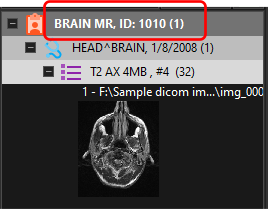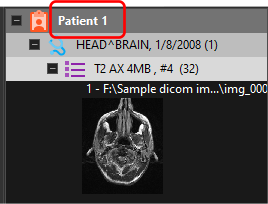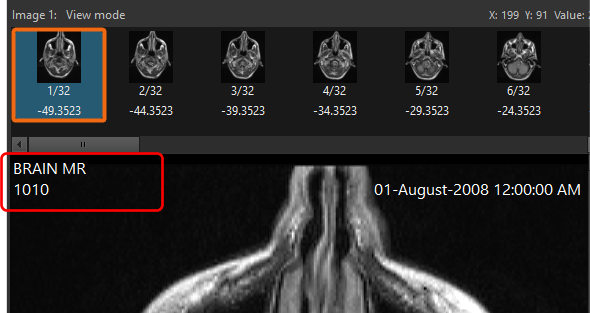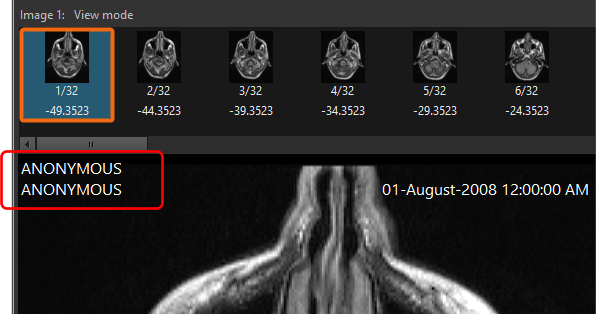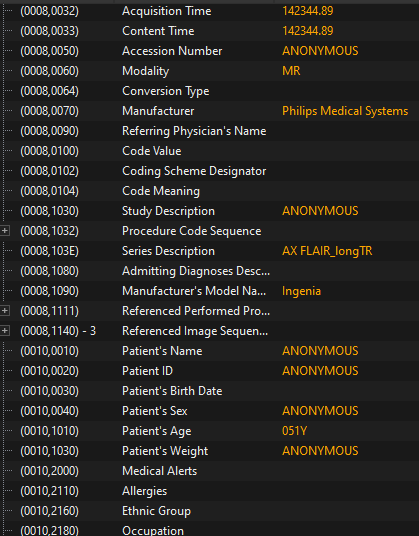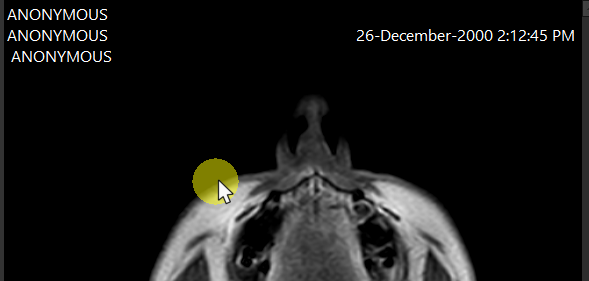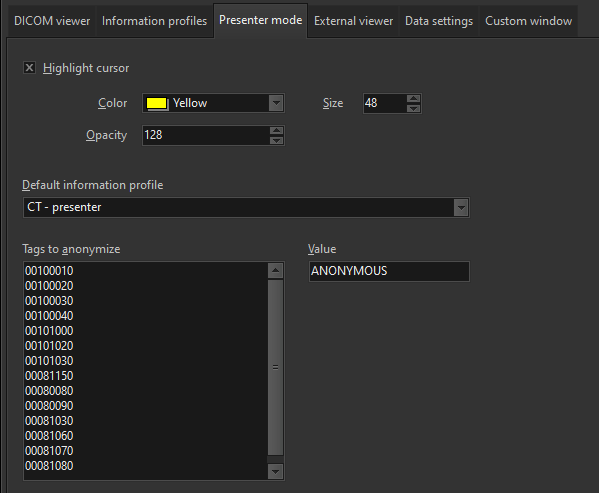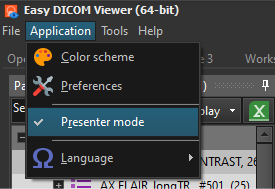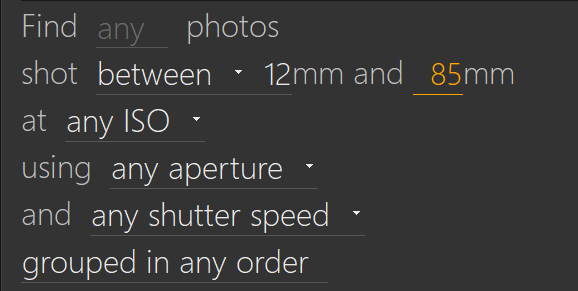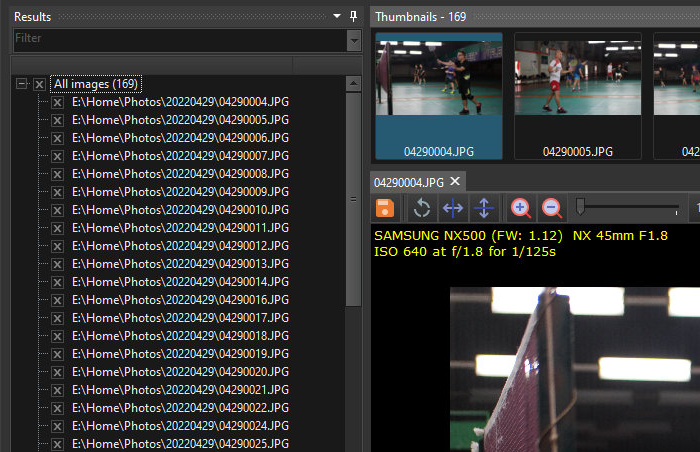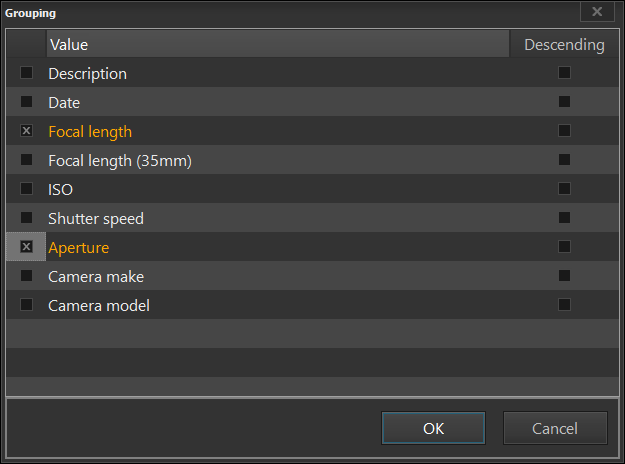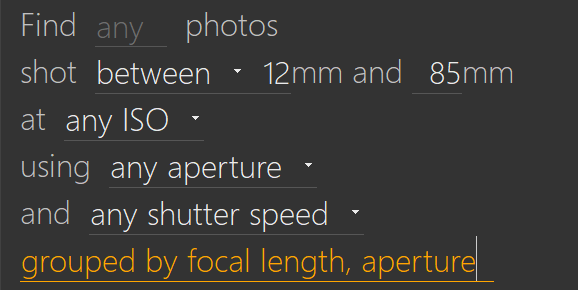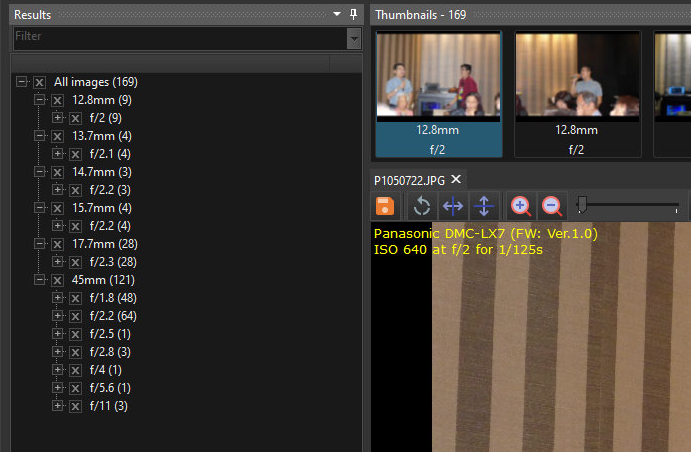In Easy PDF Explorer 3, you can now perform more actions on your search results using the mouse and keyboard.
Selecting text
To select text on your PDF page, click and drag the mouse over the text you want to select. The text will be highlighted and automatically copied to the clipboard. You do not need to press CONTROL-C.
To select a single word, double click on the word.
Zooming
Pressing the CONTROL key and scrolling the mouse wheel zooms in and out of the current page. The zoom factor is determined by the currently selected item in the zoom options on the toolbar.
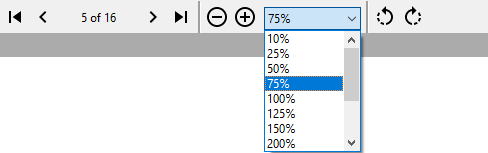
Panning
In addition to using the horizontal and vertical scrollbars to pan around the page, you can use the mouse wheel to scroll the vertical scrollbar, and SHIFT + mouse wheel to scroll the horizontal scrollbar.
Navigating the search results and pages
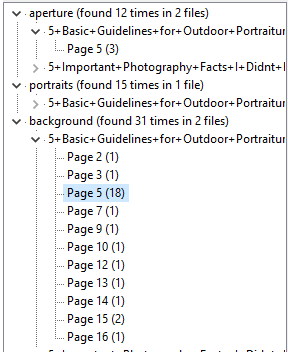
Say we have the above search results, and Easy PDF Explorer is displaying page 5.
Pressing the a key will open page 3, which is the previous page in the search result.
Pressing the z key will open page 7, which is the next page in the search result.
Pressing the A key will open page 4, which is the previous page in the file.
Pressing the Z key will open page 6, which is the next page in the file.
Note that the A and Z shortcuts only work when the CAPS LOCK key is active. They will not work if used with the SHIFT key.
With the above mouse and keyboard interactions, you can now navigate and select text on your PDF pages with minimal mouse movements.
Download a 14-day trial of Easy PDF Explorer now and start experiencing an easier way to work with your PDF files.