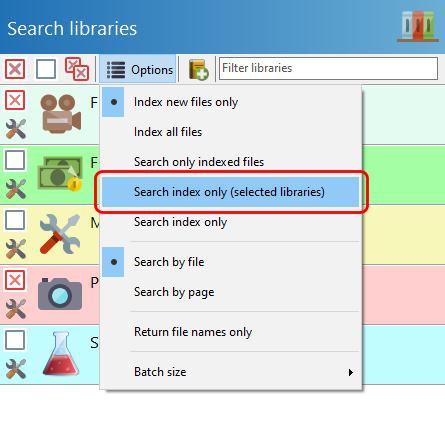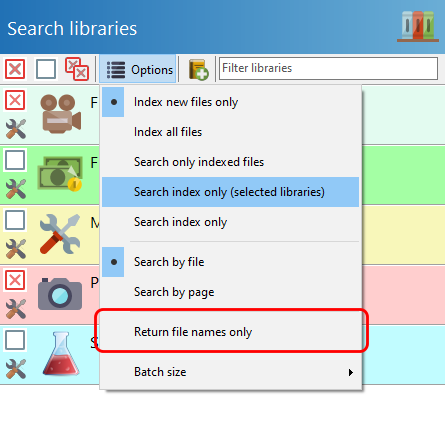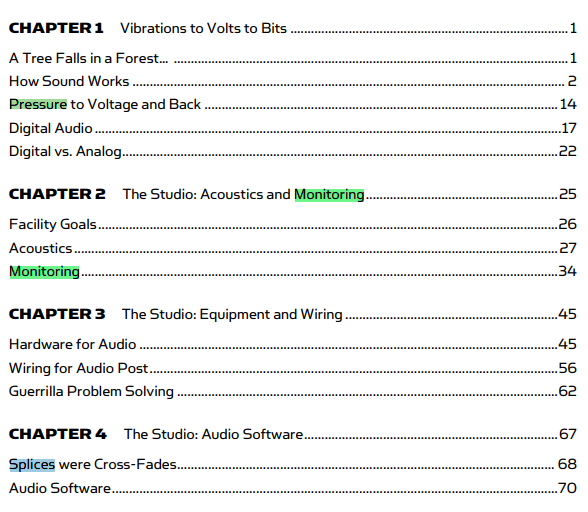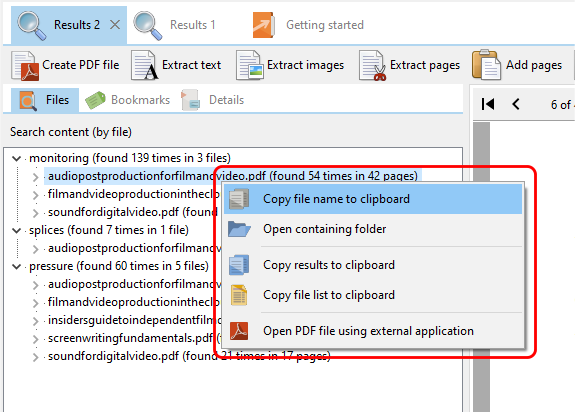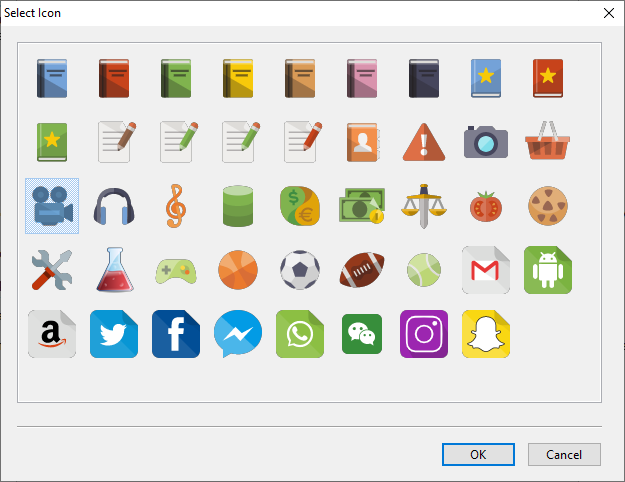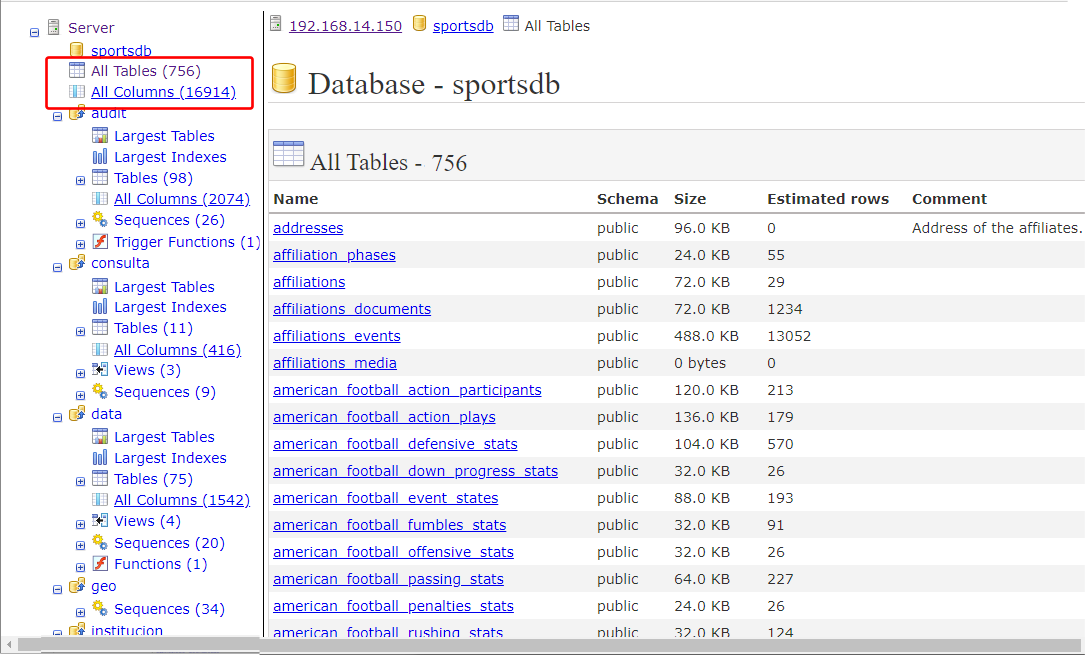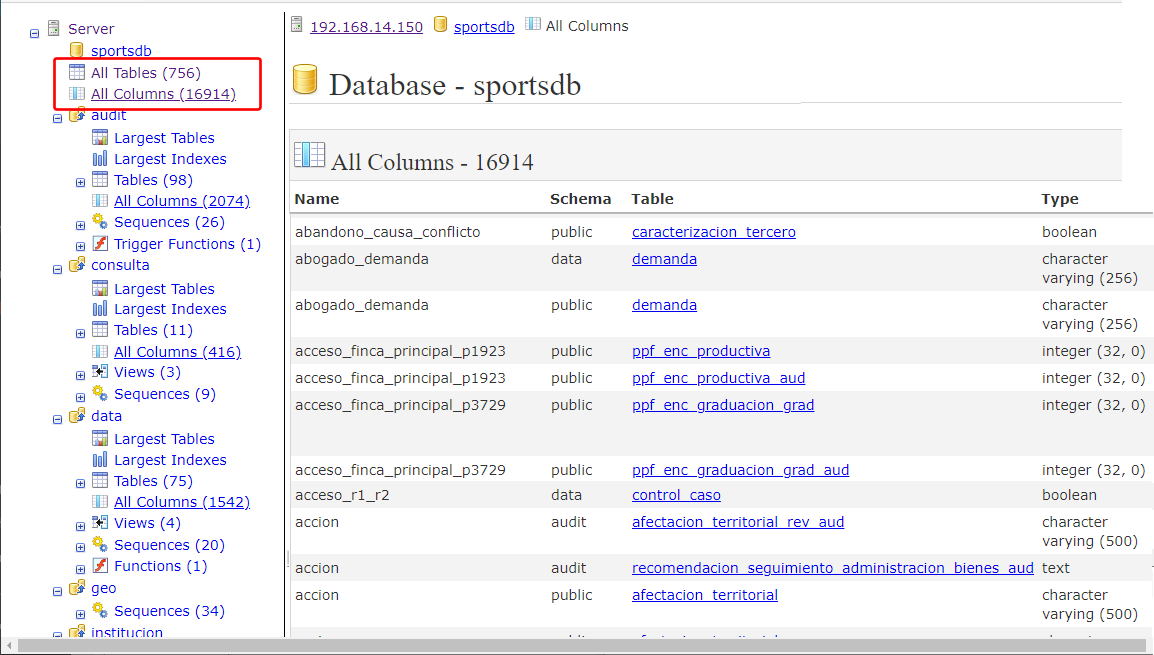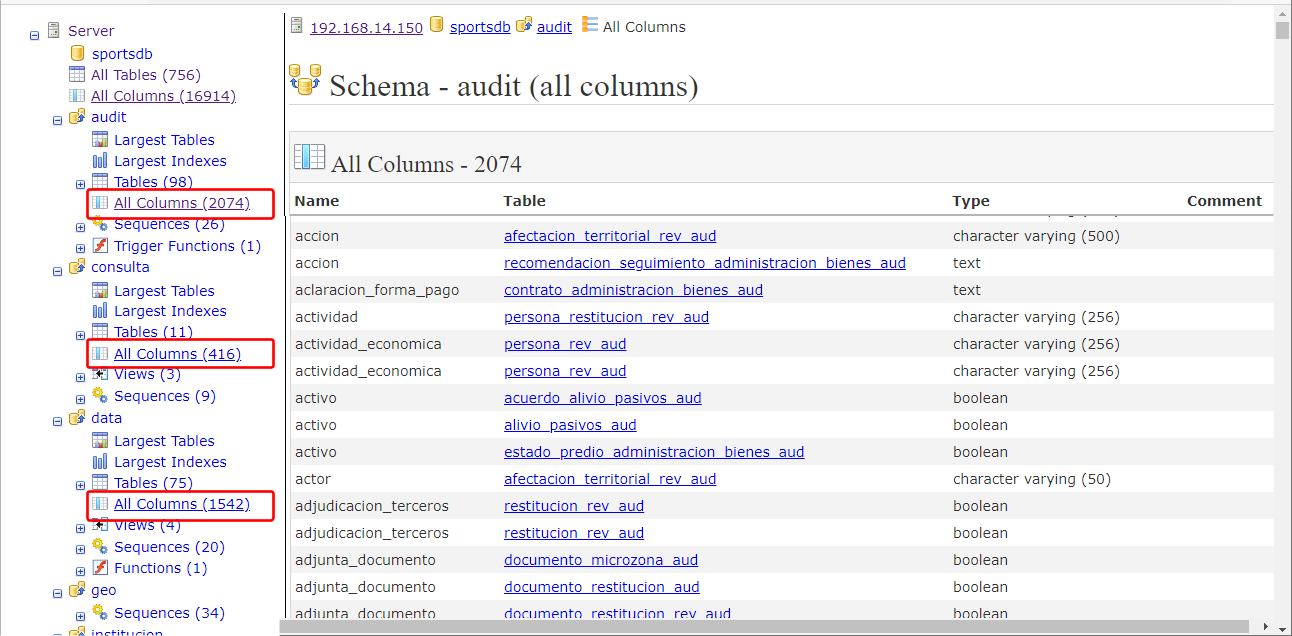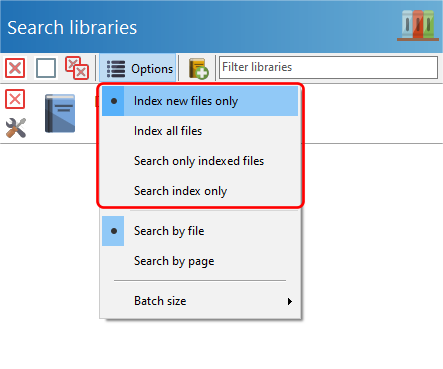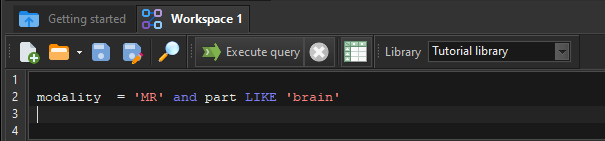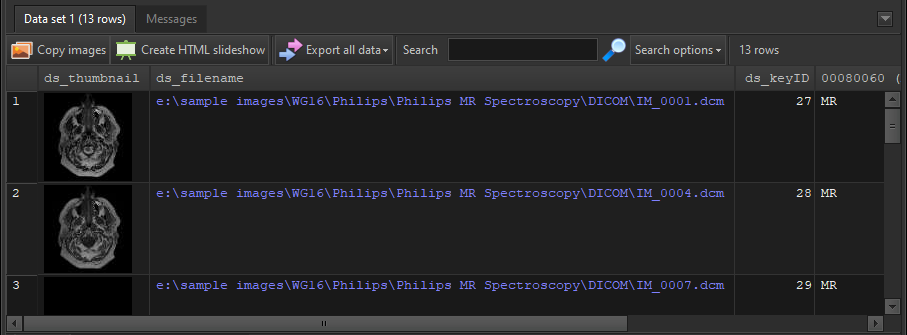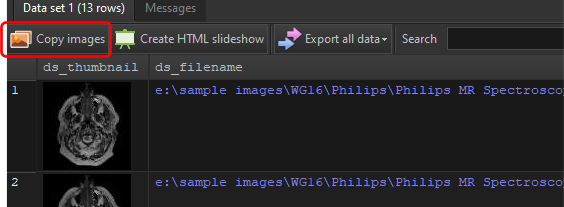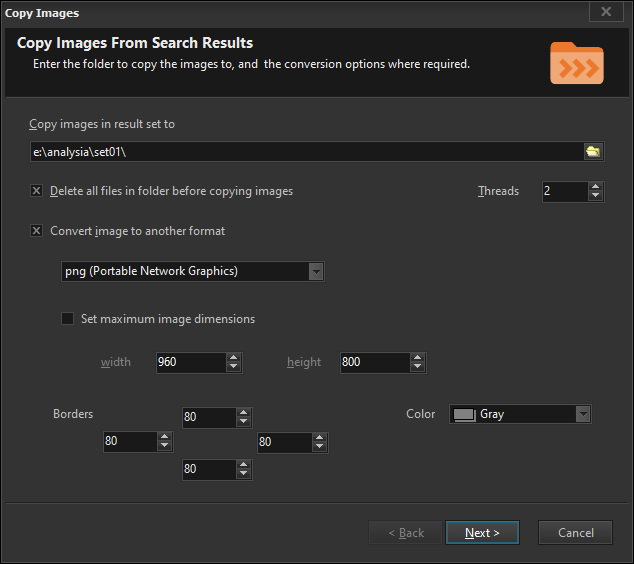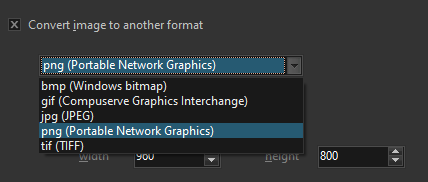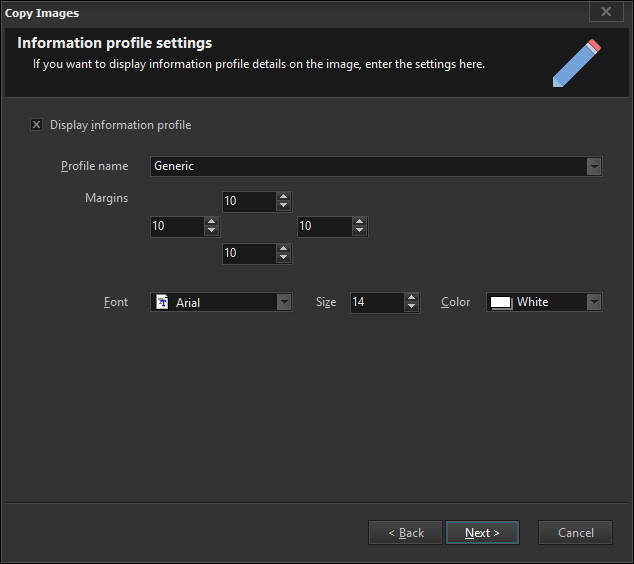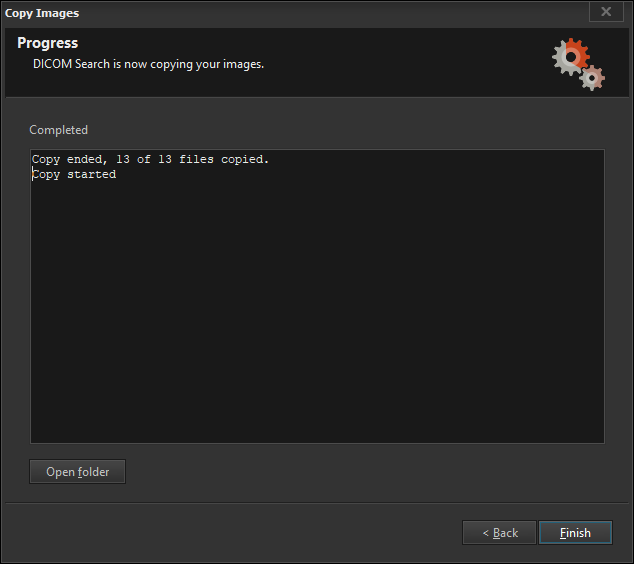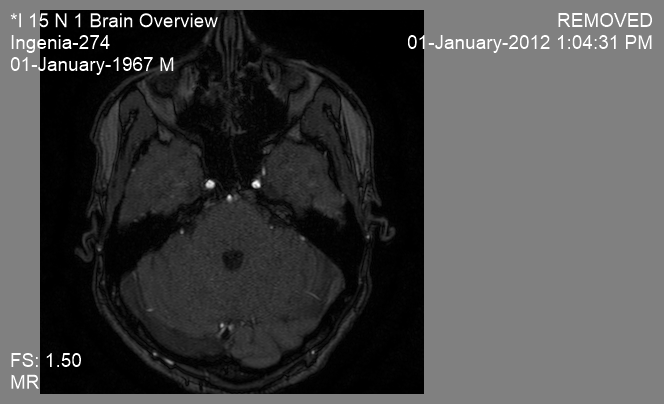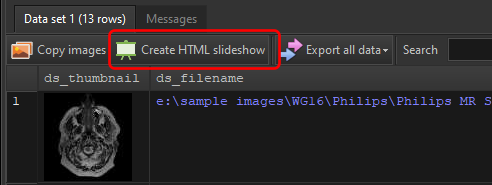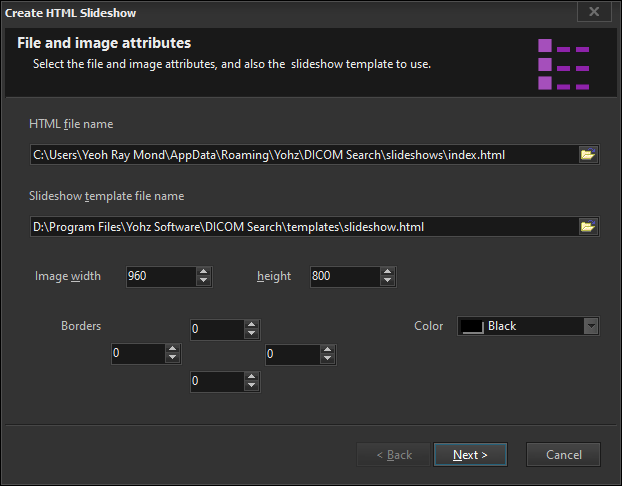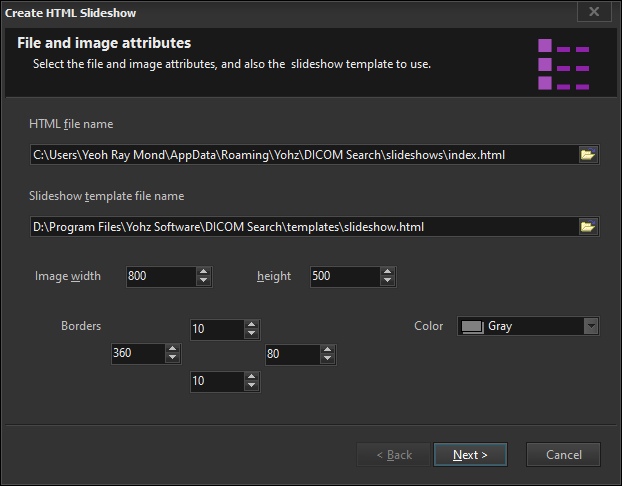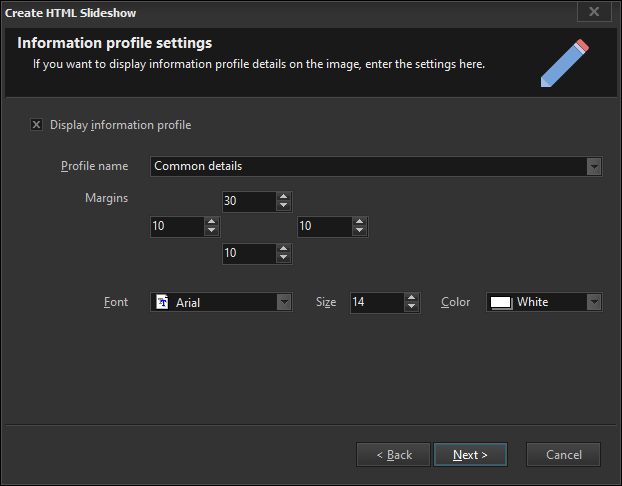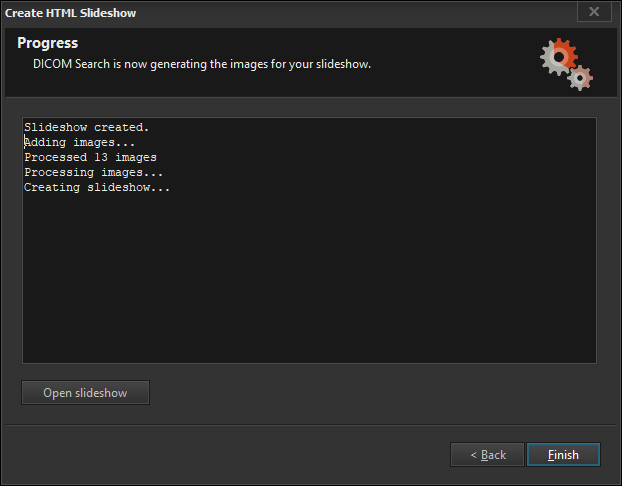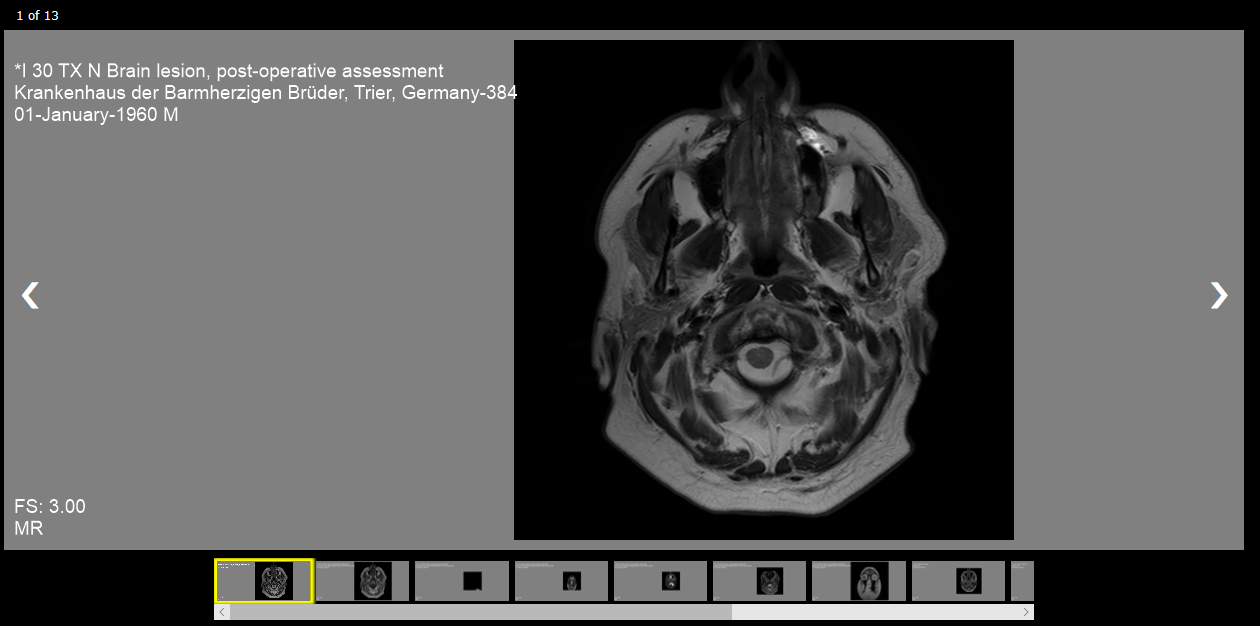Are you considering creating a full text index on your PDF files, so that you can frequently search for words and phrases fast? That’s what Easy PDF Search was created for.
Say you have a collection of PDF files for various topics. You can organize your files into libraries so that when you run your search, you can choose to search only in specific libraries. You don’t have to always search your entire PDF collection.
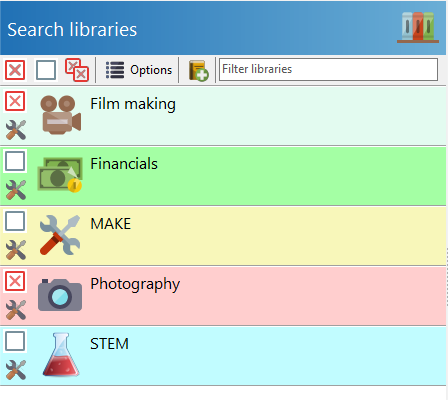
In Easy PDF Search, you can search for multiple words simultaneously. Here, we are searching for all files containing the words monitoring, splices or pressure.
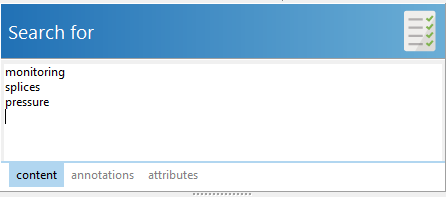
Our search results are then returned, grouped by each search word.
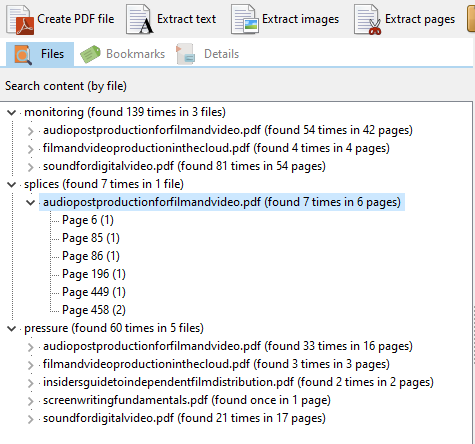
And on each page, our search words are highlighted in a different color.
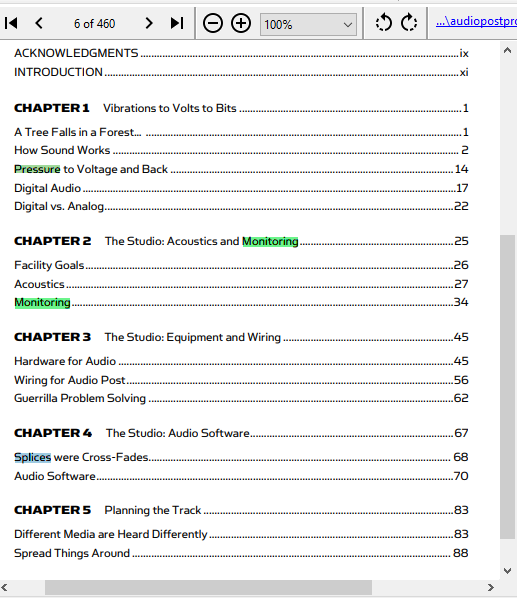
Now what can you do with those search results? In Easy PDF Search, lots.
For starters, you can export the search results listing or just the file names, for future or offline reference.
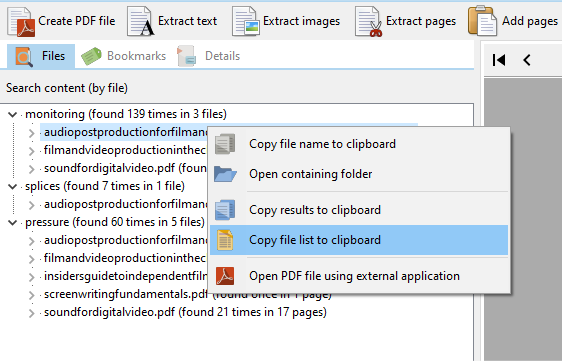
Next, you can work with the PDF pages from the search results.
![]()
You could extract each of the pages containing your search words and compile them into a single PDF file. You could also extract the text found on those pages, or extract the pages into individual PDF files, and much more.
Easy PDF Search also keeps a search history, so you can just refer to it whenever the need arises without having to reperform the search.
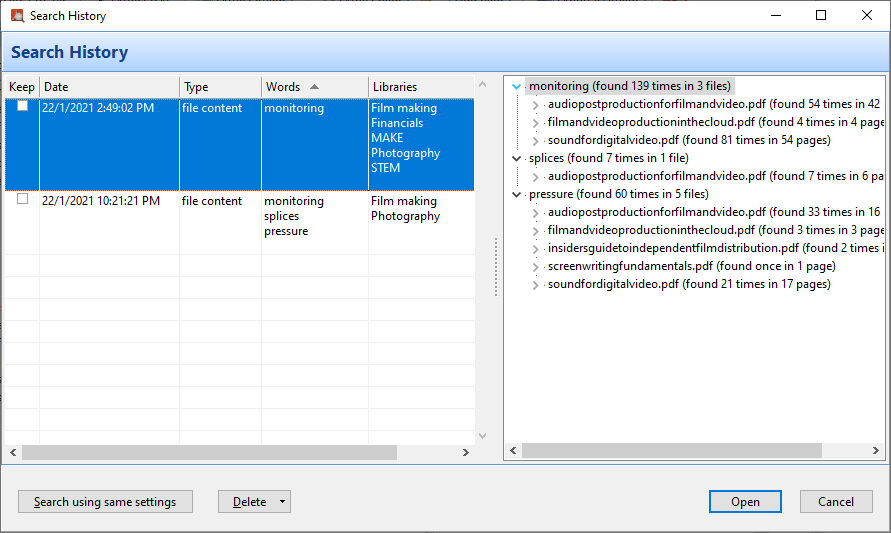
Give Easy PDF Search a try. We offer a 14-day fully functional trial so you can experience for yourself how easy it is to create a full text index for your PDF files and search those files fast.