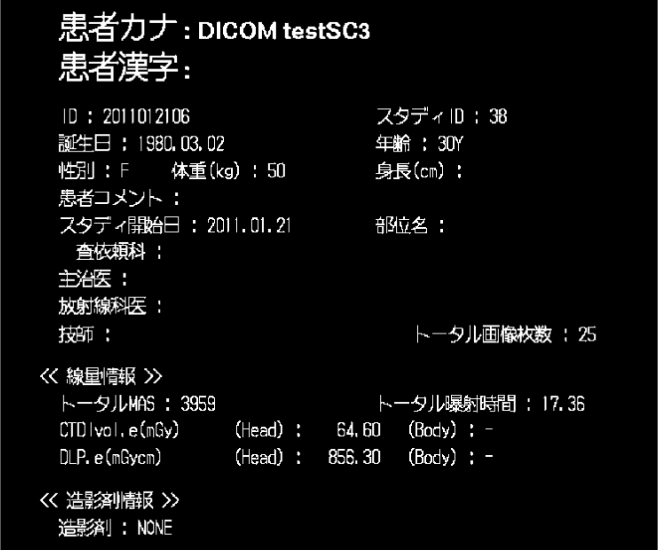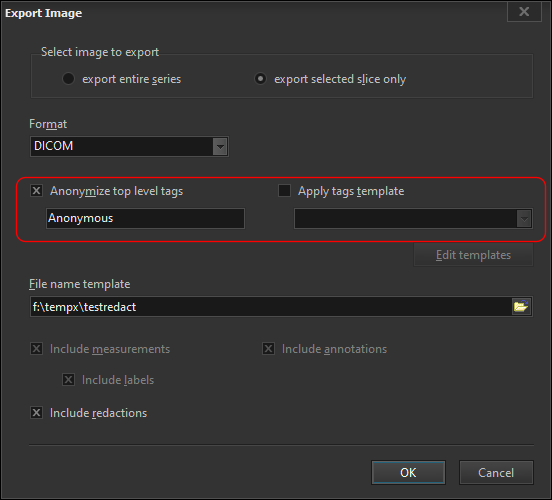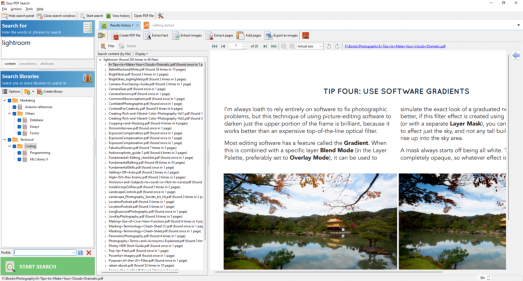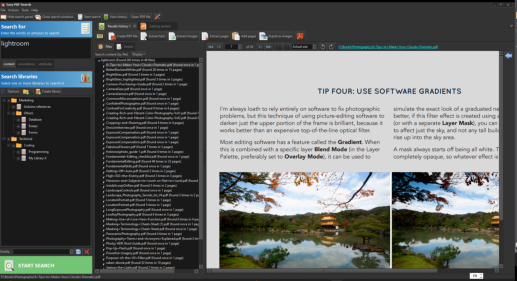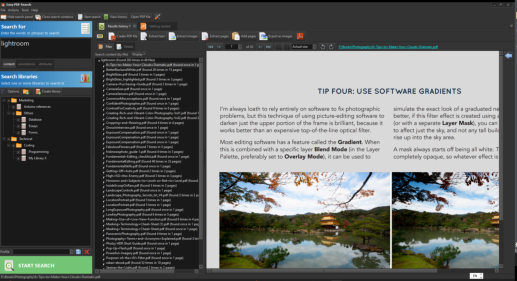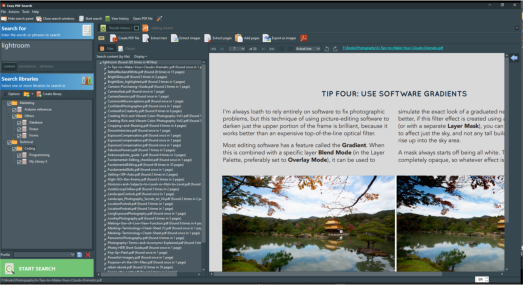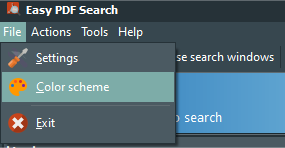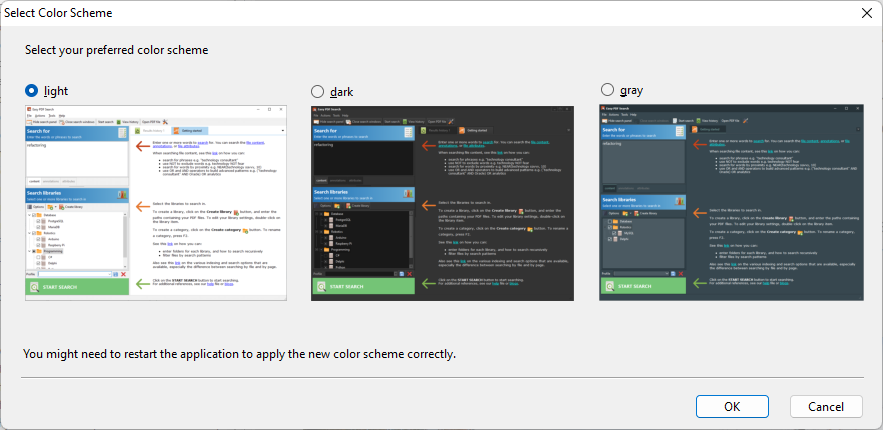Easy DICOM Viewer 4.7 lets you define statuses for each series of images. A series can have an unread, reading, or completed status, as indicated by the colored circles.
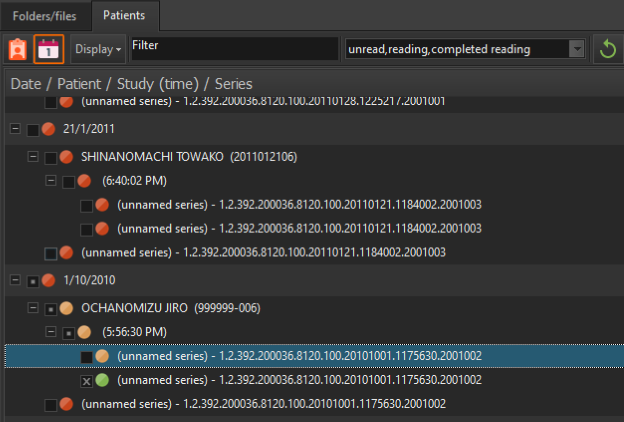
In this way, you can easily identify images that require your attention. You can easily filter the images in the patient history list by their status using the status filter:
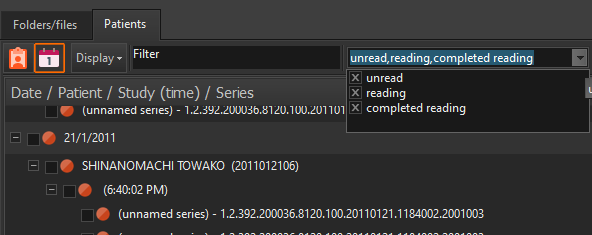
You change the status of the series’ images when you open the series. In the Patient information tab. select the status you want to apply to the series:
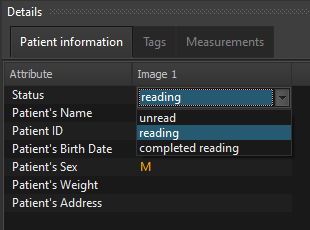
Download a 14-day trial of Easy DICOM Viewer now, and see how you can easily identify which images require your attention.
Easy DICOM Viewer is a collaborative effort between LISIT, Co., Ltd. and Yohz Software. To learn more about Easy DICOM Viewer or download a trial, please use this link. If you are in Japan, please use this link instead.
See also: