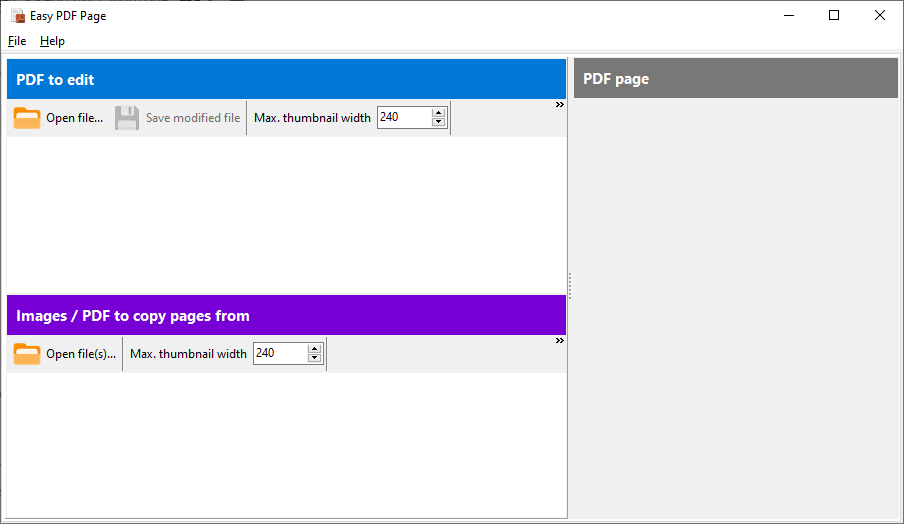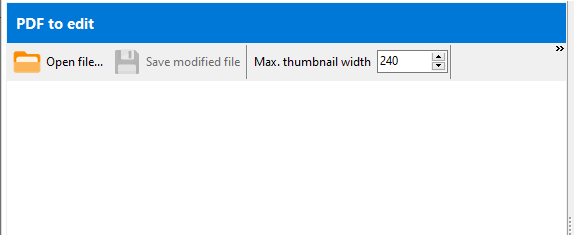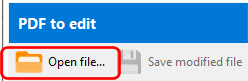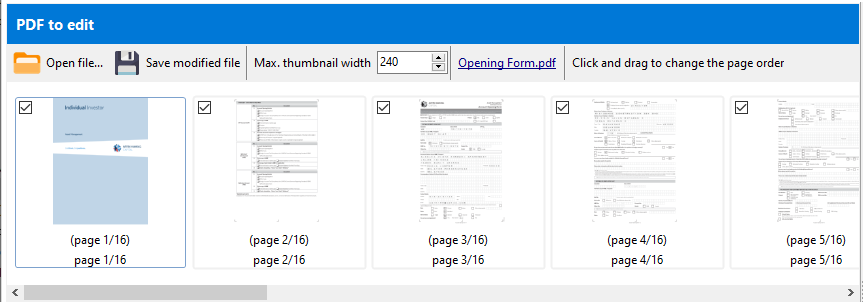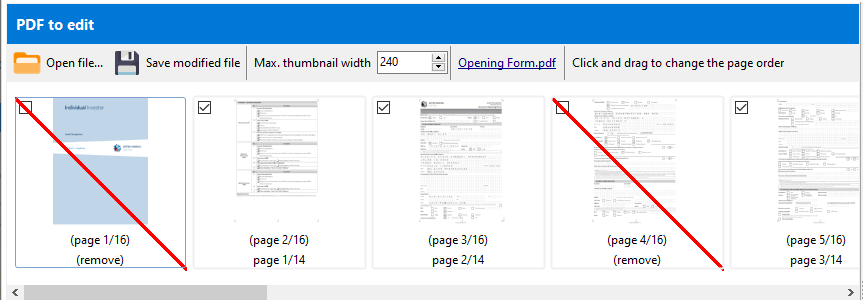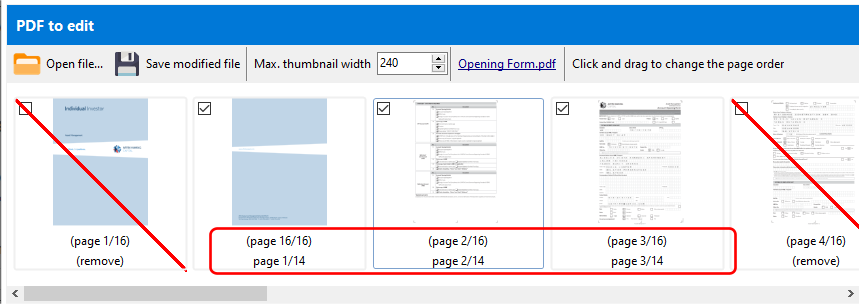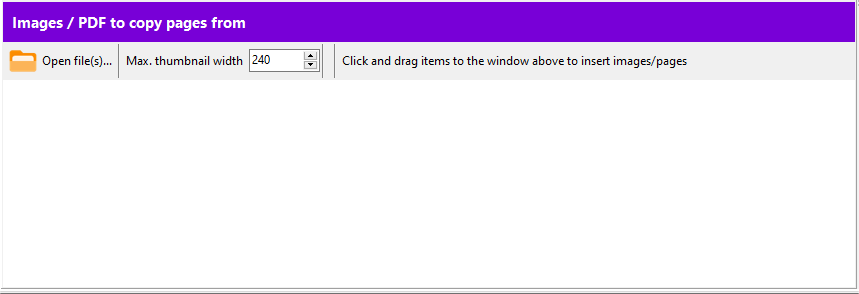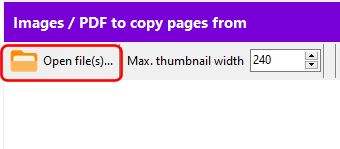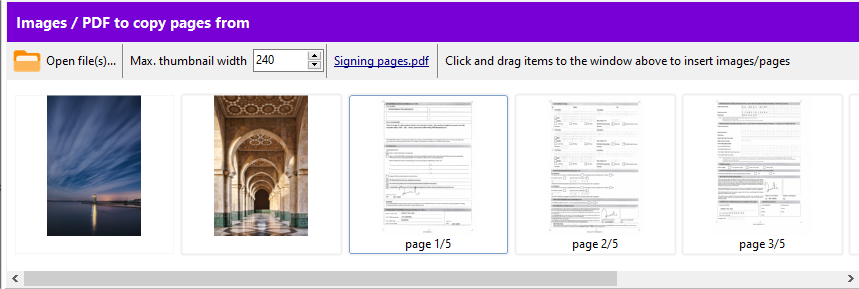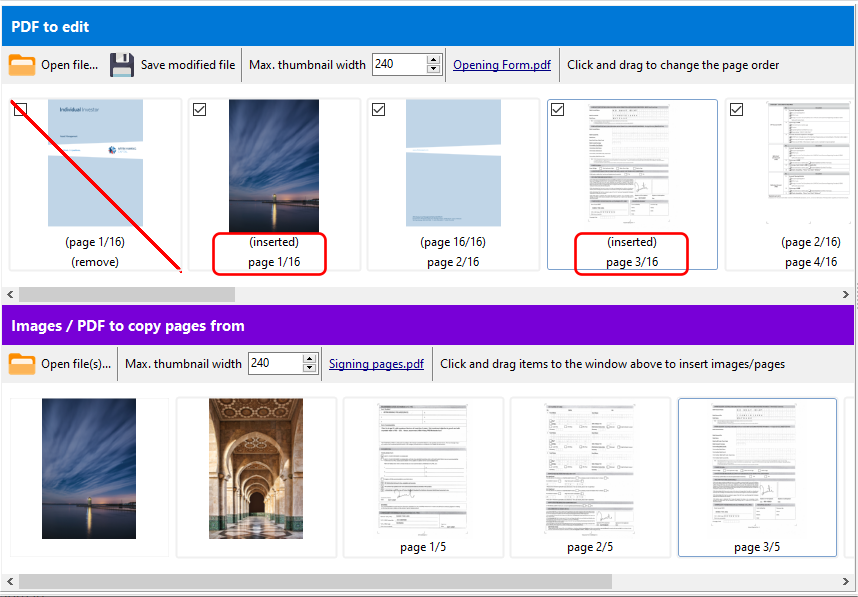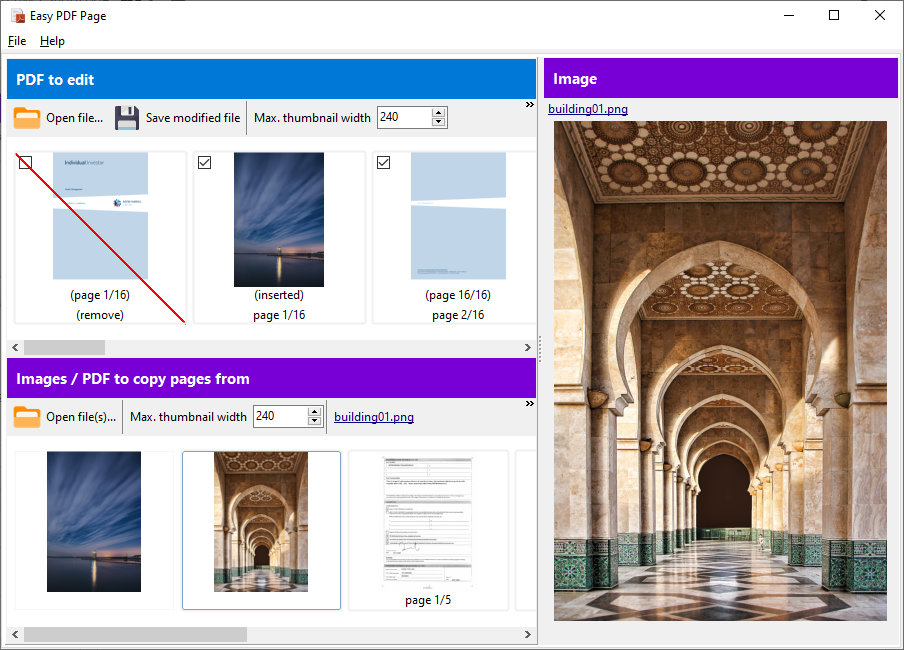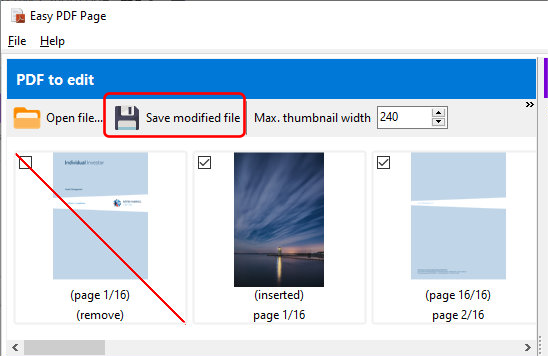The situation is as follows: you use Easy PDF Search to index and search for words and phrases in your PDF files. Suddenly, you realise that not all your files have been indexed because they actually do not contain any searchable text.
This can happen if your PDF files are actually scans of documents, and you use an OCR application to read and store the text inside the PDF. Now you need a quick and easy way to identify those PDF files that have not been scanned.
You can easily do this in Easy PDF Explorer. First, select the Count images and text option.
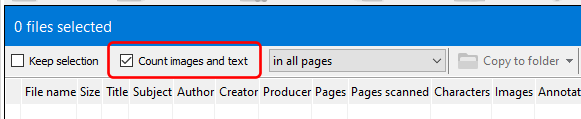
If you want an accurate count of the number of images and text, you can leave the option at in all pages. If you just want to know if a file contains any characters, then selecting the but stop when text is found option will speed up the process significantly.

This is because Easy PDF Explorer no longer has to scan every page in the PDF file – the moment it encounters a page that contains text, it stops scanning. If your aim is just to know which files don’t contain any text, then this option is the fastest.
Once you’ve selected those options, select the PDF files you want to scan in the explorer window.
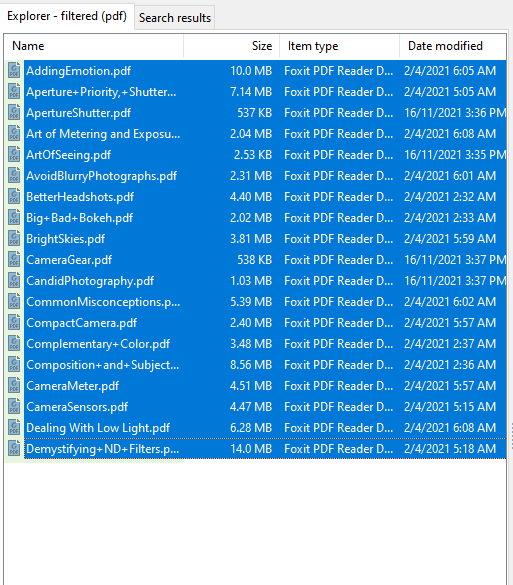
Easy PDF Explorer then lists down the files together with the number of characters in each file.
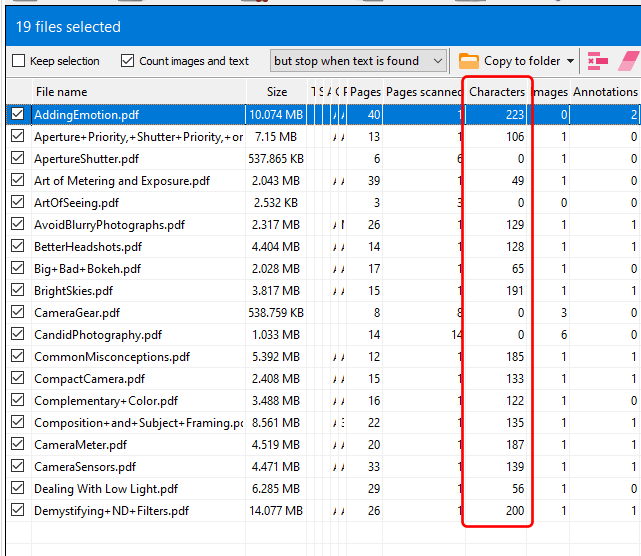
Click on the Characters column, and you can quickly sort the files by number of characters found.
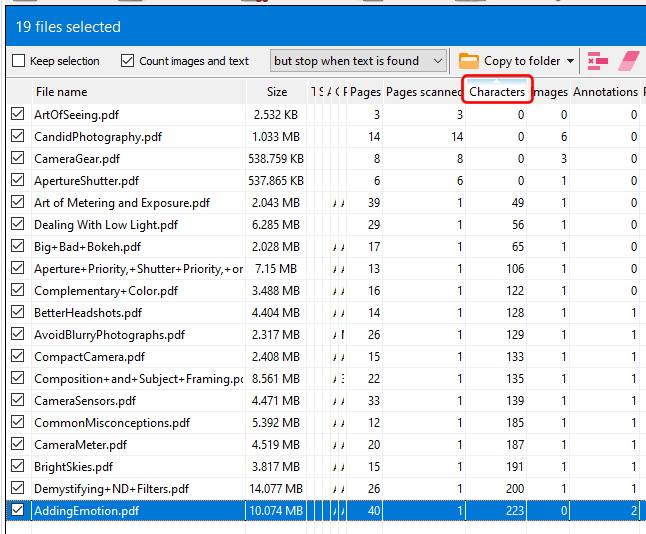
Say you want to copy those files with no text to another folder. Right click and select the Deselect all item.
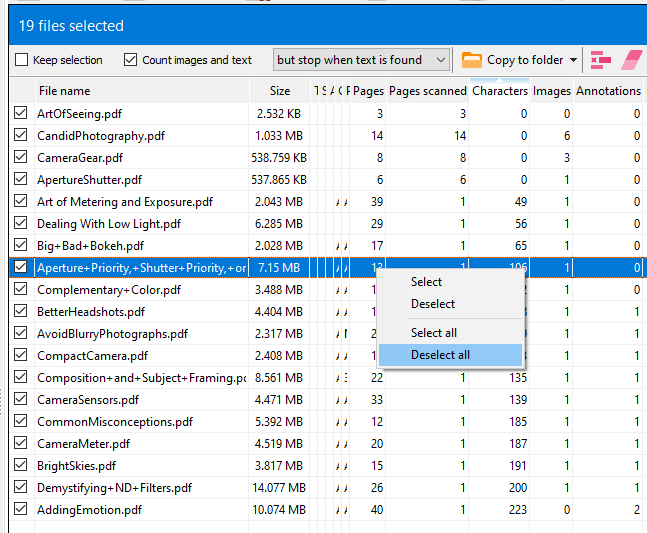
Now click on the first file with no text, and while holding down the SHIFT key, click on the last file with no text. The range of files will be highlighted.
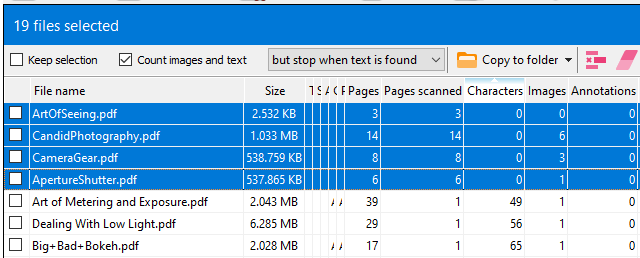
Now right click to bring up the context menu, and click on the Select item. The range of files will then be selected.
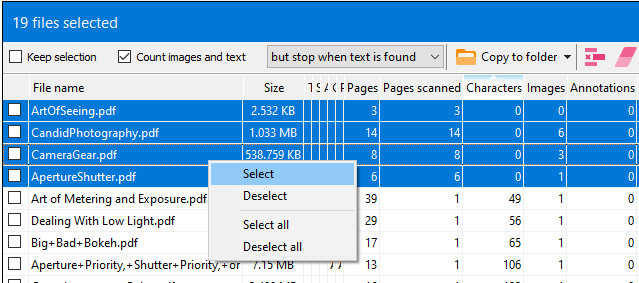
Now just click on the Copy to folder button, select the folder to copy the selected files to, and you’re done. Now all you have to do is run your OCR application on those files to create a searchable PDF file.
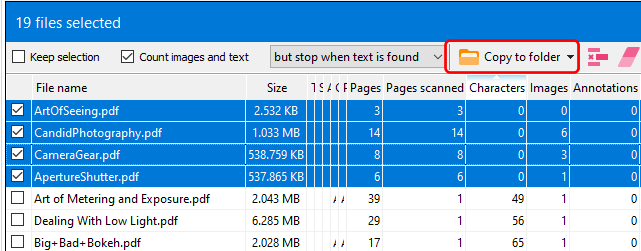
Download a 14-day trial of Easy PDF Explorer now to work with your PDF files faster.
Easy PDF Search
Easy PDF Search is our advanced PDF indexing and search tool. Read how Roberto Mantovani, Assistant Professor at the University of Urbino (Italy), uses Easy PDF Search to help him search his collection of over 12000 PDF files totalling over 320 GB in size.