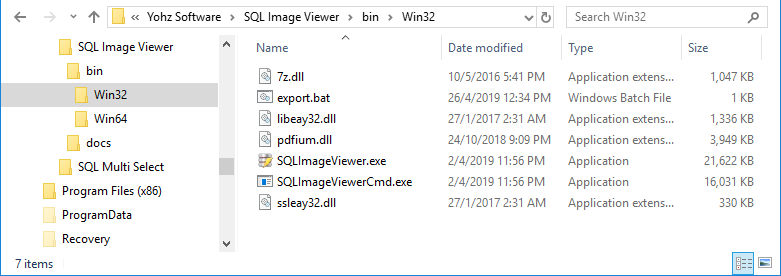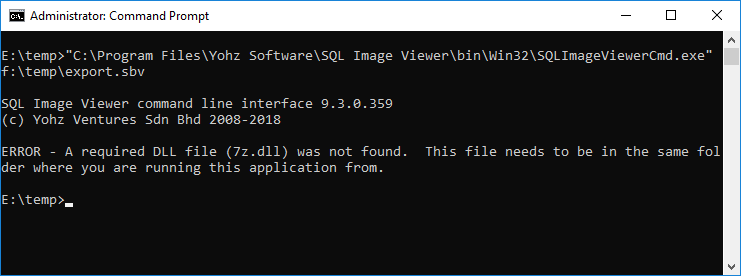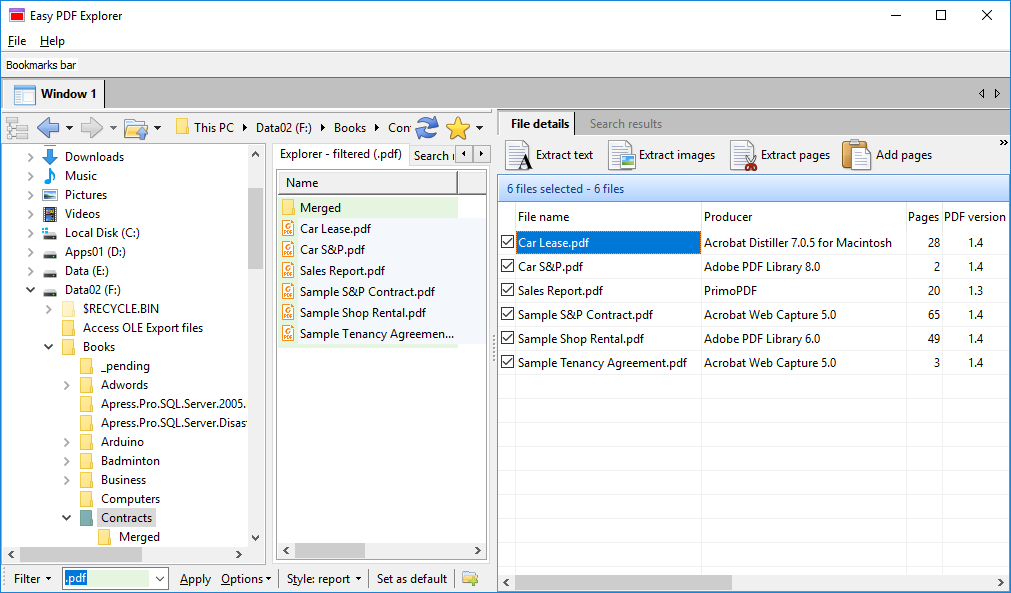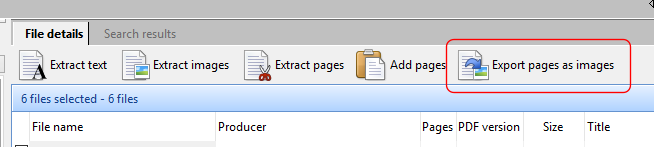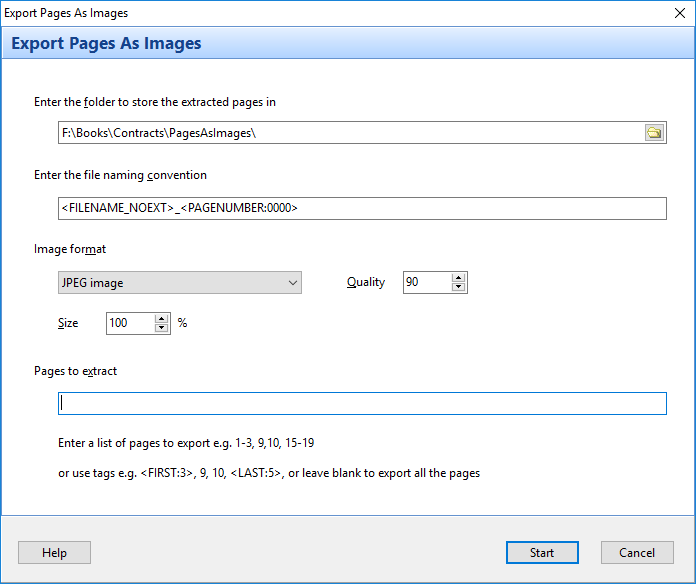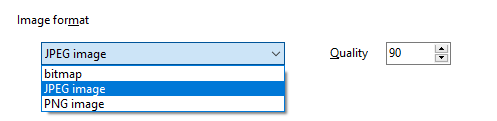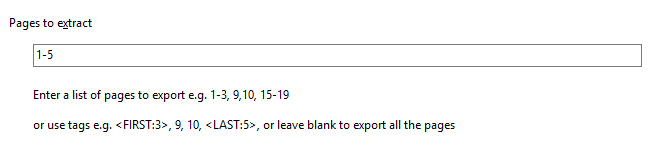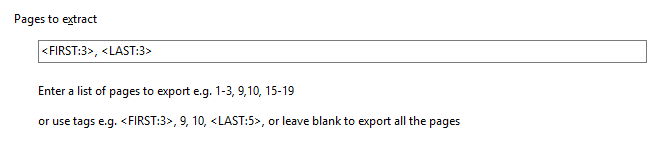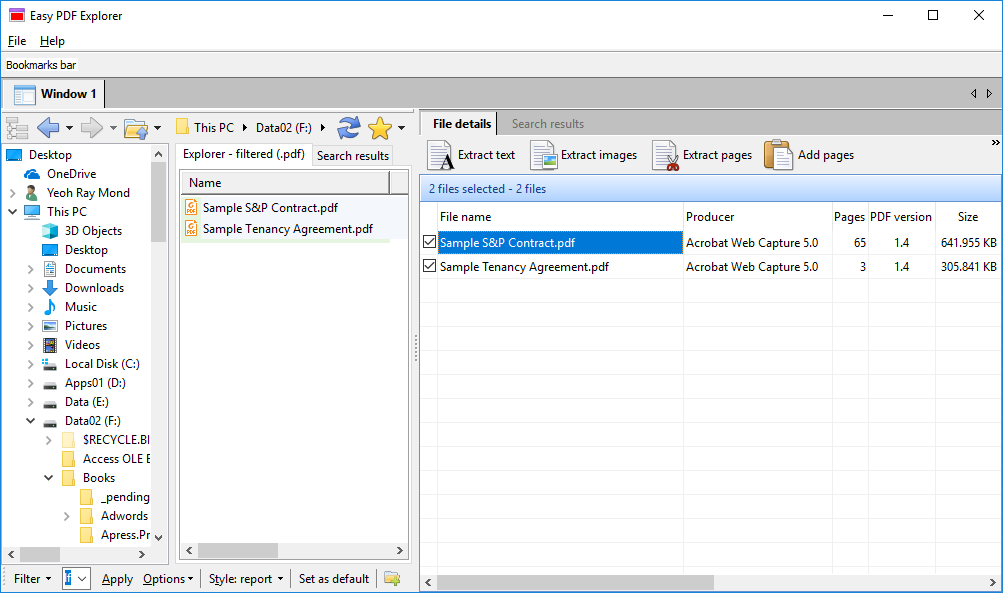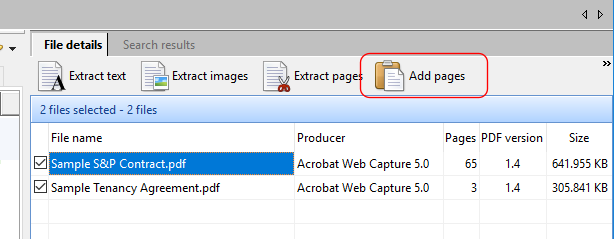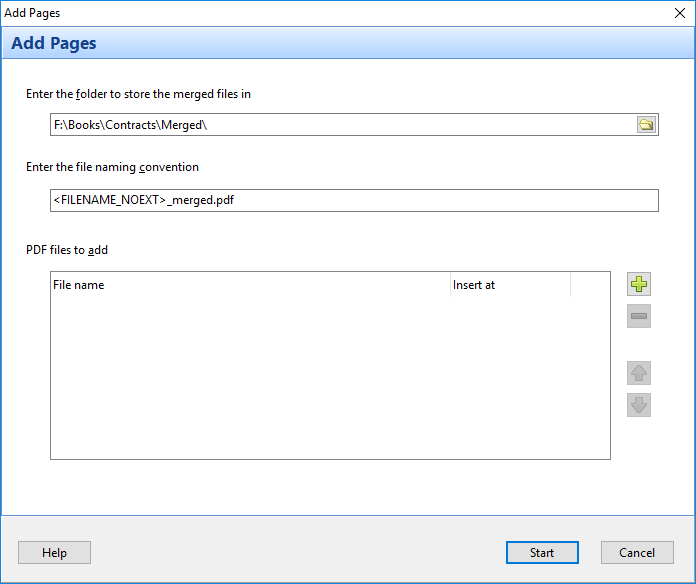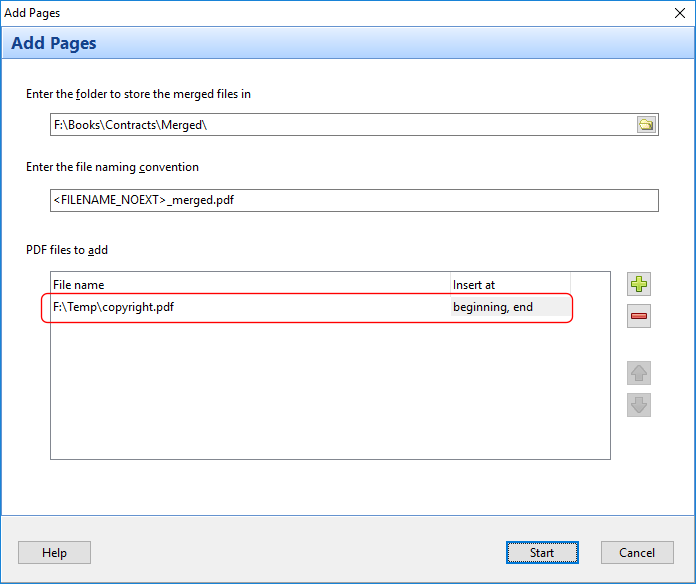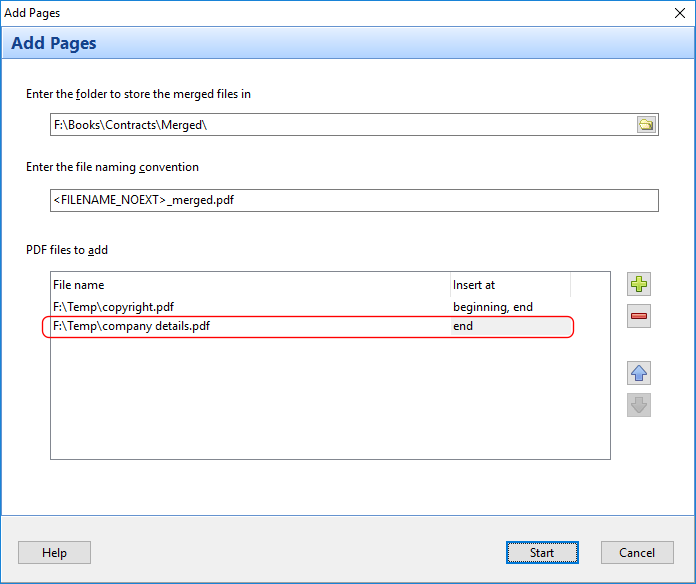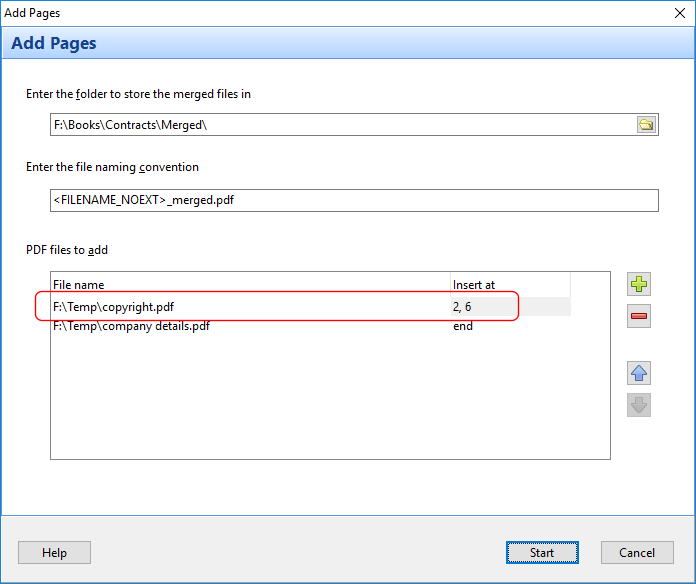Easy PDF Explorer is a WIndows application that can help you convert your PDF to JPG images. You can also export your PDF pages to PNG or bitmap files. It works with batches of files, and can easily convert hundreds or thousands of PDF files in one run.
We start by first selecting the PDF files we want to convert. In the example below, we have selected 6 PDF files to convert.
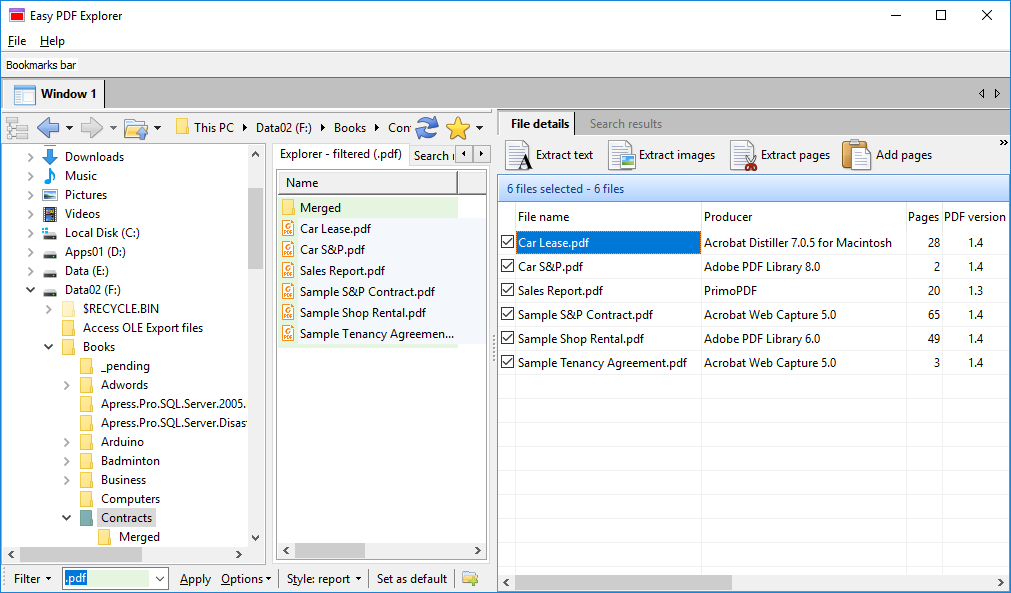
Next, click on the Export pages as images button:
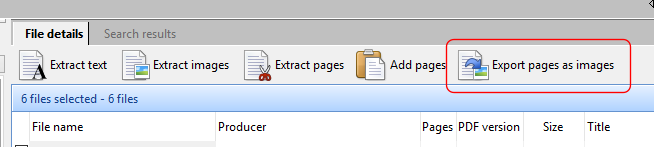
to bring up the export options page.
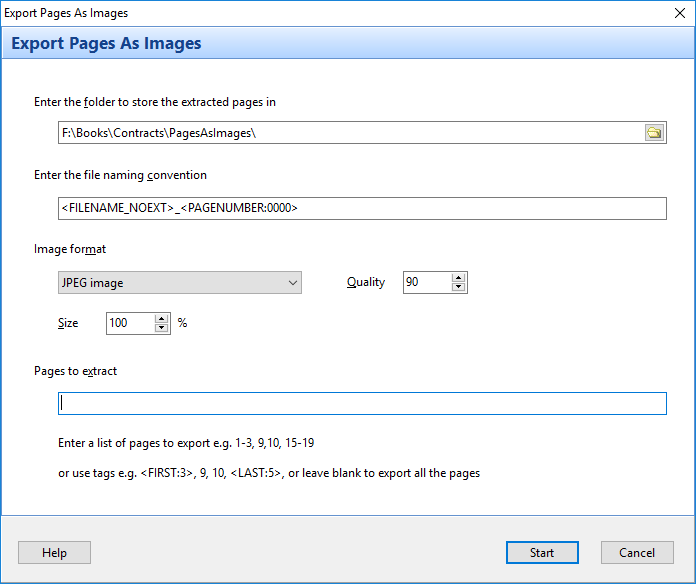
We enter the folder we want to store the exported images in, and also the naming convention for the image files. In this example, we will use the PDF file name without the extension, and append the page number. In this way, for a PDF file named contract.pdf, the exported pages will be named
- contract_0001.jpg
- contract_0002.jpg
- contract_0003.jpg
- …
You can easily modify the naming convention to suit your needs. In addition to the JPEG format, you can also export your pages as PNG or BMP files.
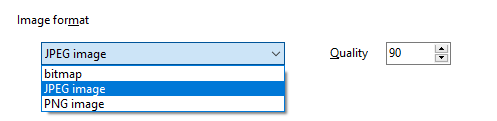
You can also choose the size of the image relative to the on-screen size. Finally, you can choose which pages to convert to images.
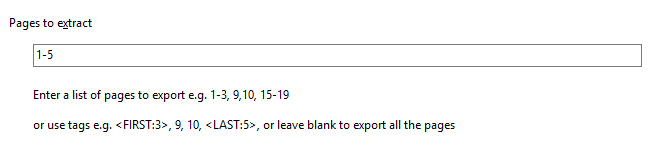
Here, we are choosing to export pages 1 to 5. In addition to explicitly listing the page numbers, we can use the FIRST and LAST tags. For e.g. to export the last 3 pages, use the <LAST:3> tag.
You can provide multiple values for the page numbers. For e.g. to export the first 3 and last 3 pages, we will enter the following:
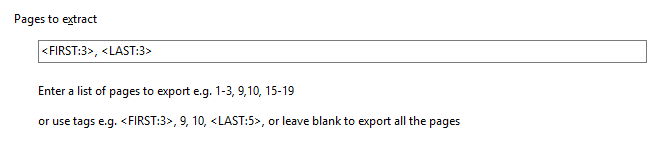
And that’s all there is to it. Use Easy PDF Explorer to easily convert your hundreds or thousands of PDF files to jpeg images, on your computer, securely and fast.
Download a 14-day trial now, and see how Easy PDF Explorer can help you convert your PDF pages to JPEG images fast and easily.
Other Easy PDF Explorer features
In addition to converting your PDF pages to images, Easy PDF Explorer can also:
Easy PDF Search
Easy PDF Search is our advanced PDF indexing and search tool. Read how Roberto Mantovani, Assistant Professor at the University of Urbino (Italy), uses Easy PDF Search to help him search his collection of over 12000 PDF files totalling over 320 GB in size.