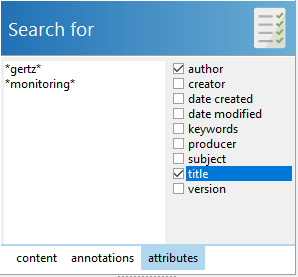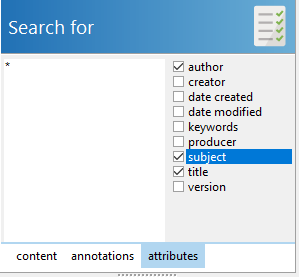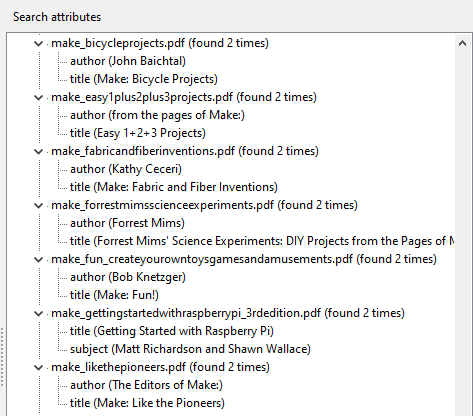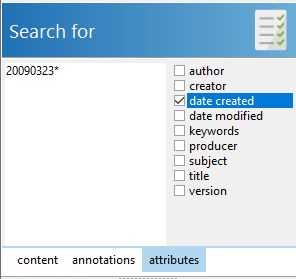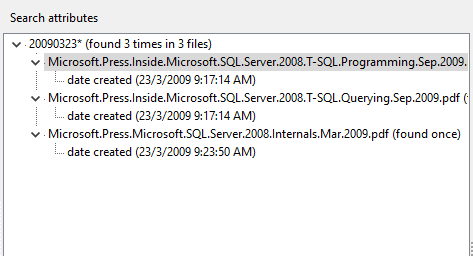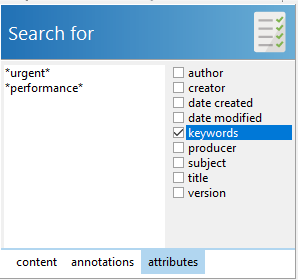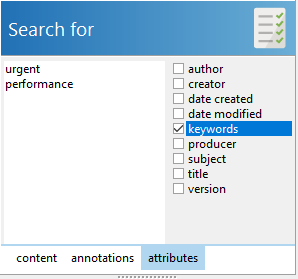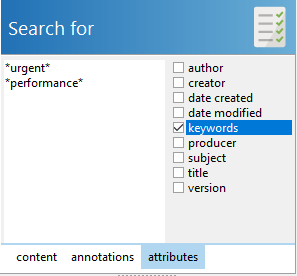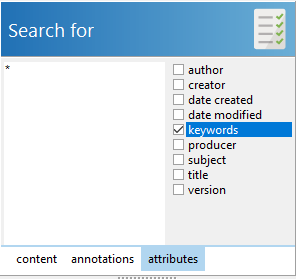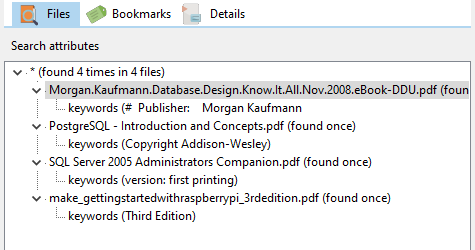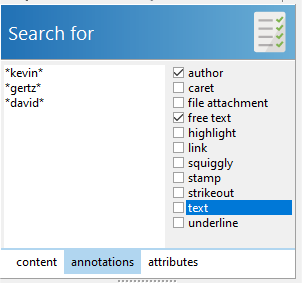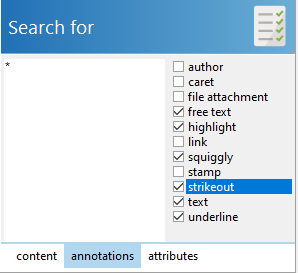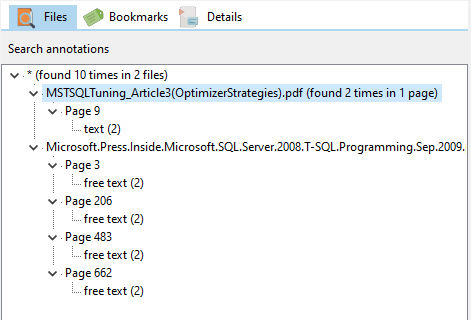When using Easy PDF Search to search for words or phrases, here are a few pointers.
When you enter a single word to search, Easy PDF Search will return all pages containing one or more occurrences of that word.

If you enter two words on different lines e.g.
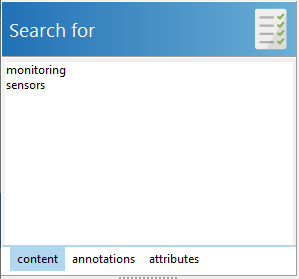
Easy PDF Search will return all files containing the words monitoring or quality.
Likewise, if you enter multiple words e.g.
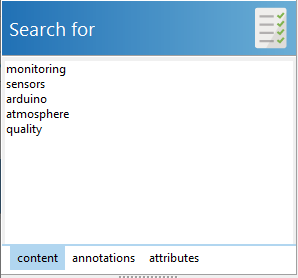
all files containing any of the entered words will be returned.
If you enter two words on the same line e.g.
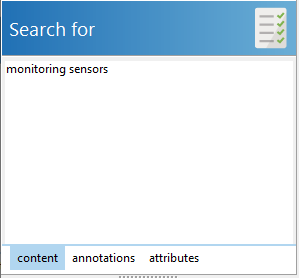
only files containing the first and second words will be returned.
If you enter two lines of two words each e.g.
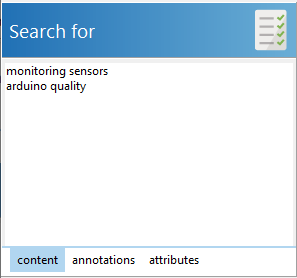
then only files containing monitoring and sensors or arduino and quality are returned.
You can also search for phrases in place of words. To search for phrases, enclose the words in double quotes e.g.
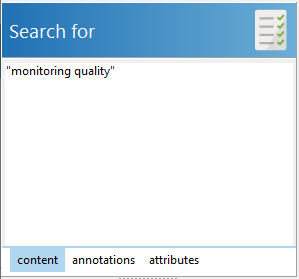
This will then return only files containing the phrase monitoring quality. The rules for words described above apply to phrases too. E.g.
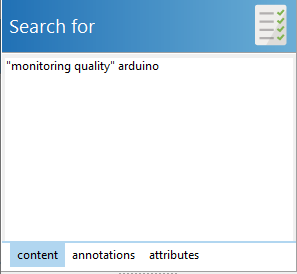
will return all files containing the phrase monitoring quality and the word arduino.
Refining your search using AND, OR, NOT
When you enter two words on a line to search for e.g.
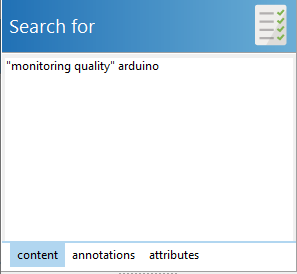
there’s an implicit AND operator added i.e.
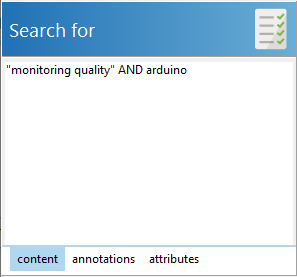
You can use the OR operator if you want the search results to return files containing either of the two words e.g.
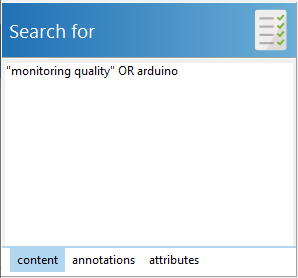
You can also use the NOT operator to exclude files containing specific words. E.g.
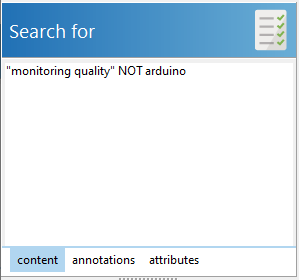
will return all files containing the phrase monitoring quality and do not contain the word arduino.
You can combine multiple operators and words to refine your search e.g.
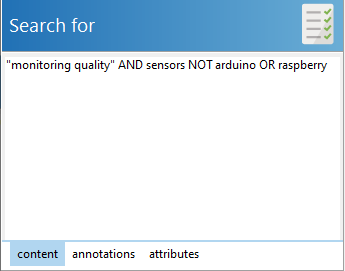
Use parentheses to make it clear the order in which to apply the search operators and words e.g.
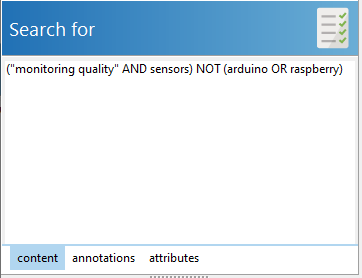
Note that the AND, OR, NOT operators must always be written in uppercase.
Prefix search
Instead of complete words, you can also use prefix searches e.g.
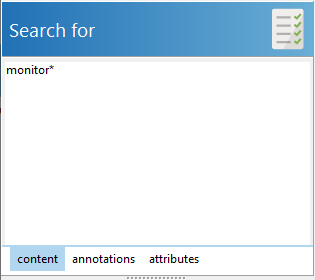
This will then return all files containing words starting with monitor e.g. monitoring, monitored, monitors, etc.
Proximity searches
Proximity searches allow you to search for 2 or more words based on their proximity, using the NEAR operator. E.g.
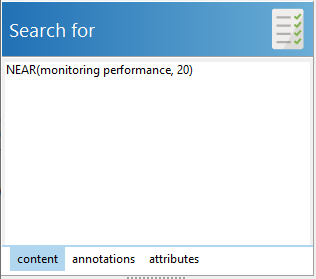
will return all files containing the words monitoring and performance when they appear within 20 words of each other. If you omit the distance value e.g.
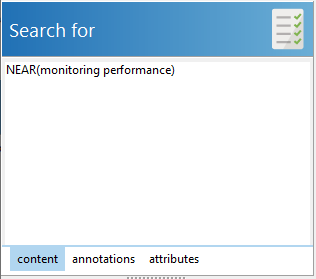
a default distance value of 10 words is used. Note that common words like the, and, it etc are ignored when determining proximity.
Searching by file and by page
By default, Easy PDF Search will treat the entire PDF file as one single page. Instead of applying the search criteria on the entire file, you can choose to search by individual pages. For e.g. entering this
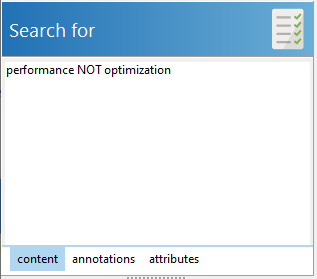
will return all files containing the word performance but not optimization. If however you choose to search by page
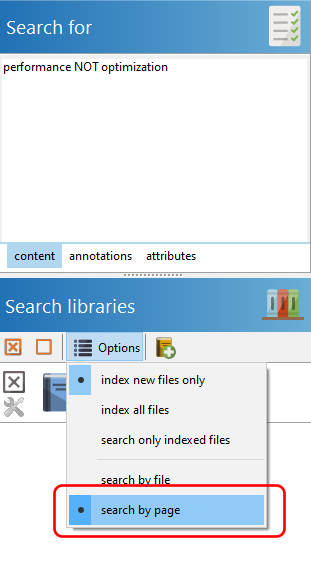
then only individual pages containing the word performance but not optimization are returned.