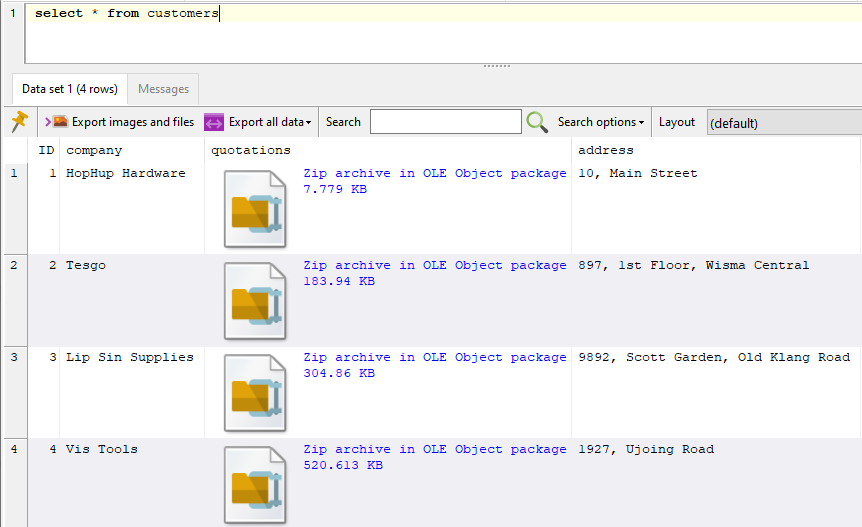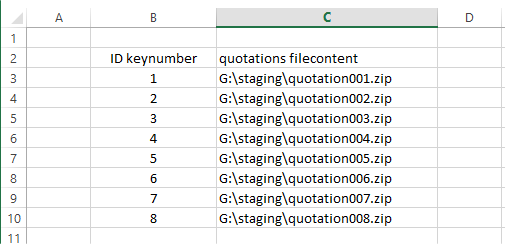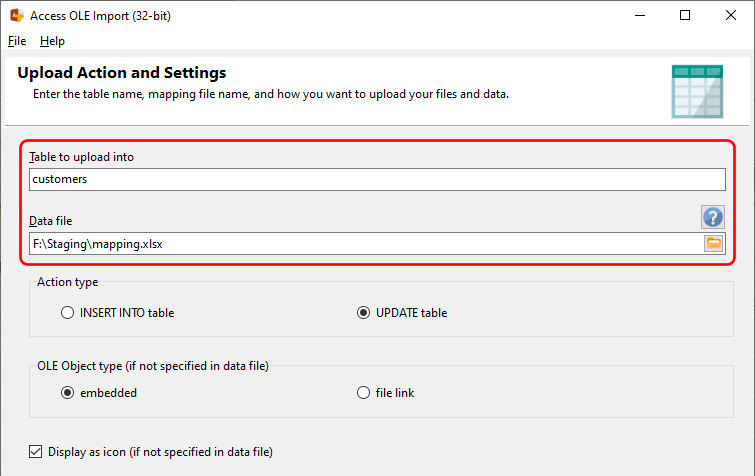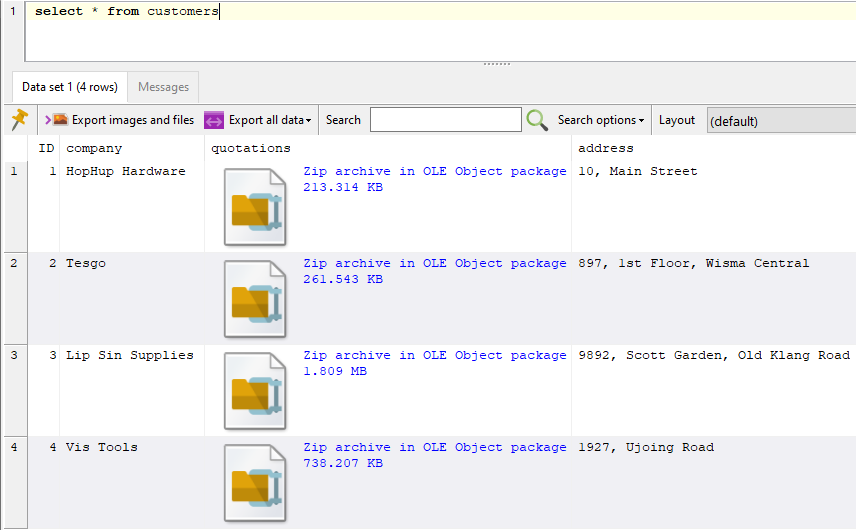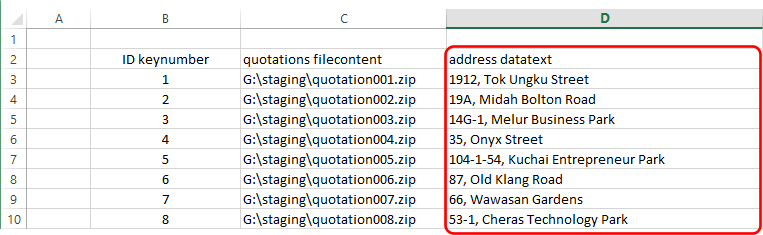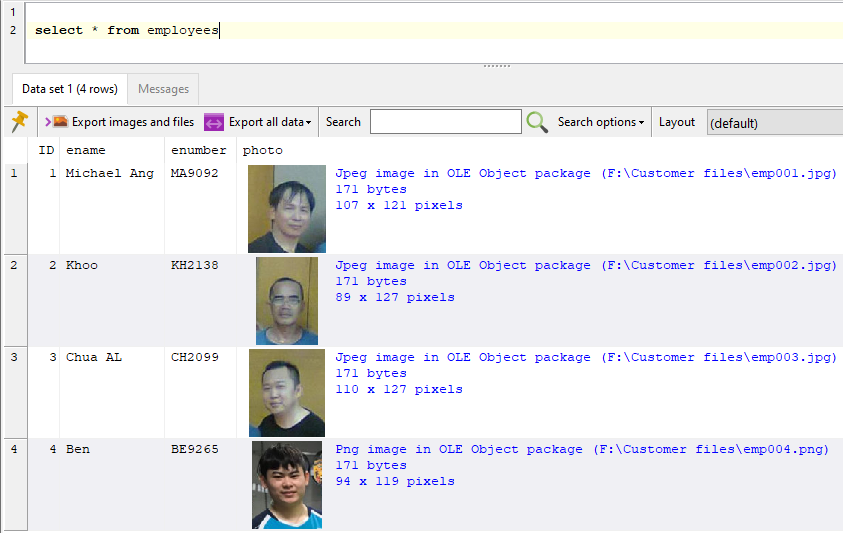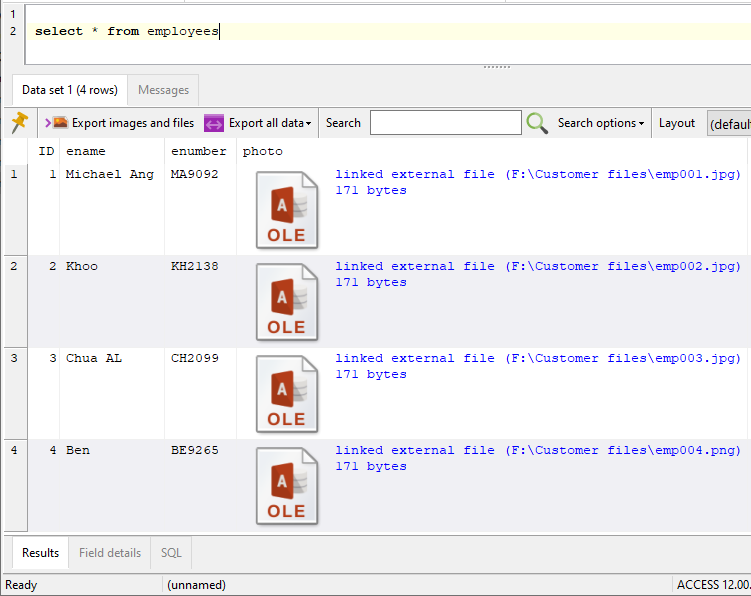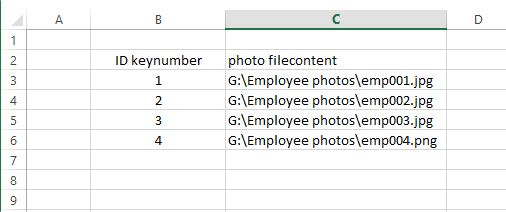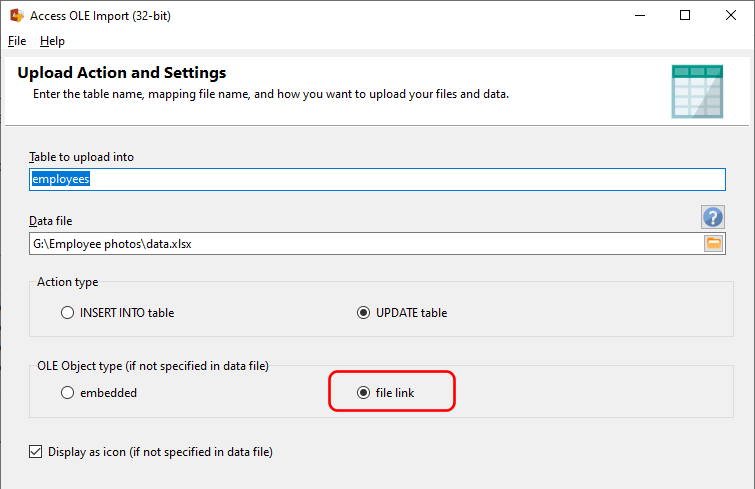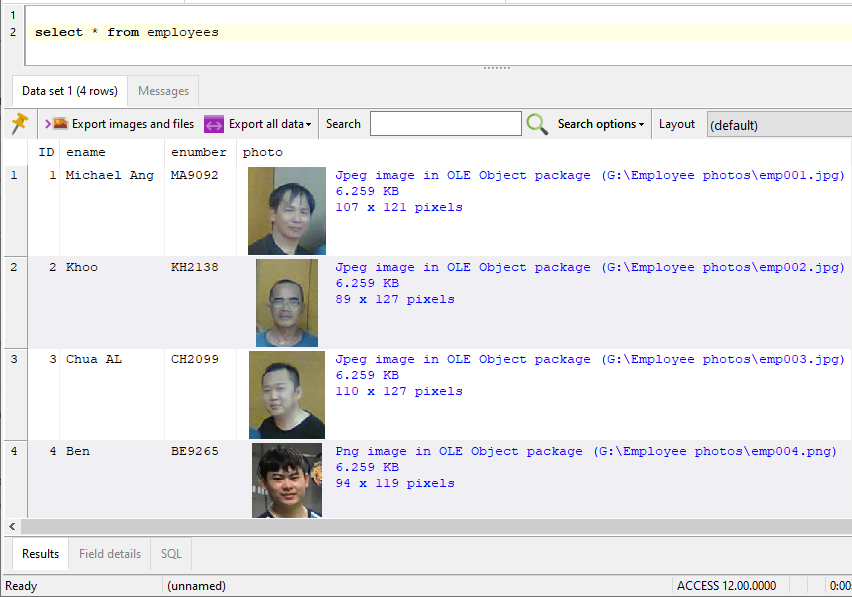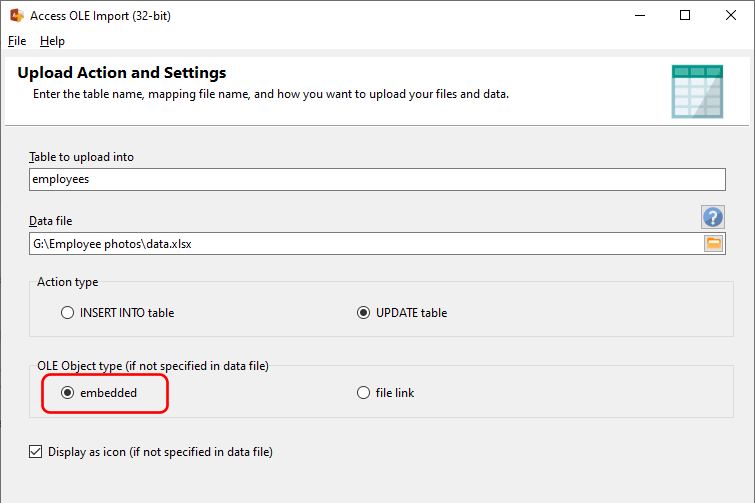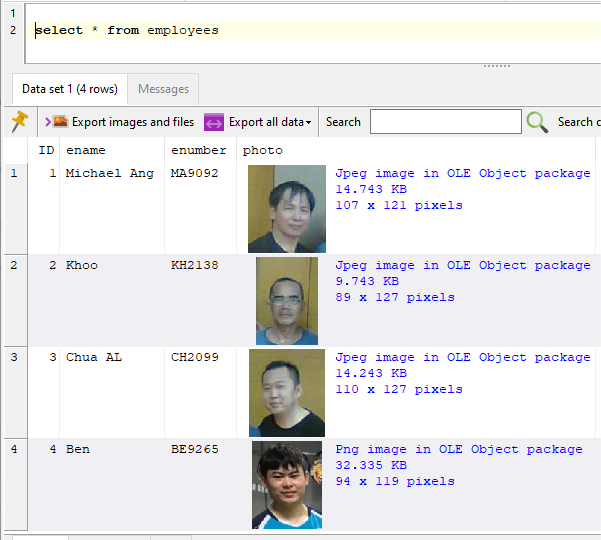Easy PDF Search (EPS) 4 was recently released with the following changes:
Notes window
There is now a Notes window in EPS which you can use to take notes while working with your search results. The Notes Editor is a simple text editor, and will float above all other EPS windows.
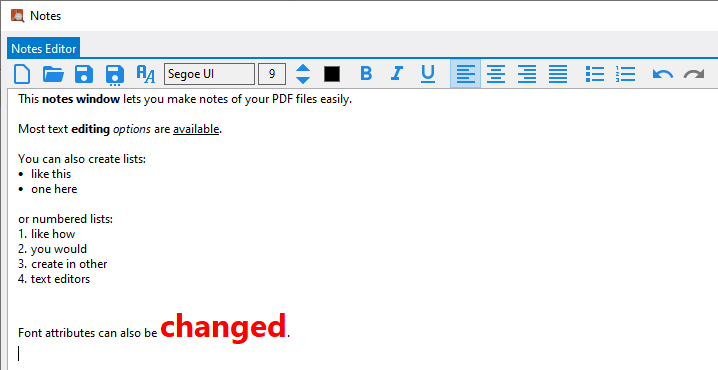
Your notes are saved in the rich-text format, and if you have Microsoft Word installed, you can also save the notes to DOCX and PDF formats.
You can also embed PDF documents into the Notes window, so you can view multiple PDF documents simultaneously for reference.
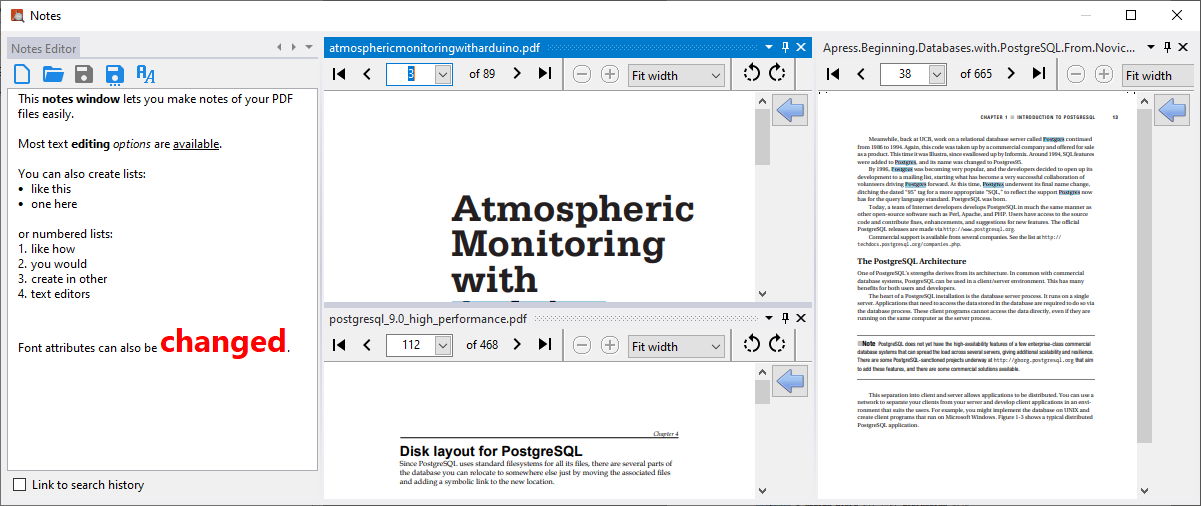
Usability improvements
- You can now scroll across multiple pages by holding down the SHIFT key and moving the mouse wheel.
- You can now zoom in and out of a page by holding down the CONTROL key and moving the mouse wheel.
- You can now specify the font size to be used in the Search and Results windows via the Settings screen.
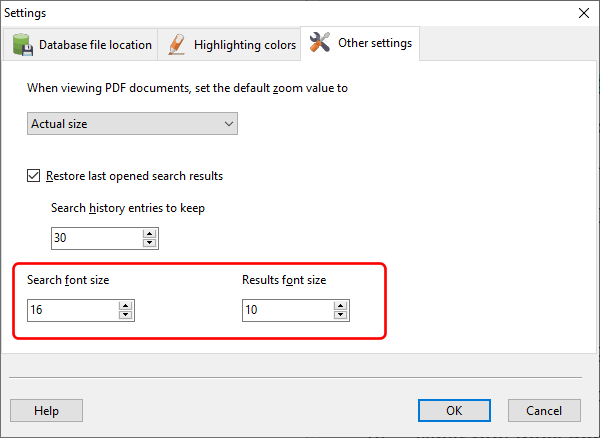
Database clean-up
Over time, the full-text index database may contain entries for non-existing files. You can now delete those entries using the Clean function in the Settings screen.
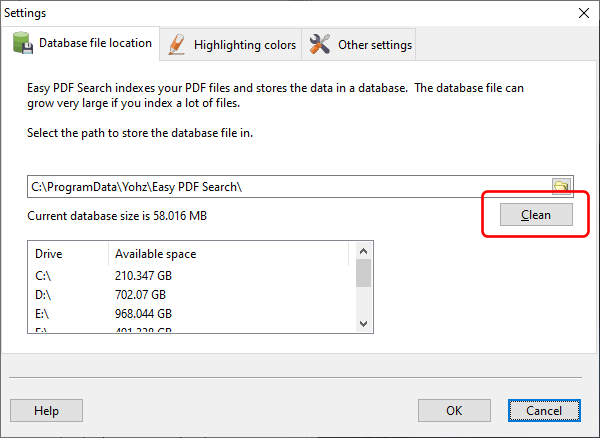
This will free up space in the database for new files, but it will not reduce the size of the file.
For existing users who purchased a license within the last 12 months, you can upgrade to version 4 for free. For users with older licenses, you can purchase a license extension for only USD 10.
You can download a 14-day trial version using this link.