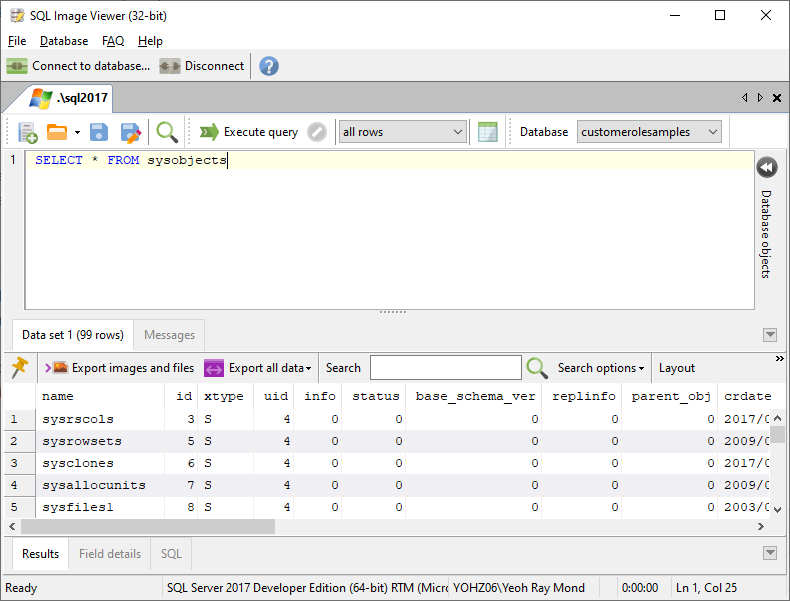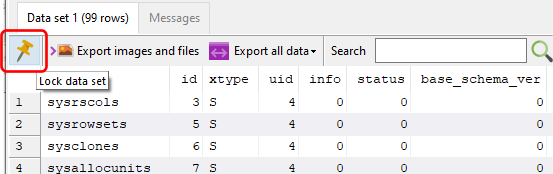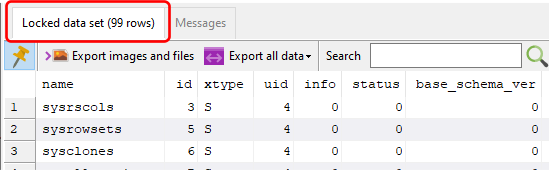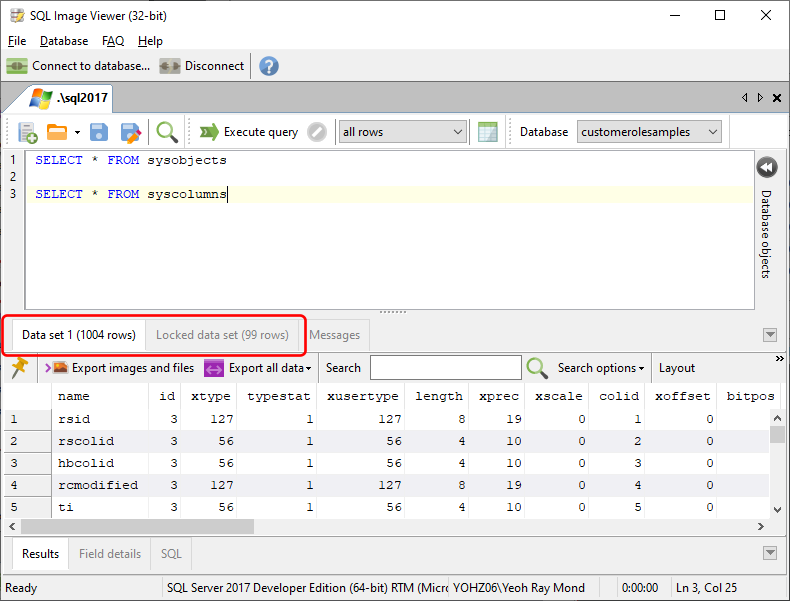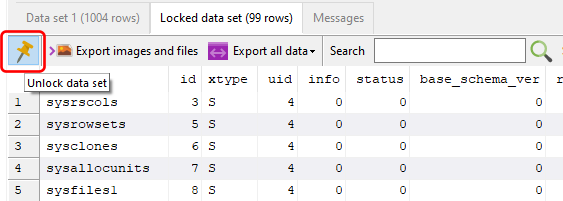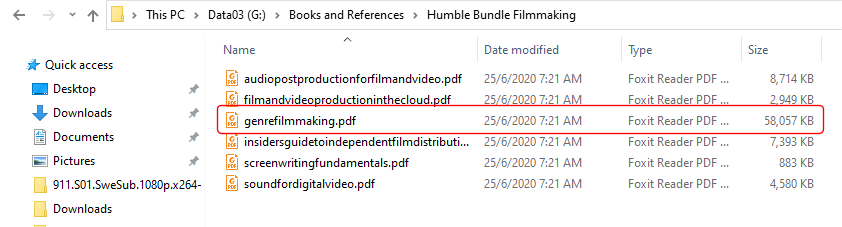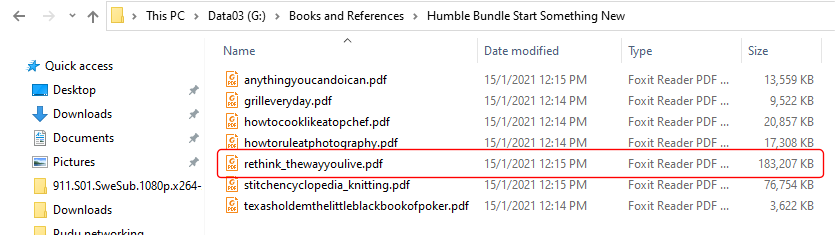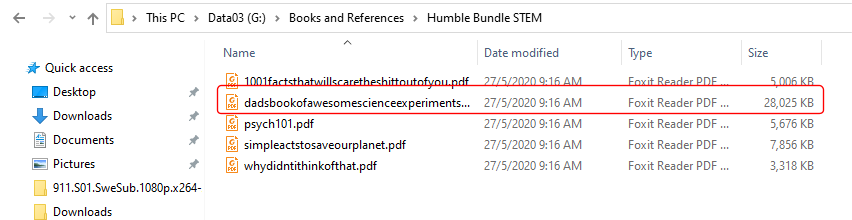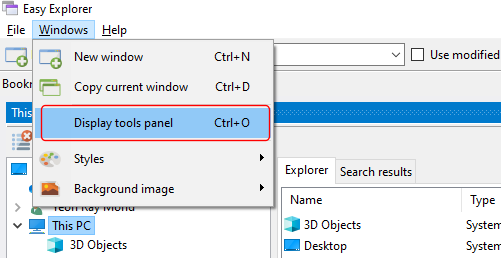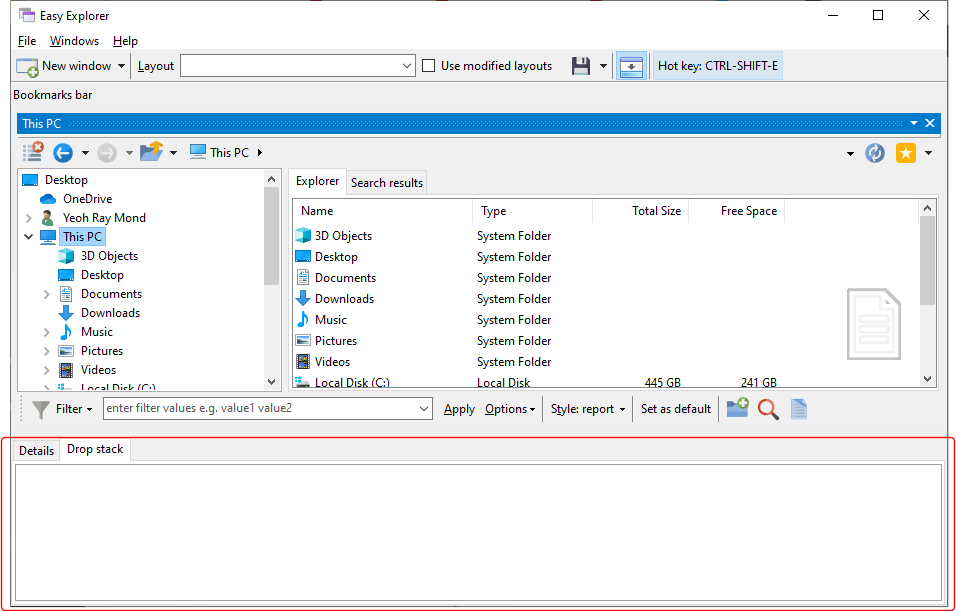Access OLE Import is a Windows application that uploads files into OLE Object-type fields in your databases. Most of the time, we are uploading into Access databases, but it can also be client server databases like SQL Server, PostgreSQL, MariaDB/MySQL because Access is popularly used as a front-end to these databases.
Backup, backup, backup
The first step is the most important – back up your database first. Access OLE Import makes changes to your tables, and having a backup lets you revert to a working database if anything goes wrong.
Preparing the data file
The next step is to prepare a data file. This is an Excel worksheet containing the data to upload. If you only want to insert files into a table, your data file would contain a single column, where the column header defines the field name to upload into and the filecontent identifier so that Access OLE Import will upload the contents of the listed files. E.g.
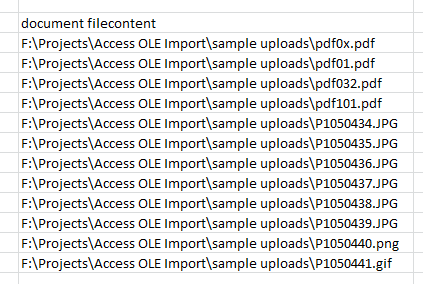
Here, we want to upload the contents of the listed files into the document field.
If we want to update existing rows, we will need to provide one or more key values e.g.
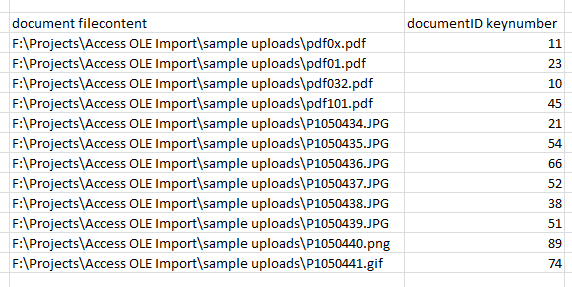
Here, we are providing the definition that documentID is an integer-type key value.
Note that you can also use Libre Office or Open Office to create the data file. You just need to save the spreadsheet in the Excel format (xlsx or xls).
Run the Upload Wizard
Probably the easiest step. Connect to your database, enter the name of the table you want to upload into, select the data file, upload type, object type, and you’re done.
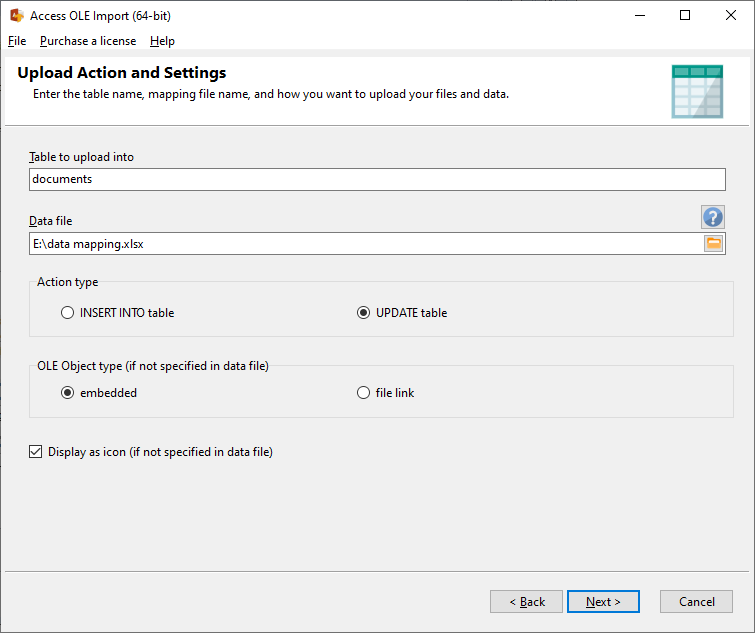
See also: