We had a user who contacted us recently with a navigation issue. She had been using Easy PDF Search instead of Acrobat because Acrobat was too slow handling hundreds of pages. However, because her PDF files are not in A4 format, it was cumbersome to scroll the pages using the scroll bars, to locate the search words.
We discovered that her PDF files were scans of historical publications, dating back to the mid-1850s, and were in the classic ‘broadsheet’ format. This is a page at 50% magnification.
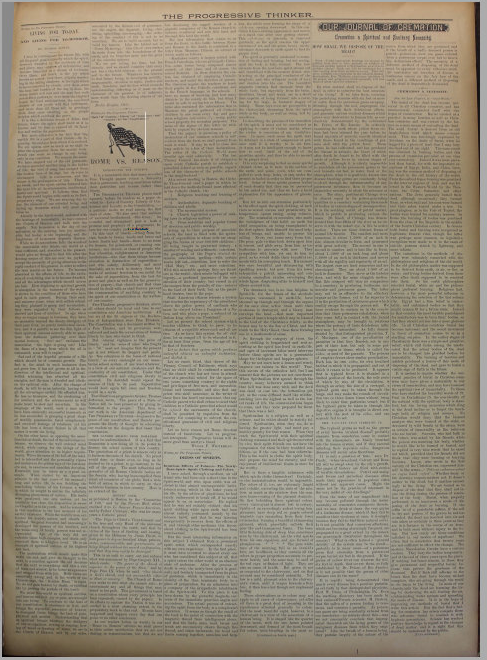
To read anything, you had to set the zoom to at least 200%.
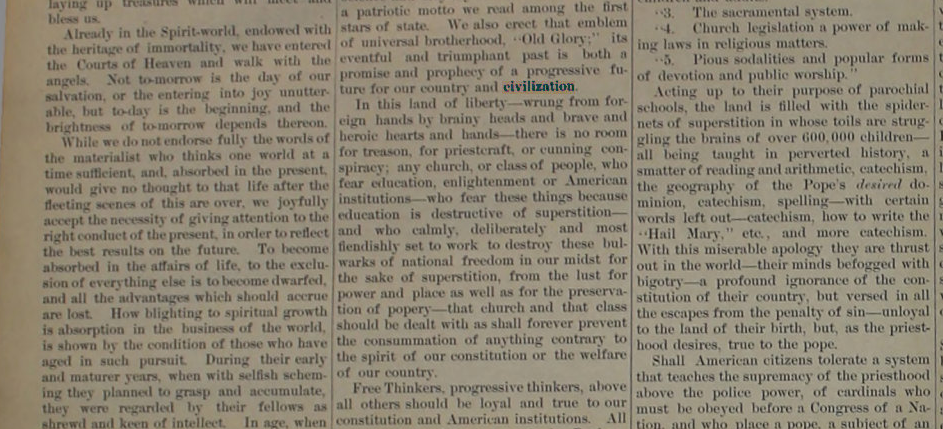
To improve the usability for such files, we made the following changes in Easy PDF Search 7:
- mouse panning
Pressing the CONTROL key, together with the left mouse button, and moving the mouse allows you to pan the page left/right and up/down. This removes the need to use the scroll bars. - scroll to next search word
There is now a button you can click (or use the F3 key) to scroll the page to the next search word.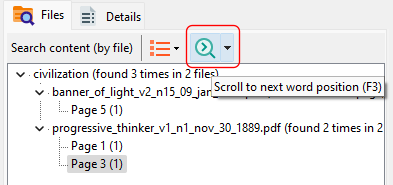
You can limit the scope of this function by setting the 2 options to limit it to only the current word, and/or the current page.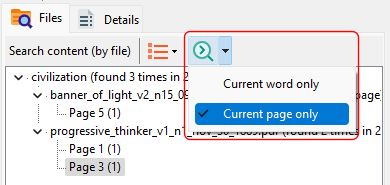
This removes the need to visually scan for the highlighted search words.
The user was amazed with these changes which helped her save even more time on a genealogical and historical research project.
You can download a 14-day trial of Easy PDF Search here, and experience for yourself how easy it is to search you PDF file collection.