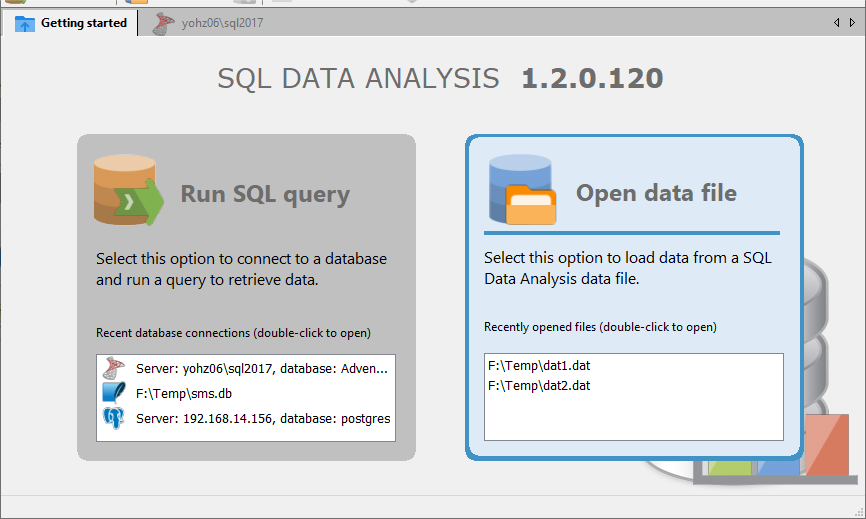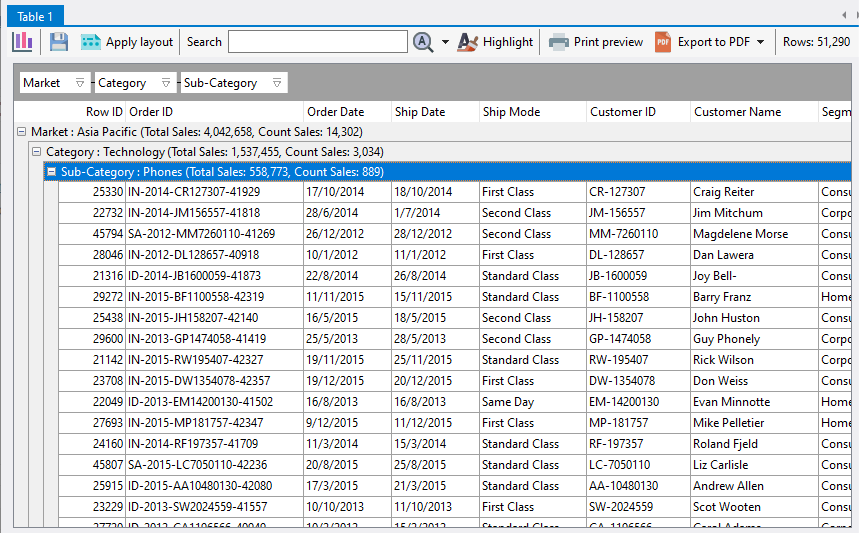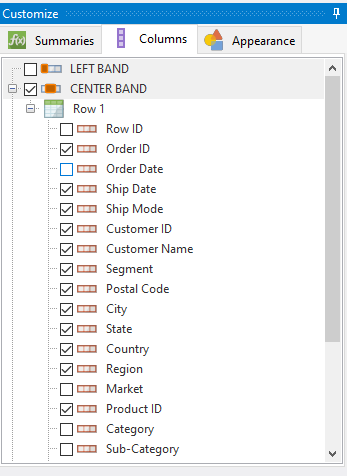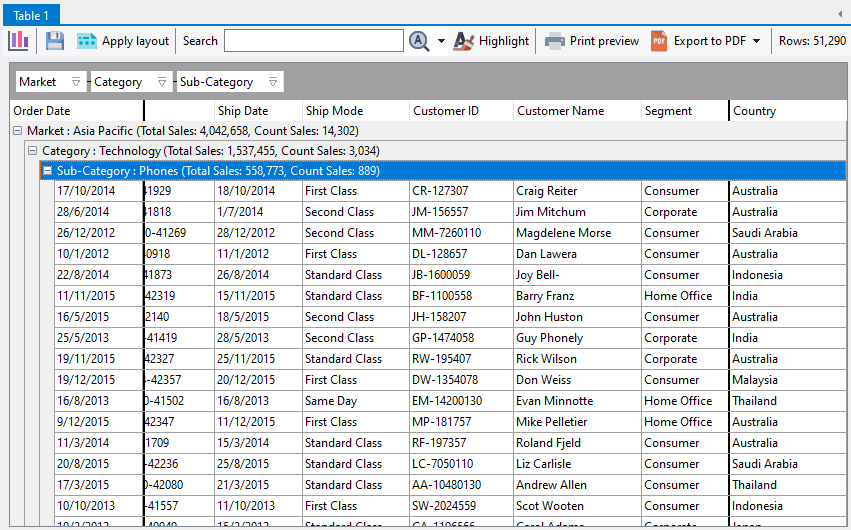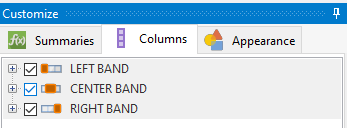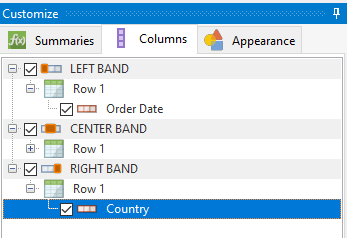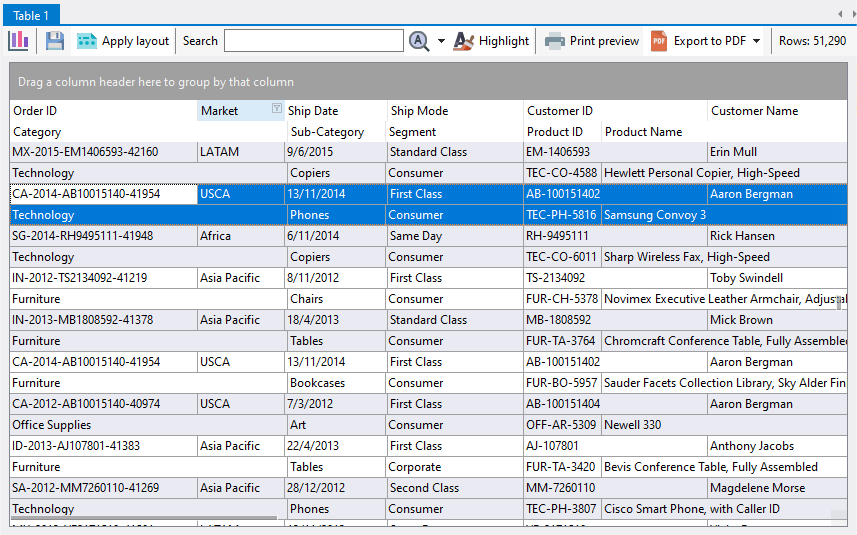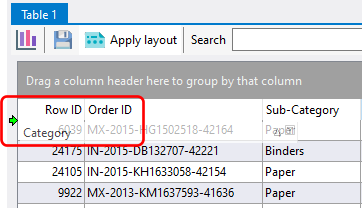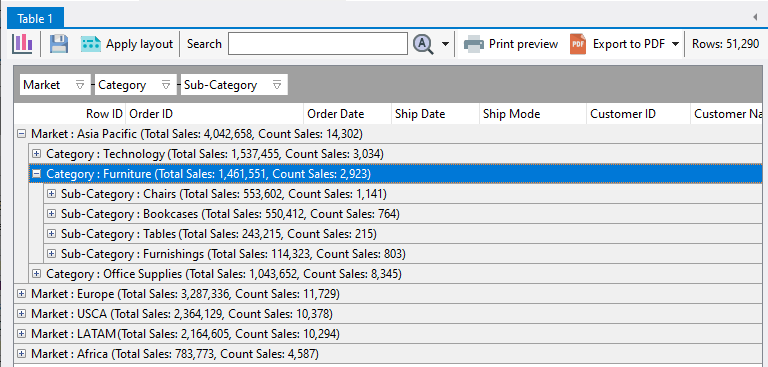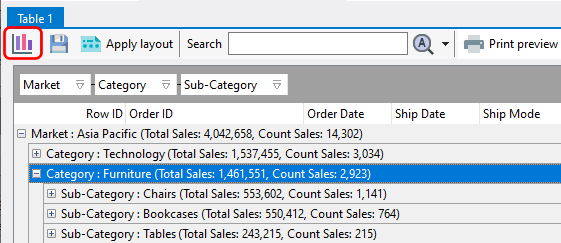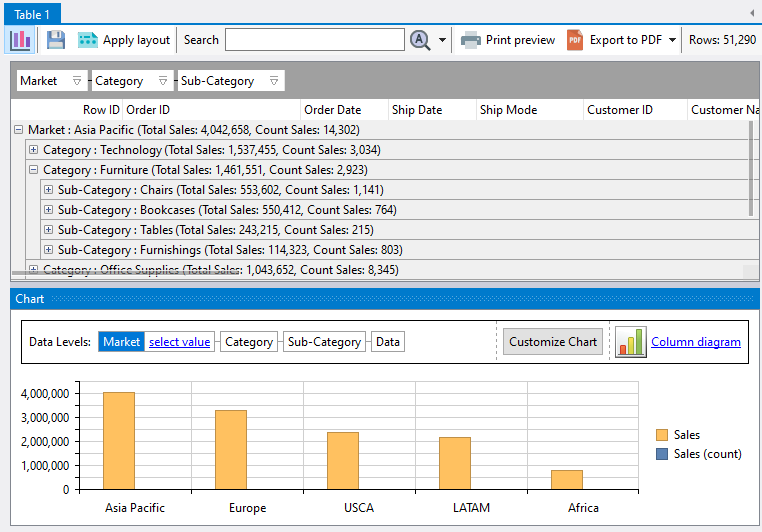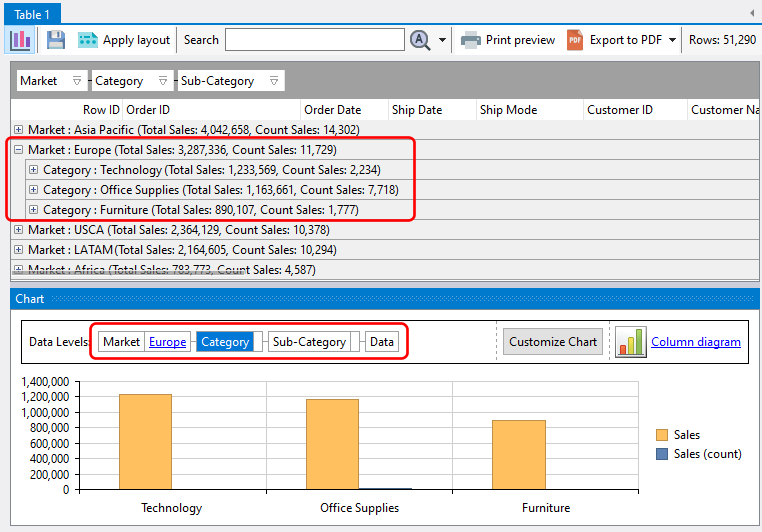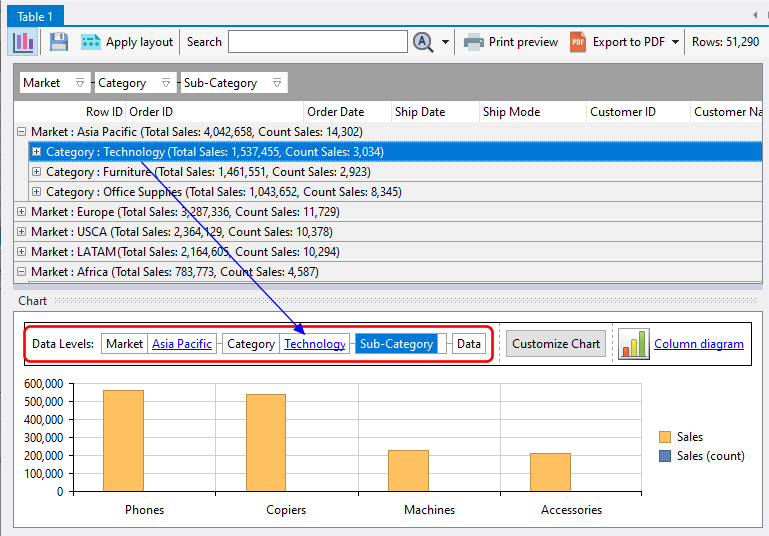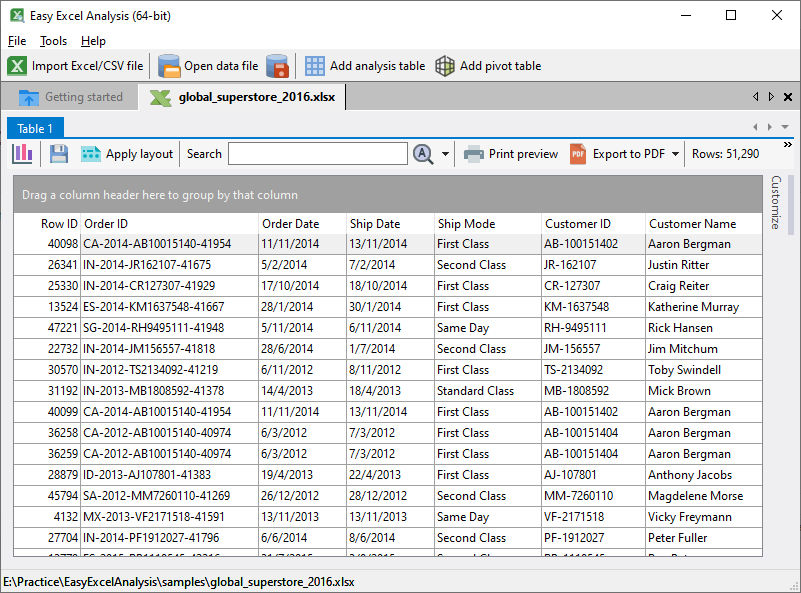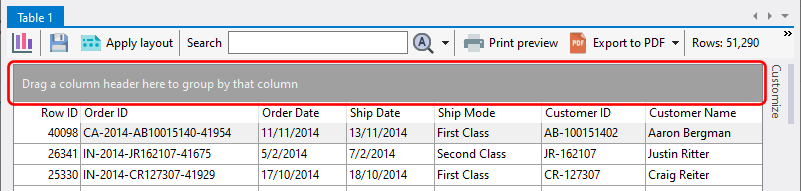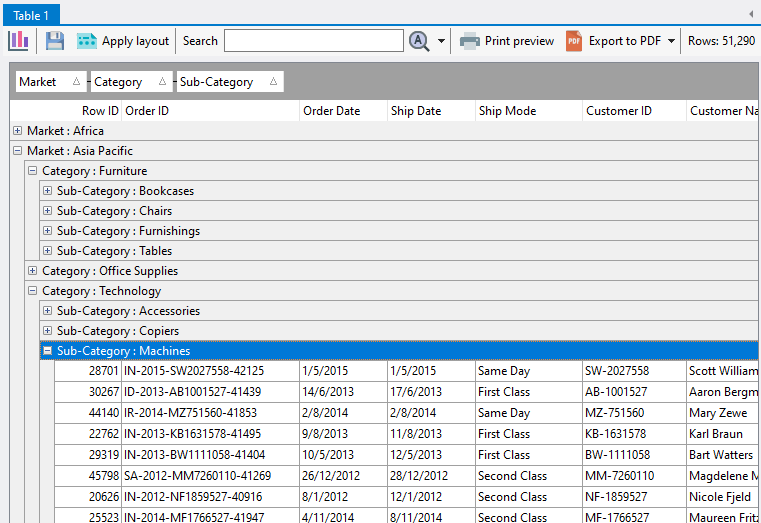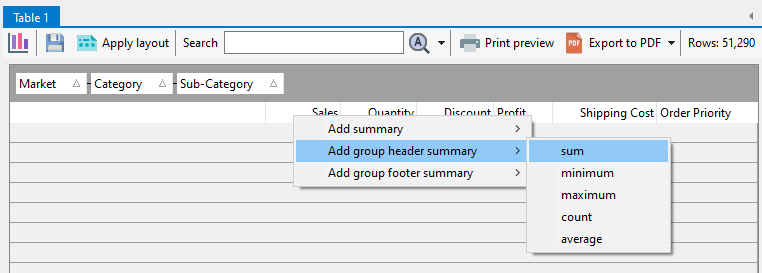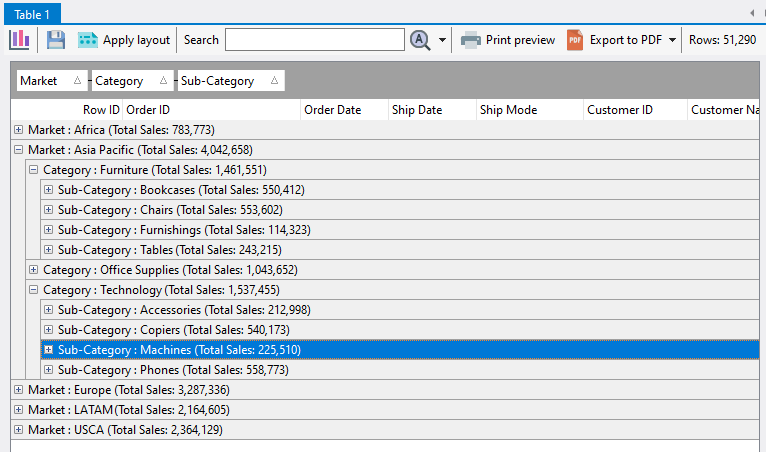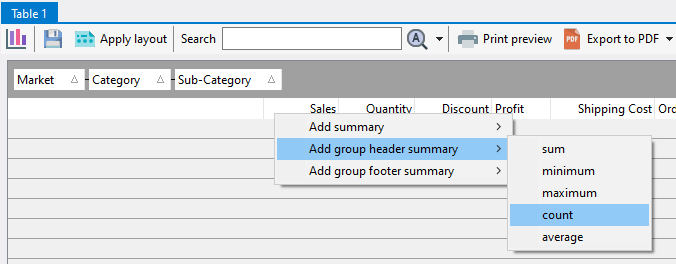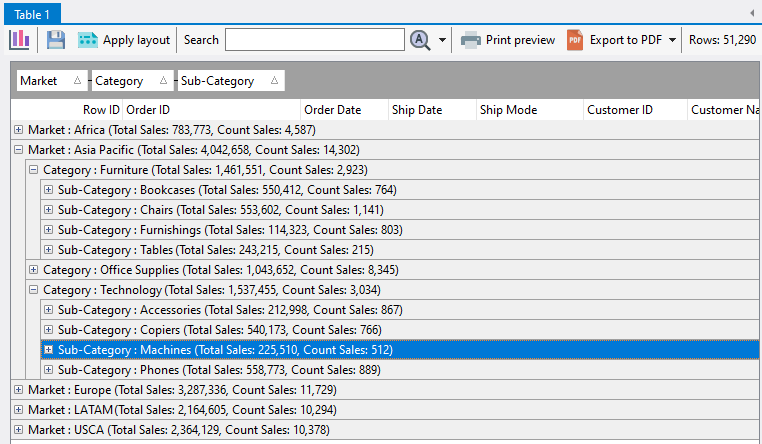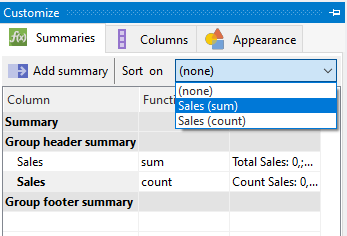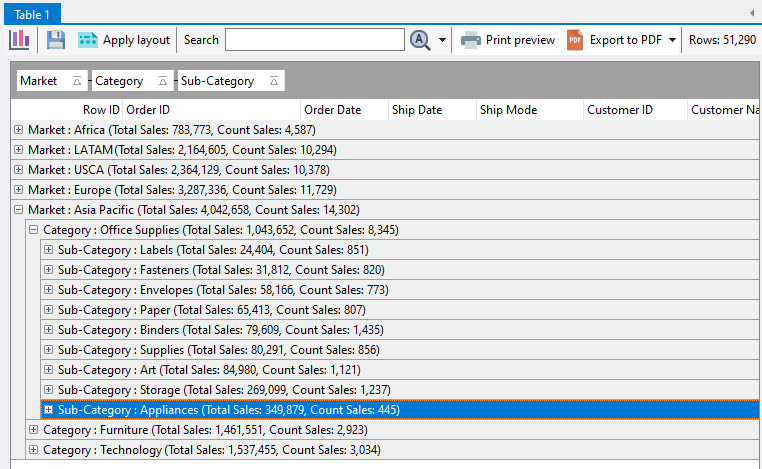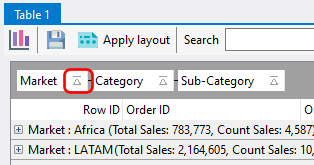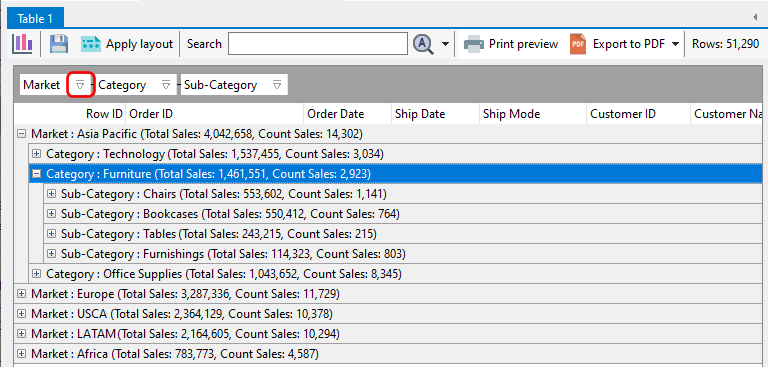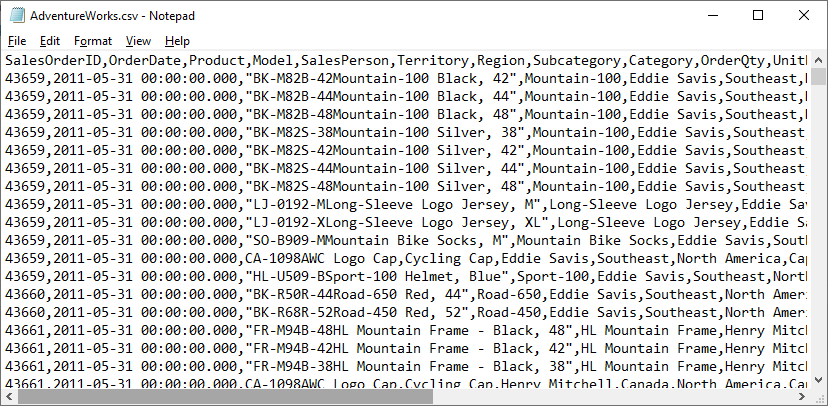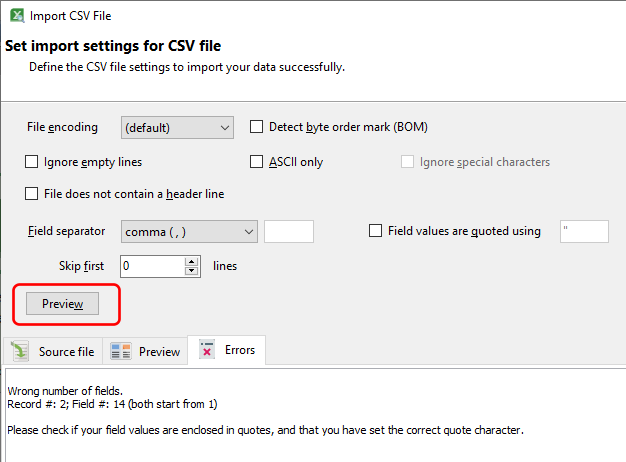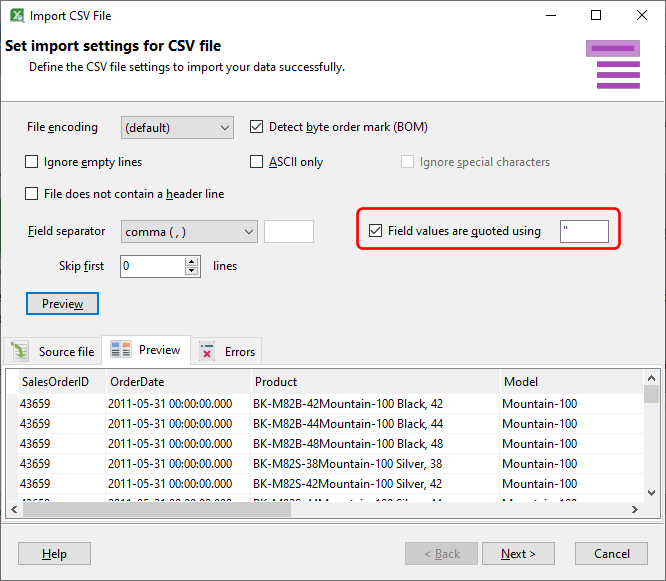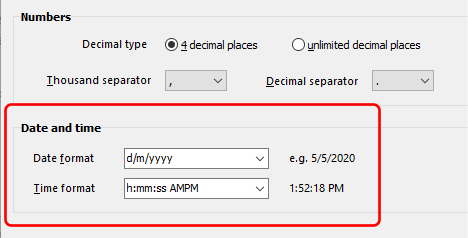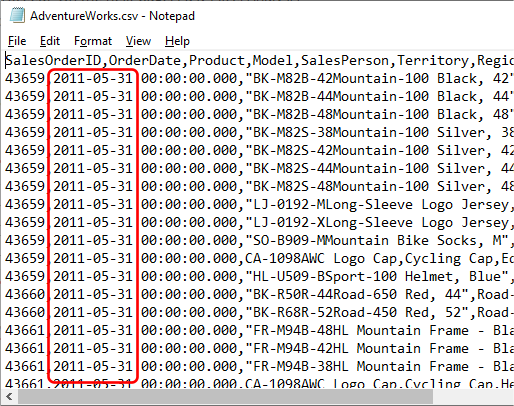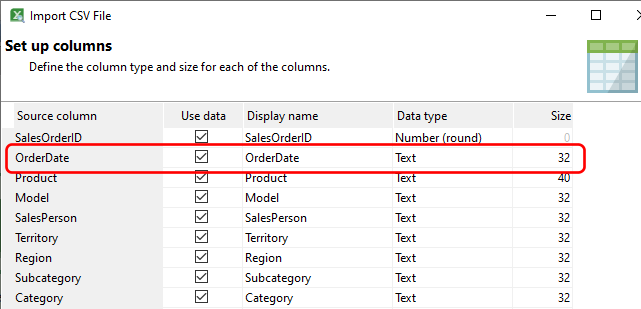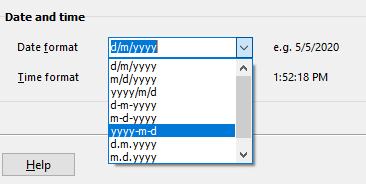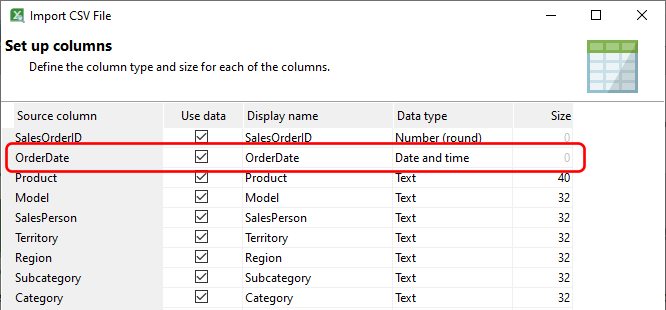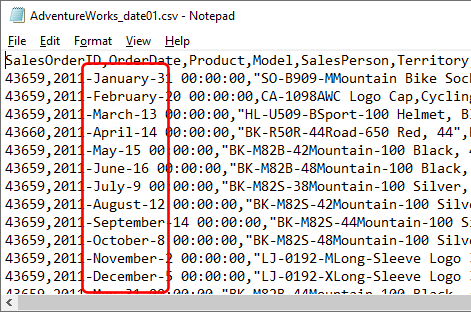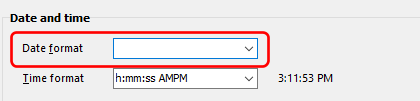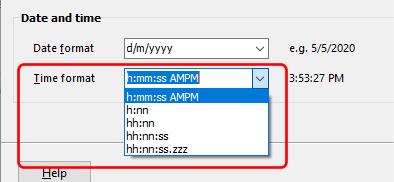In Easy Excel Analysis and SQL Data Analysis, you can save data sets to an external file, which you can then use later without having to import the Excel/CSV file again (for Easy Excel Analysis) or connect to your database and running the SQL query again (for SQL Data Analysis).
Another use for data files is to be able to share data with your users, who can use Easy Excel Analysis or SQL Data Analysis to open the file. In the case of SQL Data Analysis, you can provide them the required data to analyse without having to grant them access to the underlying database.
To save a data set to a data file, you must already be using the data set, either in an analysis table or pivot table.
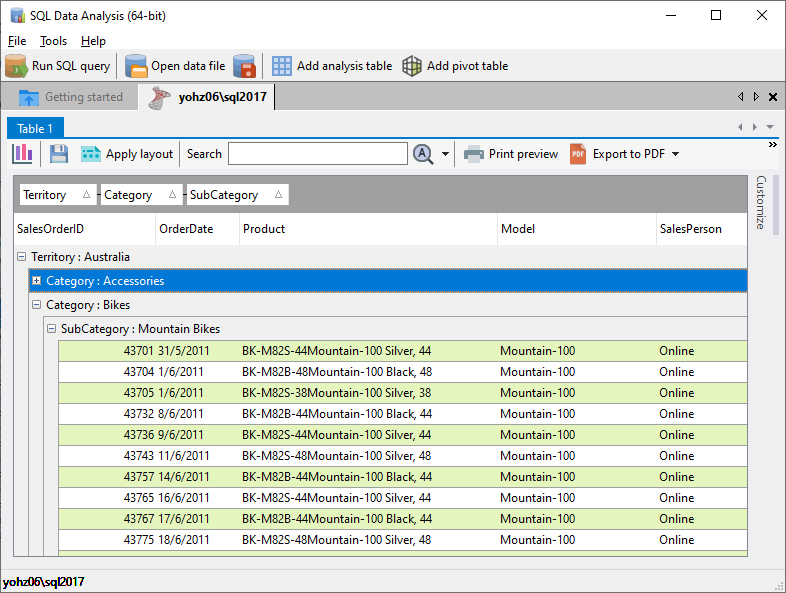
Click on the Save analysis data button, and enter a file name to save the data in.
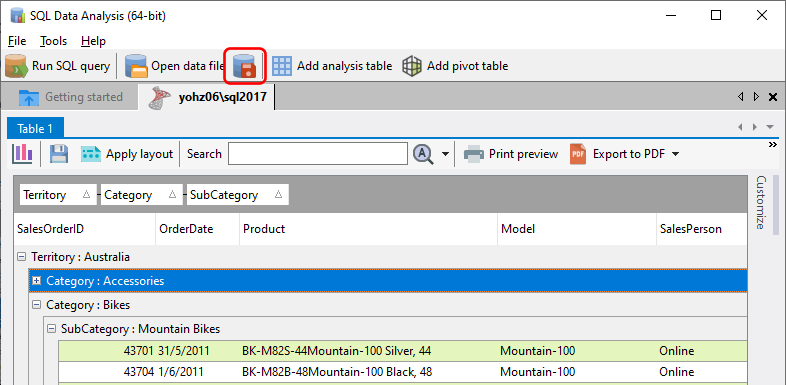
Opening a data file
To open a data file, click on the Open data file button,
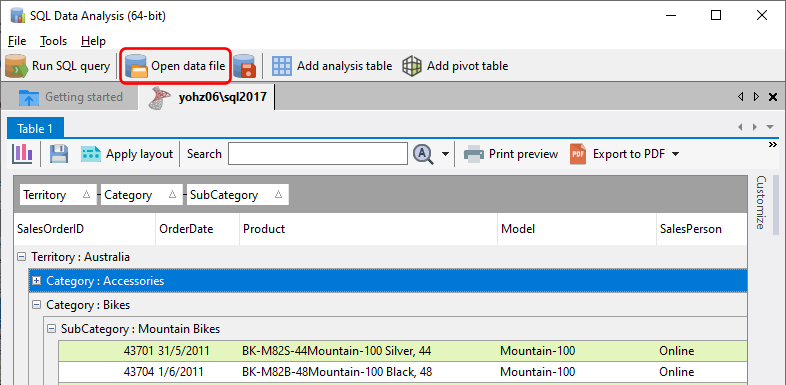
or click on the Open data file item on the main page.