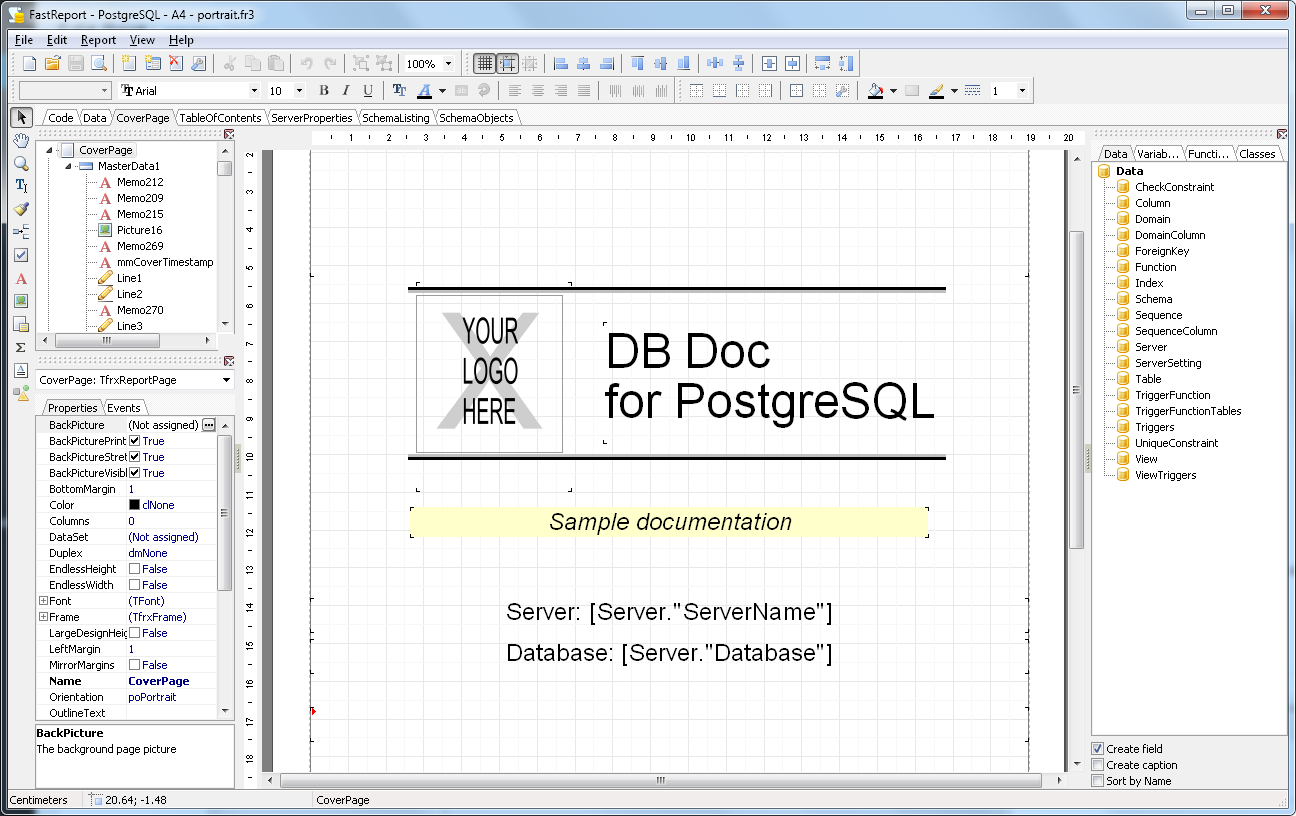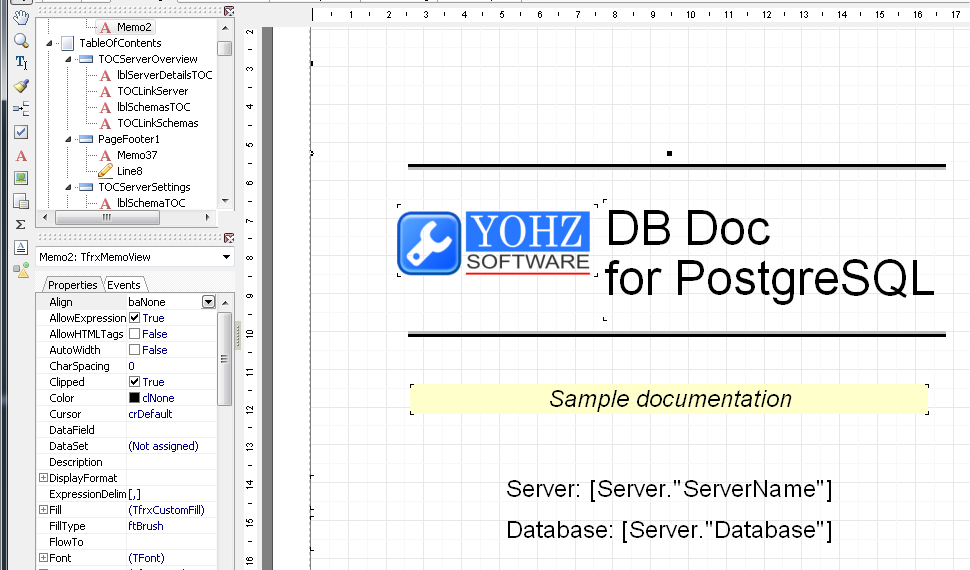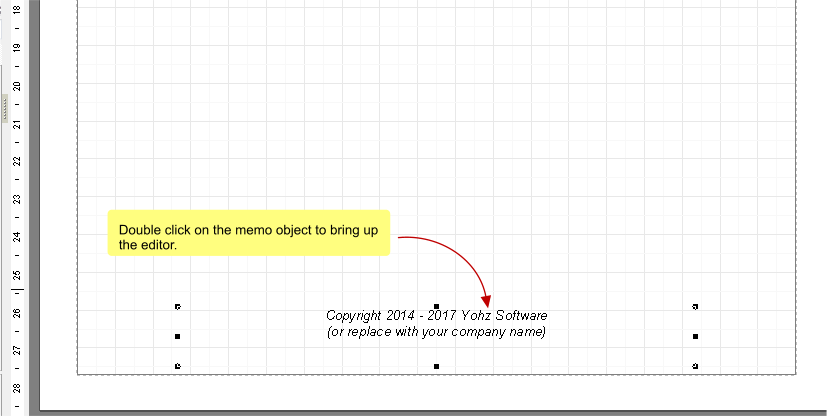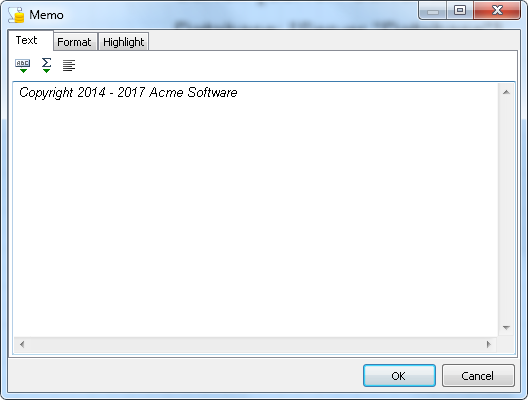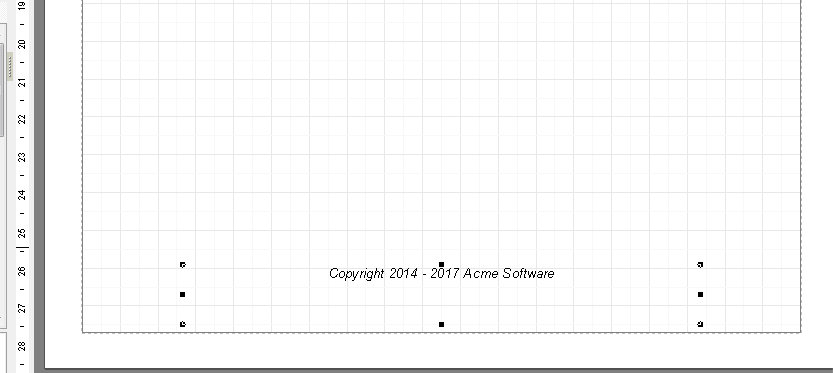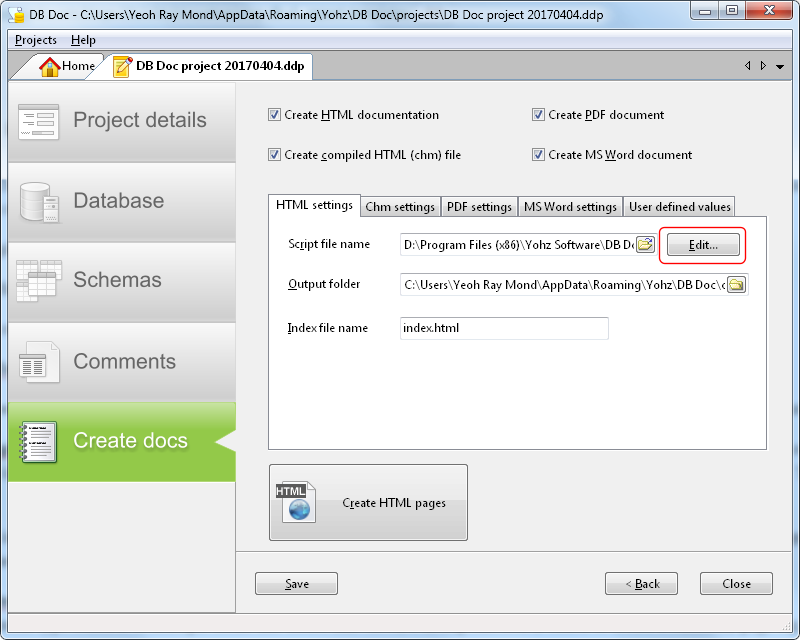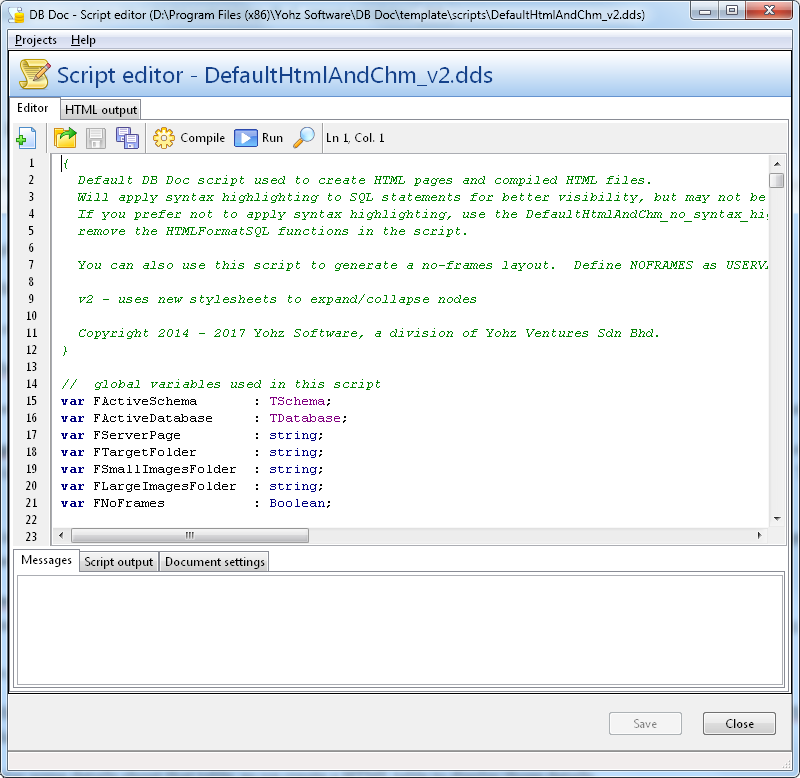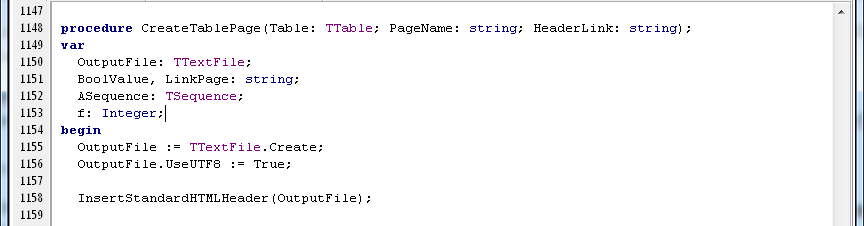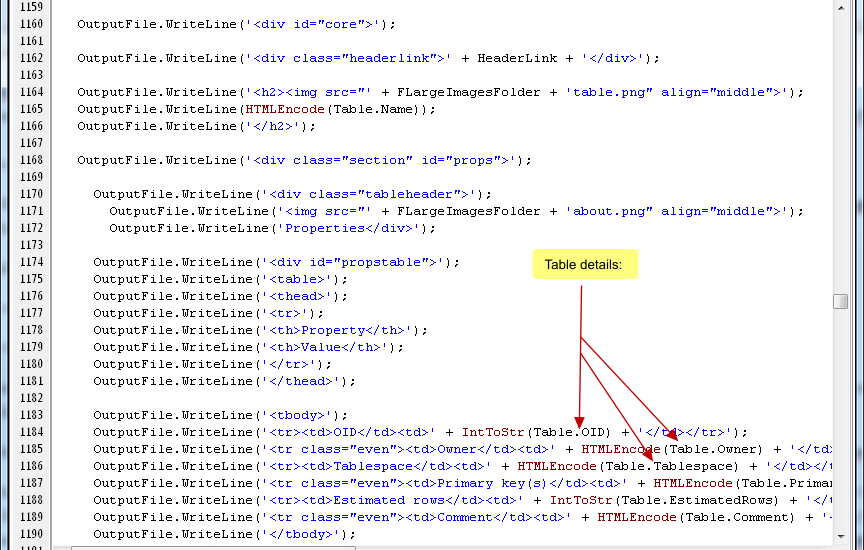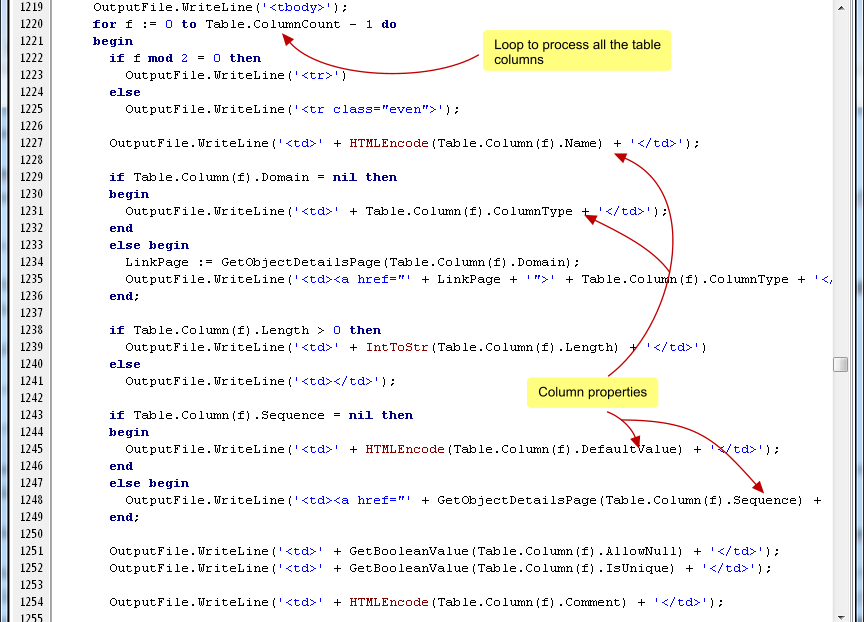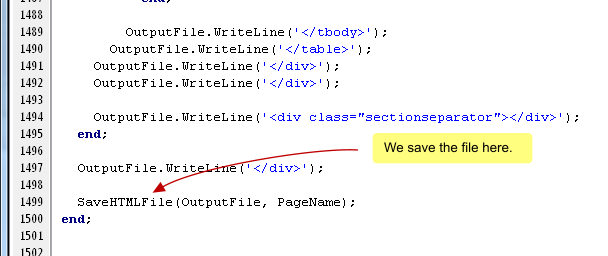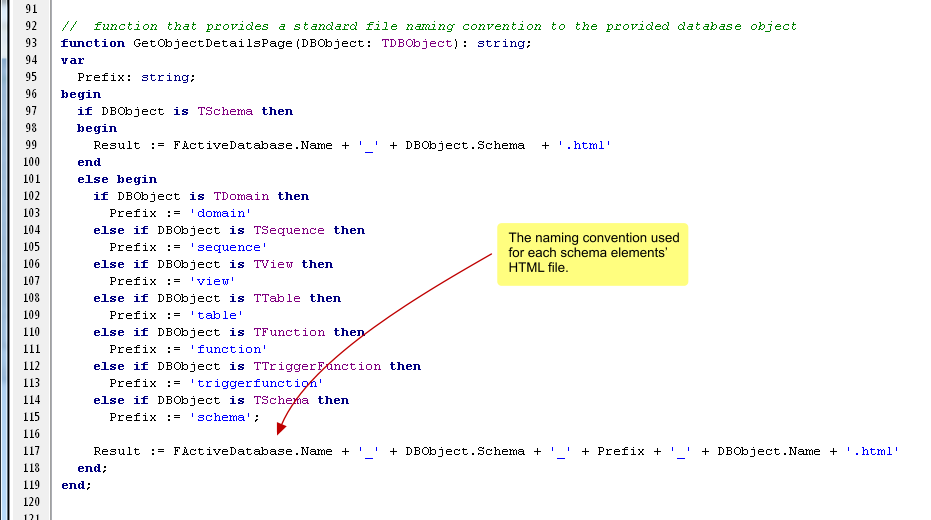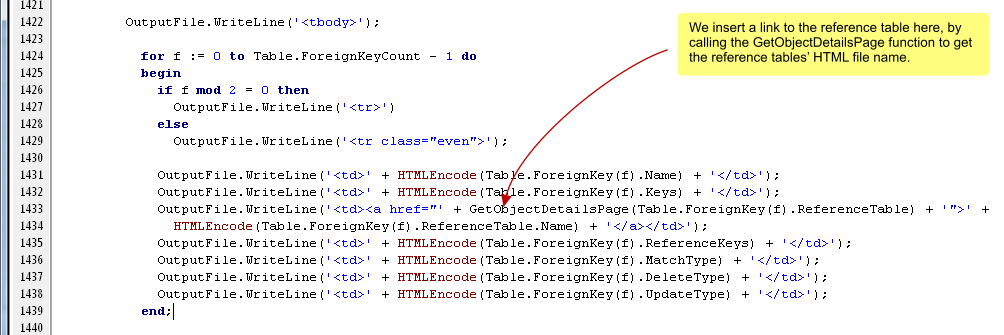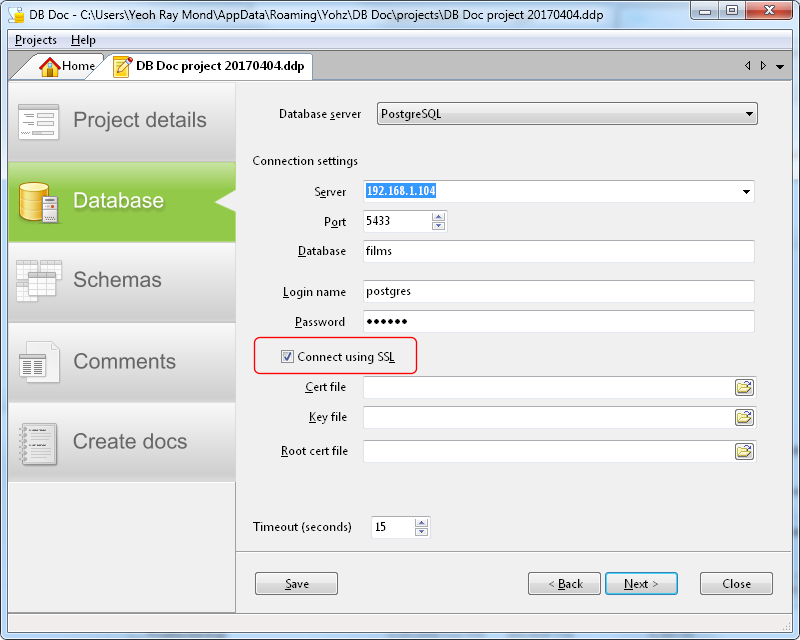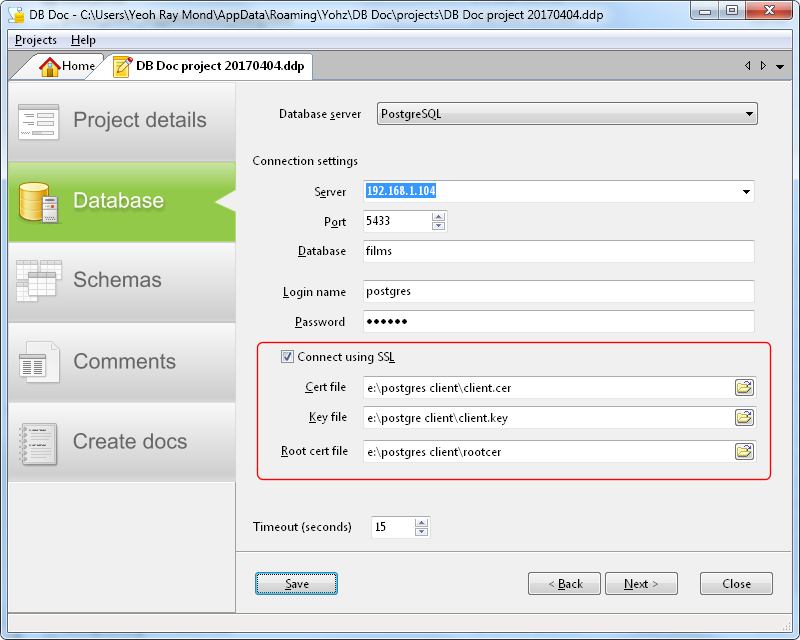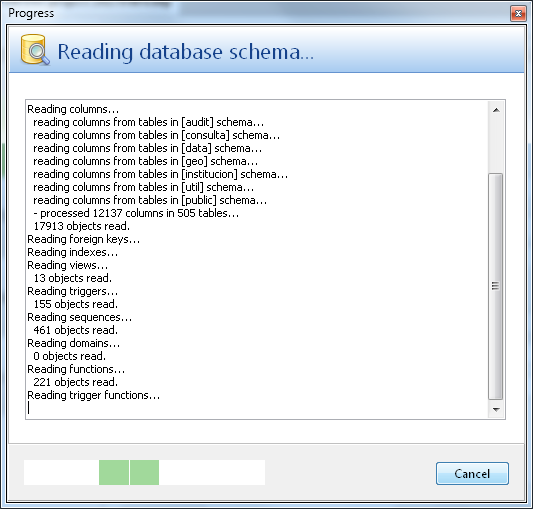The PDF and Word reports in DB Doc share the same template. Most of the elements in the PDF template are customizable. To customize the report, click on the Edit button next to the Report template file name.
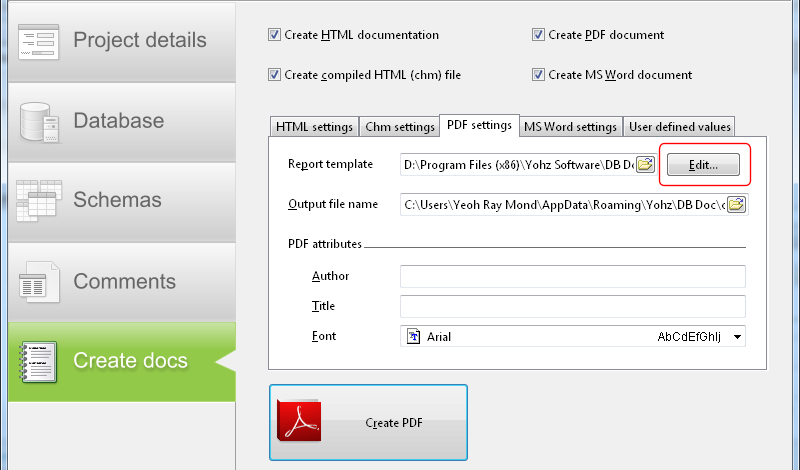
There are broadly 2 types of elements in the report templates:
- text memos
Text memos are text elements you use to display static text or database values. Double click on any text element in the template to bring up the memo editor.
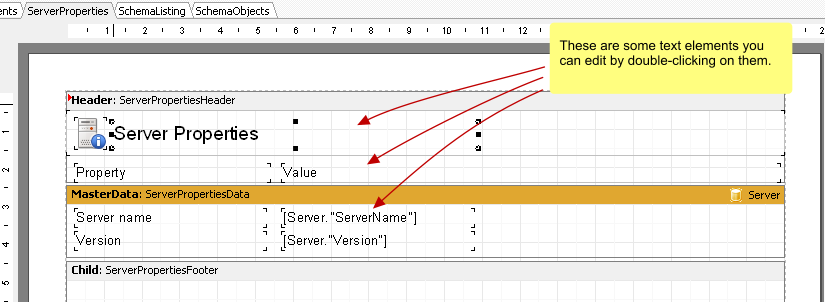
In the memo editor, enter any static text you want to display
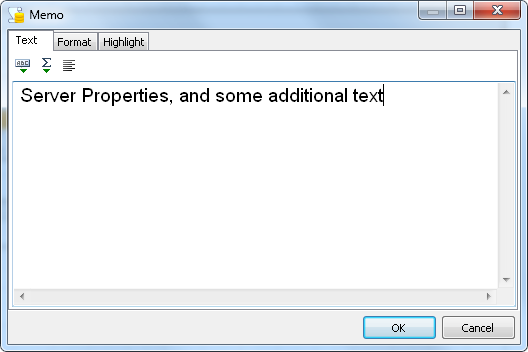
or enter a database schema value. Text memos enclosed in square brackets are schema element values, and are retrieved from the schema that is being processed.
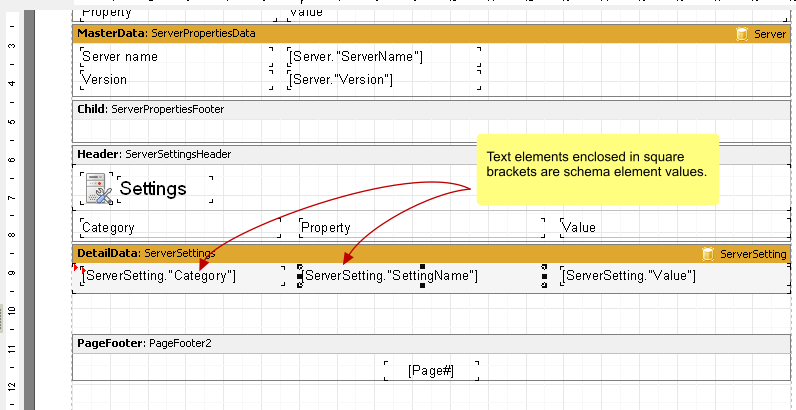
You can mix both static text and schema element values in the same text memo. For e.g. in the Table of Contents page, there are a lot of text memos that display the schema element type, which is a static text, followed by the schema element name.
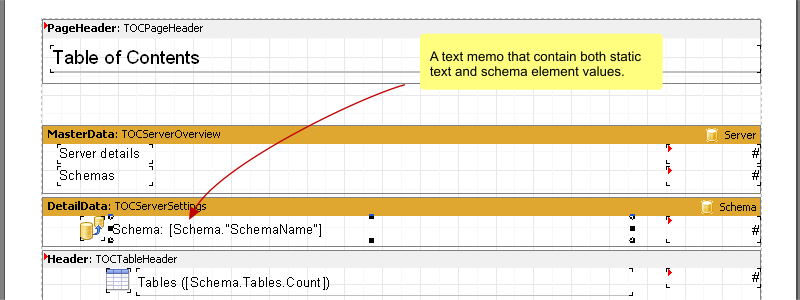
The DB Doc help file contains a reference for all the schema elements you can use in your reports. Once you’ve set up your text values, you can drag the element handles to resize the element, or reposition the element in the report.
- graphic elements
Graphical elements are those images or icons you see displayed in the report template. To modify the image, double click on the existing image.
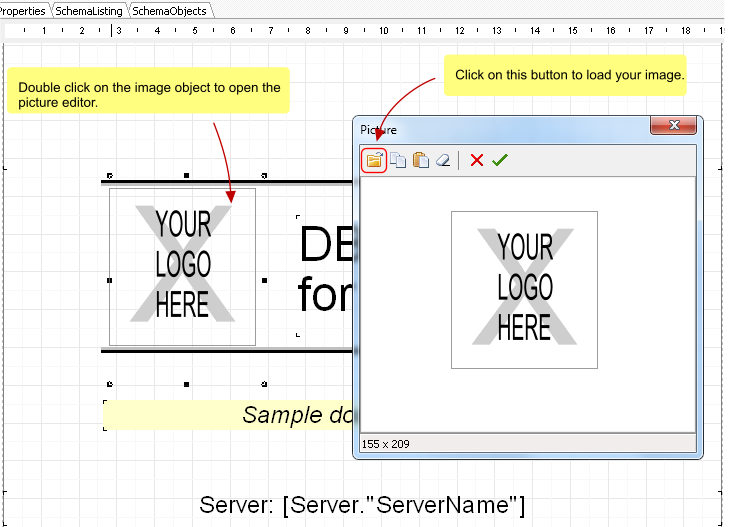
This brings up the Picture editor. Click on the Load icon to load your png, bmp, or jpeg image, then click on the OK button to display that image in your report.
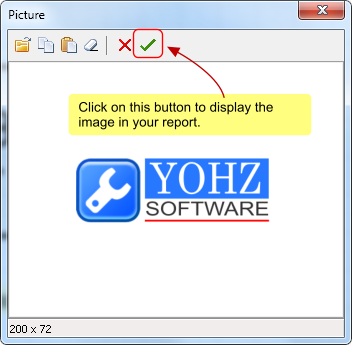
The report is now updated to display the image you loaded. You can resize and reposition the image by dragging the image or image handles.
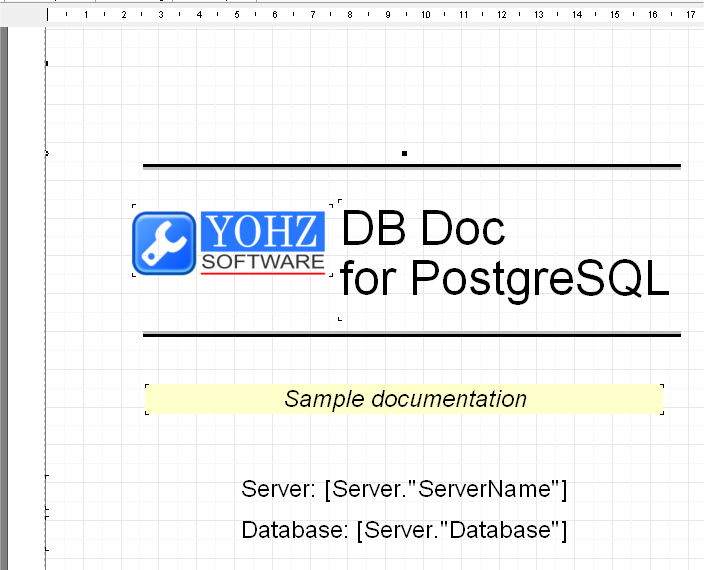
If you want to fit the image into a smaller area, select the Stretched option in the object inspector.
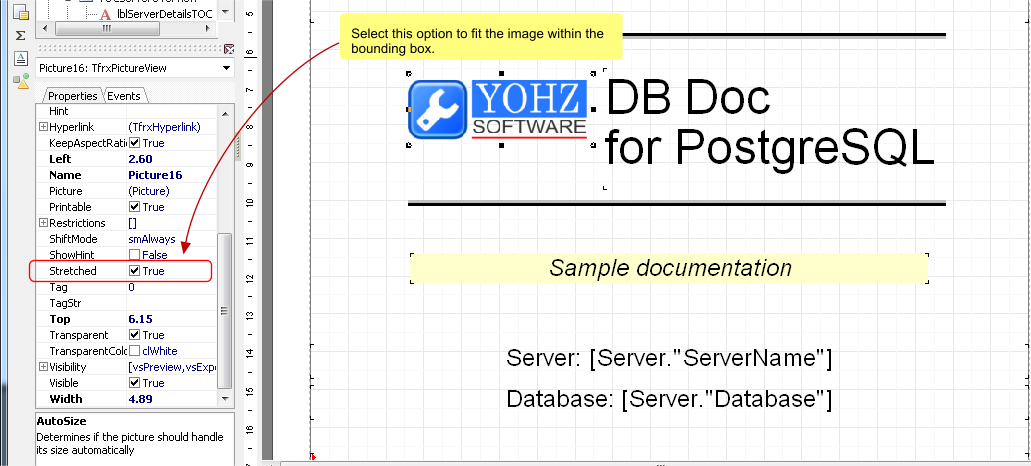
Once you’ve made the changes. remember to save the template. You can save the template under a new name to create a new template if you want to preserve the default template. Remember to select the appropriate template when you generate your PDF report.
If you need any assistance customizing the template, please do drop us a line at support@yohz.com.