You can now add annotations to your images in Easy DICOM Viewer. First, enter the annotations mode by clicking on the Add and edit annotations button on the toolbar, or use the keyboard shortcut (the T key).

In the DICOM image, right click to bring up the context menu, and select the Add text or Add line items.
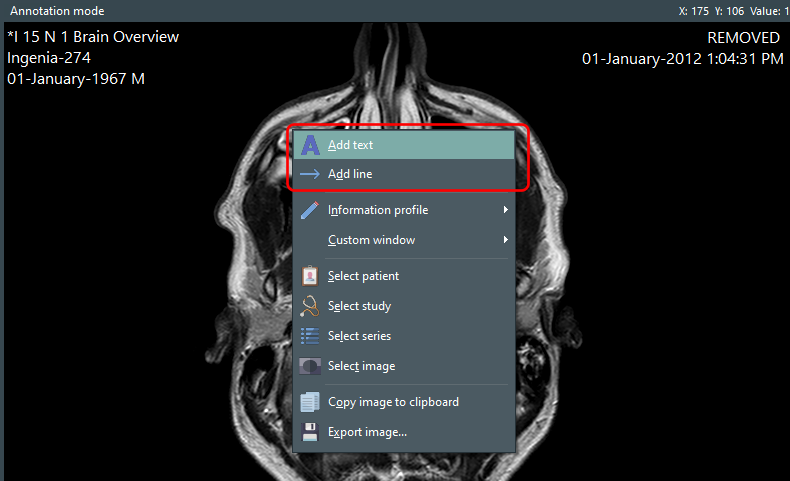
Adding a text annotation
Click and drag anywhere in the image to create a text annotation. You should see a rectangle with the words (annotation) displayed.
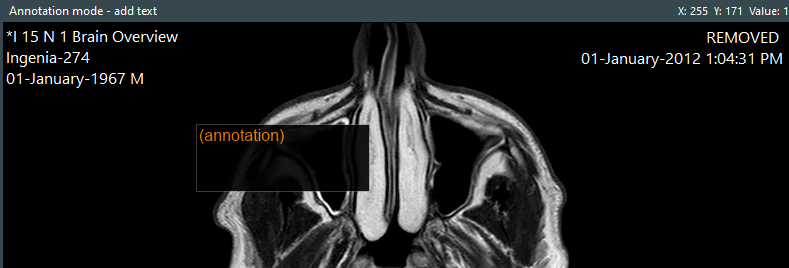
When you release the mouse, a bounding rectangle is displayed.
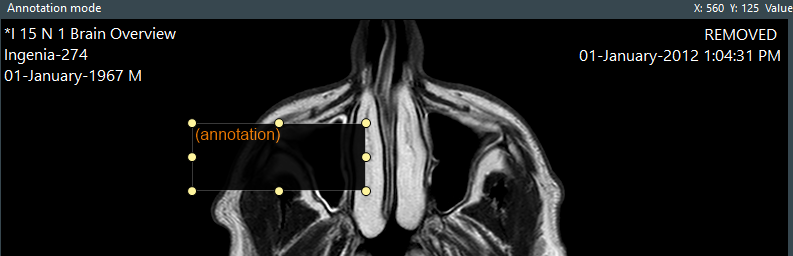
You can resize the annotation rectangle by clicking and dragging on any of the 6 yellow points. You can also move the annotation by clicking and dragging inside the rectangle. To change the text, double click inside the rectangle and write your text.
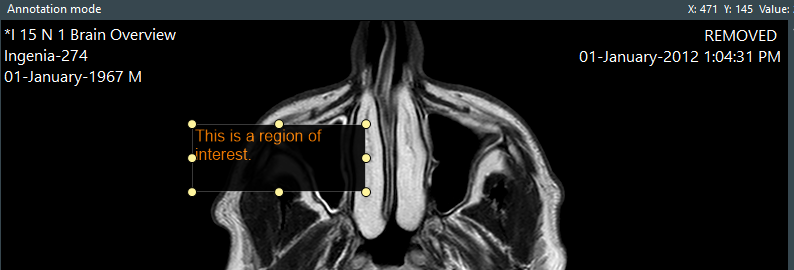
You can change the text color, size, and background color by changing the annotation settings on the toolbar.

Adding a line annotation
Click and drag anywhere on the image to create a line annotation.
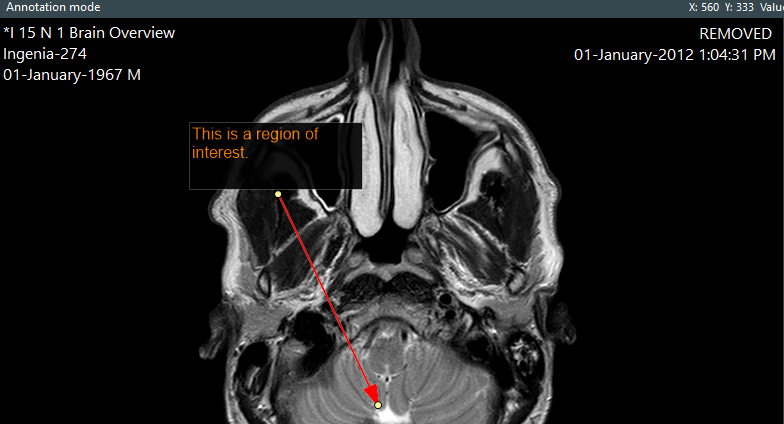
You can click and drag on either point to change the start and end point of the line. Adjust the line settings on the toolbar to change the line color and width.

Hiding annotations
If you don’t want to display the annotations temporarily, deselect the Display annotations item from the annotation mode button.
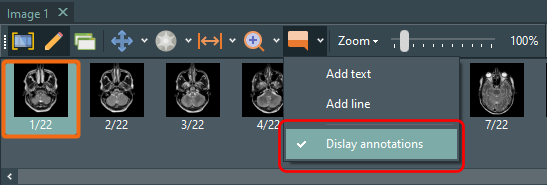
Deleting annotations
To delete an annotation, ensure that you’re in the annotation mode, then click on the annotation so that the bounding rectangle appears, Press the DELETE key on the keyboard to remove the annotation.
Using the annotations
Annotations are automatically saved and displayed when you reopen the image. You can copy the annotated images to the clipboard, or export the annotated images (PNG, JPG, BMP, GIF, etc) by selecting the appropriate action from the context menu.
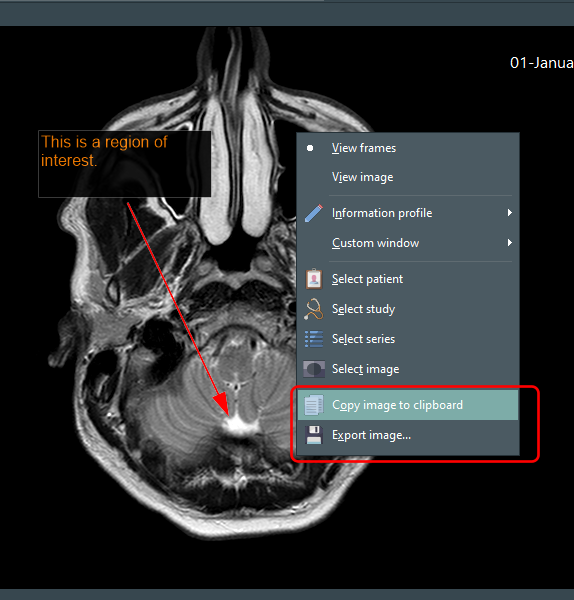
Download a 14-day trial now of Easy DICOM Viewer and experience for yourself how easy it is to add annotations to your DICOM images.
Easy DICOM Viewer is a collaborative effort between LISIT, Co., Ltd. and Yohz Software. To learn more about Easy DICOM Viewer or download a trial, please use this link. If you are in Japan, please use this link instead.