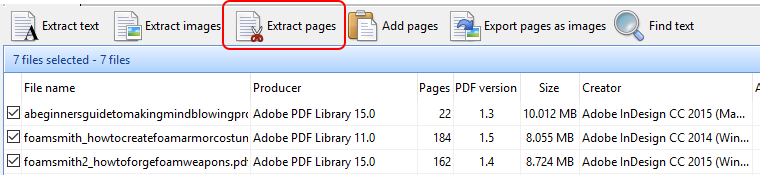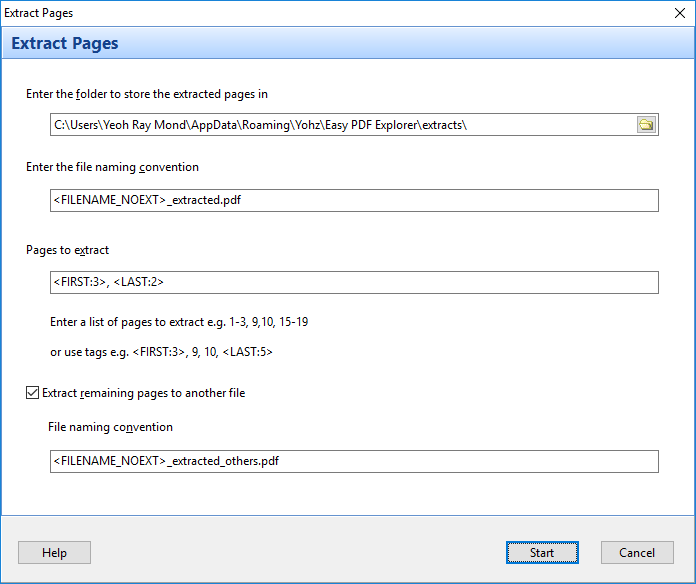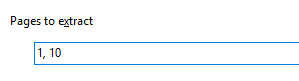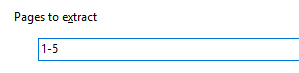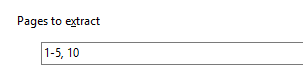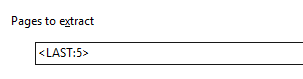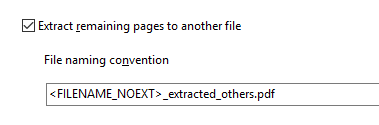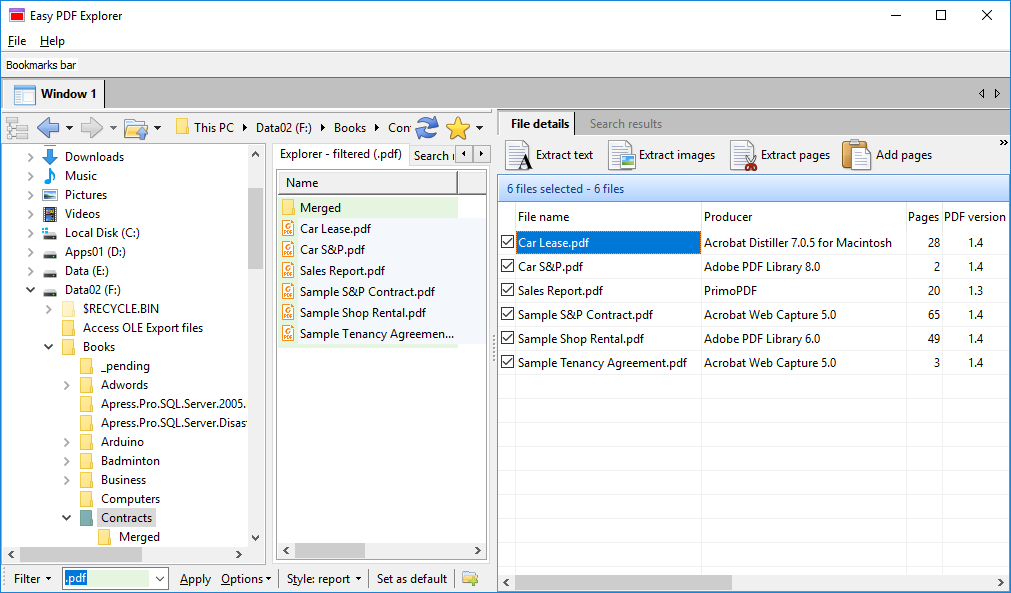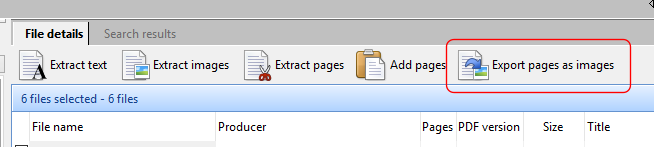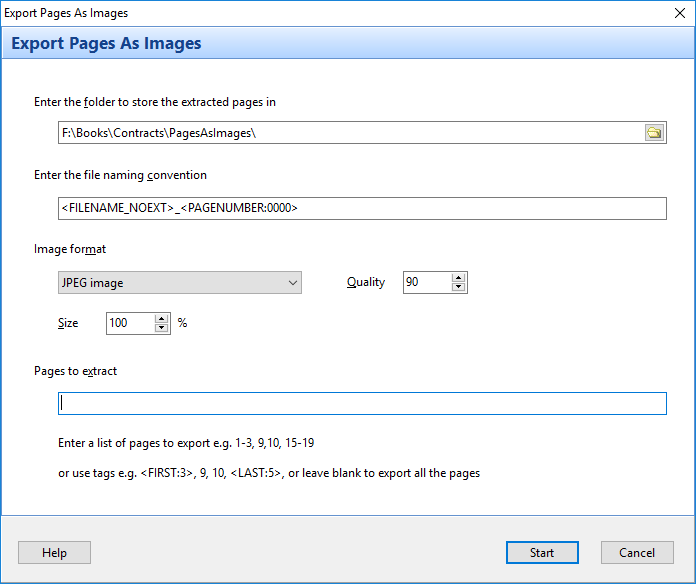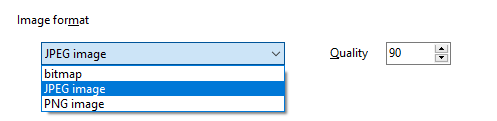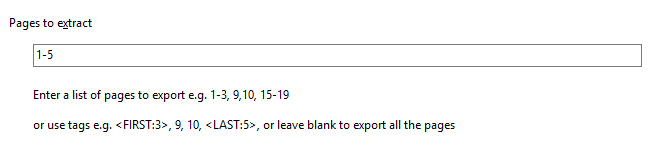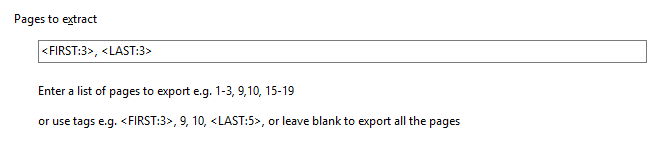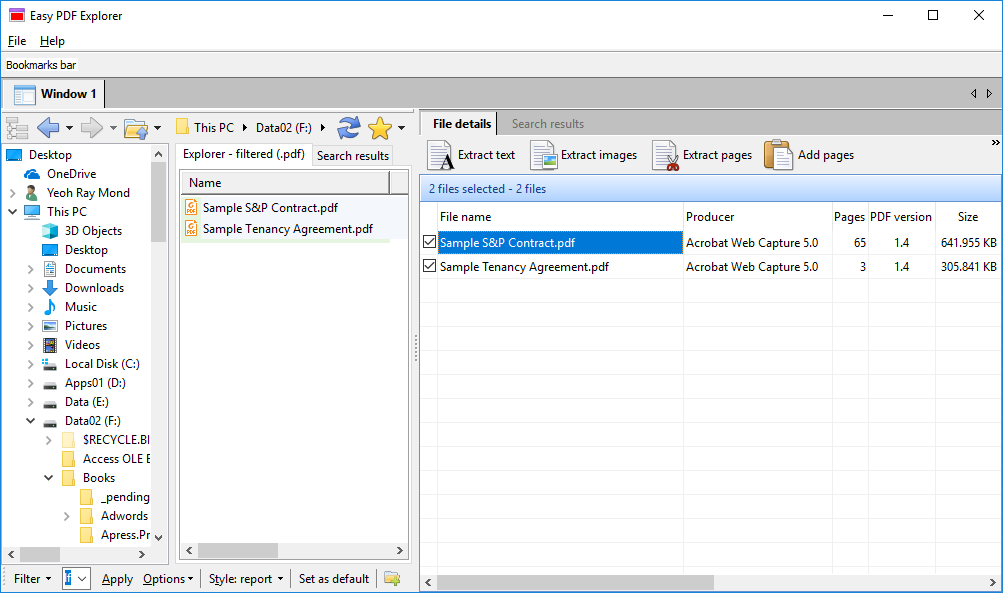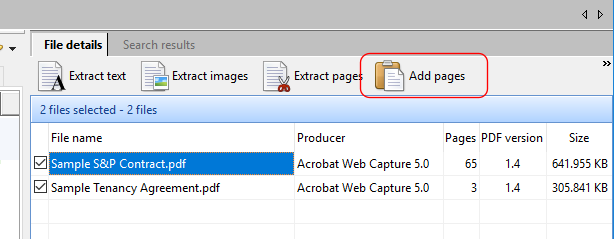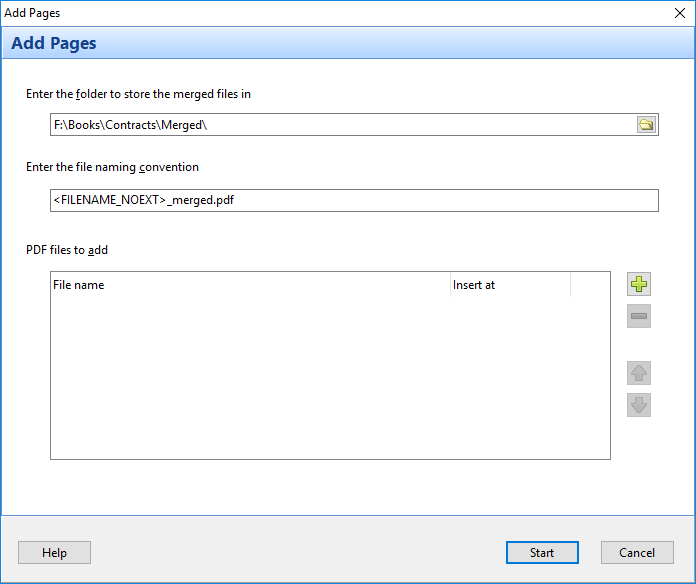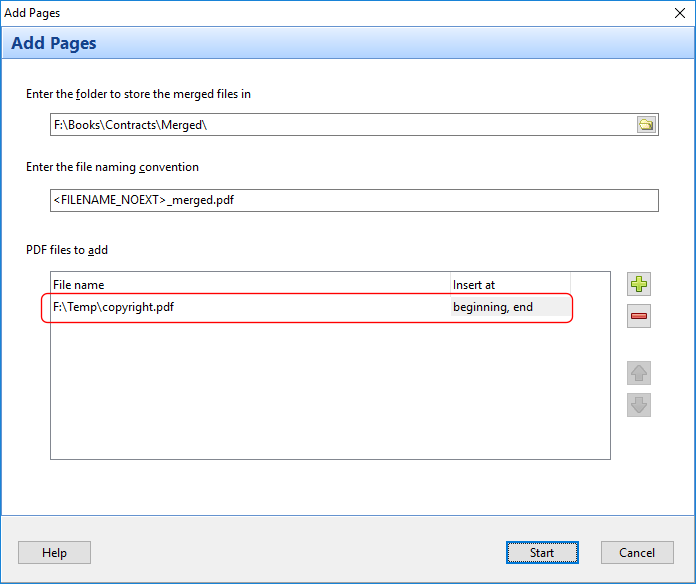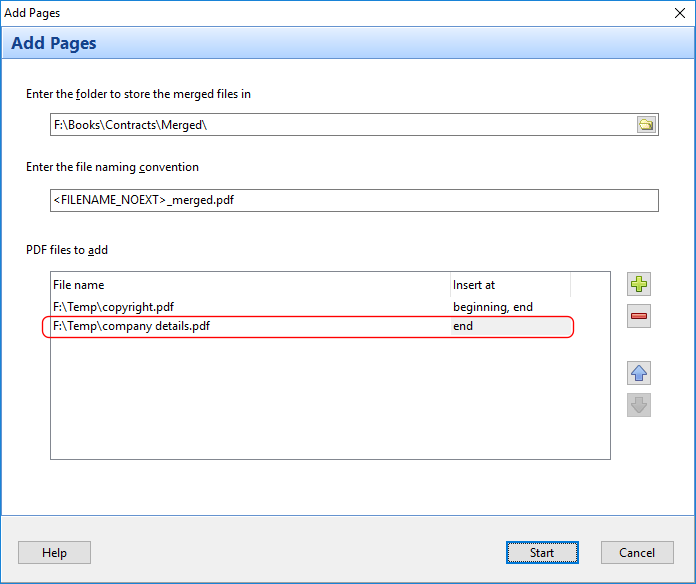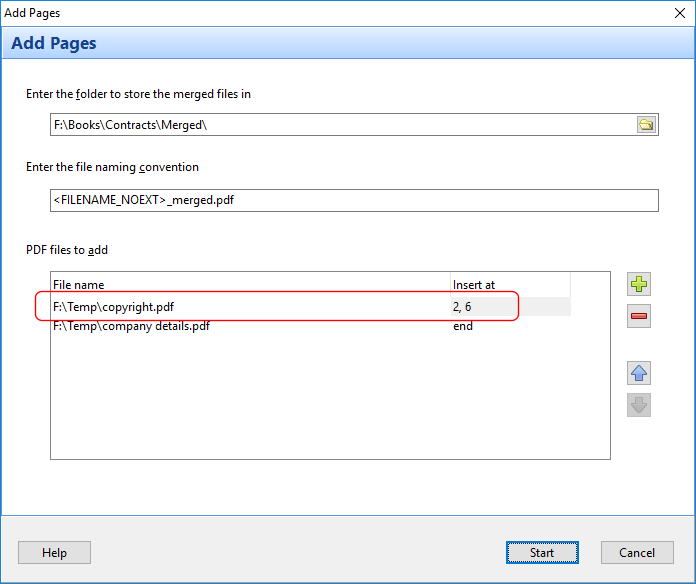Task – you need to extract images from your PDF files
Options – you can find hundreds of online sites that can do that for you.
Concern – your files are confidential, and you’re not sure if those sites are making copies of your files for ‘other’ purposes.
Practicality – you want to extract images from hundreds or thousands of files, and processing each file online is going to be veeeeeery boring.
Try Easy PDF Explorer, a Windows application that helps you extract images your PDF files directly on your computer.
User interface
Easy PDF Explorer uses the familiar Windows Explorer interface, so you can easily navigate your folders and select your files.
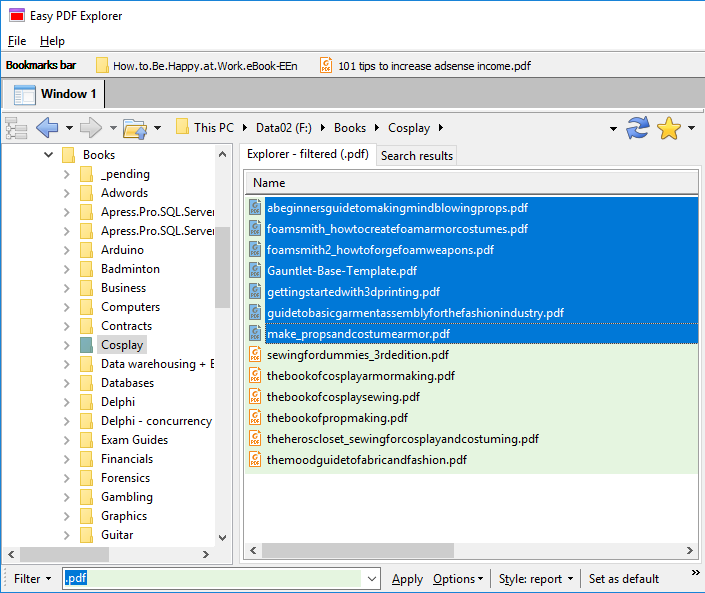
Select 1 or more PDF files, and Easy PDF Explorer will display the details of each file. This is one benefit of Easy PDF Explorer – it allows you to work with batches of PDF files easily.
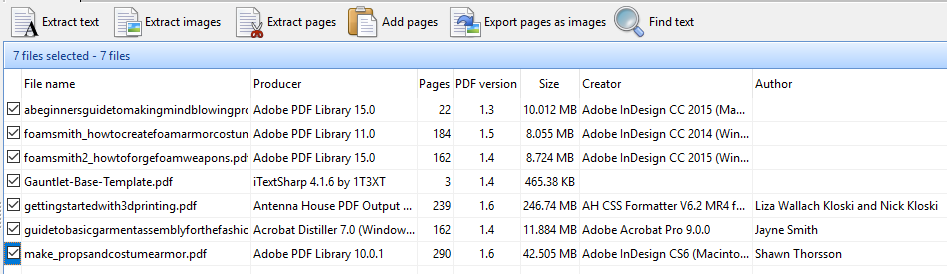
Extract images from PDF
When you want to start extracting images from your PDF files, click on the Extract images button:
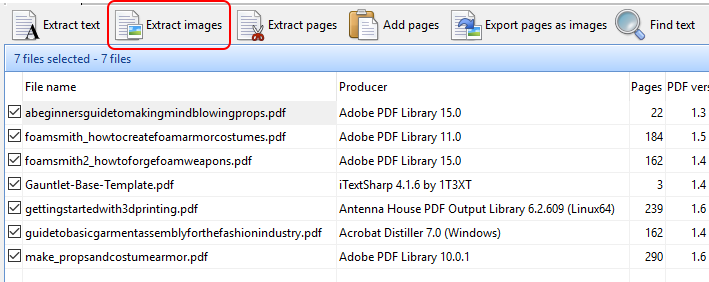
This brings up the Extract Images window.
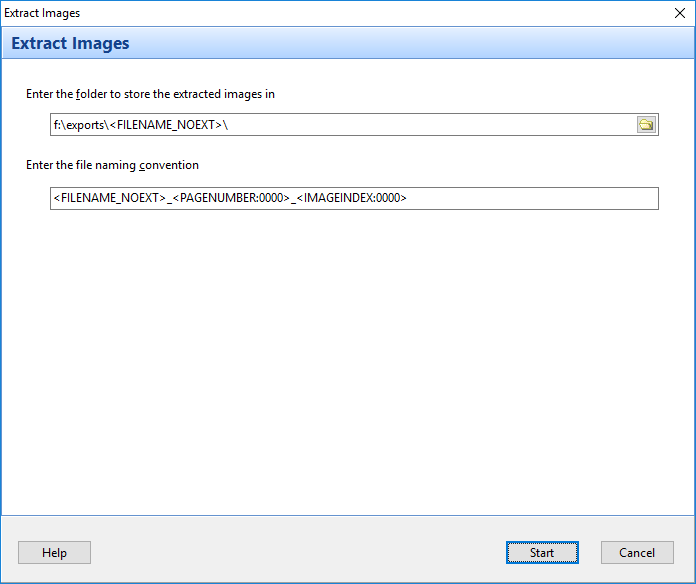
You need to enter the folder you want to store the extracted images in, and provide the naming convention for each extracted image file.
In this example, we will be storing the images from each file in its own folder.
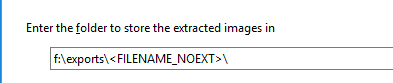
We use the <FILENAME_NOEXT> tag, so for a file named Accounting.pdf, all images from that file will be stored in the f:\exports\Accounting\ folder.
For each images, we will use the default naming convention of <FILENAME_NOEXT>_<PAGENUMBER:0000>_<IMAGEINDEX:0000>.

This uses the PDF file name, page number, and image index on each page to name the image files. E.g. for the 4th image (jpg) on the 12th page from the Accounting.pdf file, the image file will be named
Accounting_0012_0004.jpg
Once we have set up our destination folder and file naming convention, we click on the Start button, and Easy PDF Explorer does the rest.
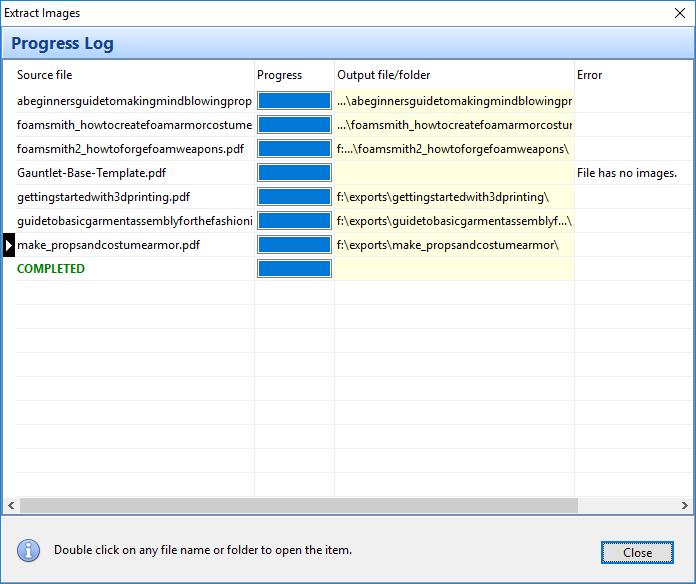
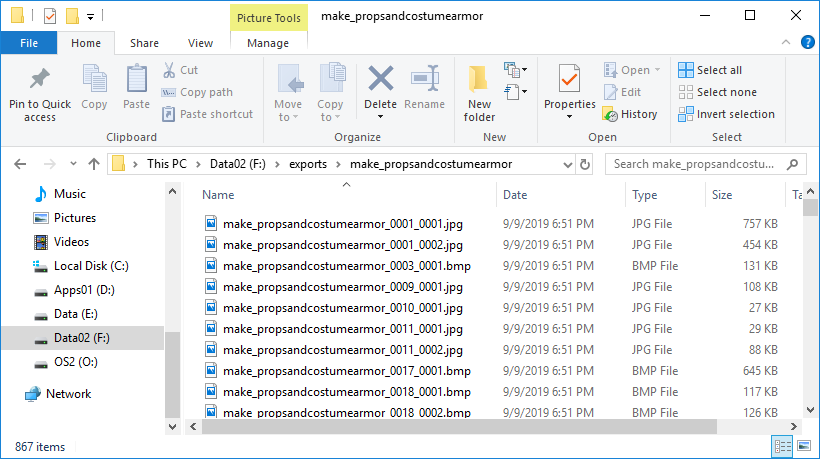
And that’s all there is to it. Use Easy PDF Explorer to extract images from your hundreds or thousands of PDF files, on your computer, securely and fast.
Other Easy PDF Explorer features
In addition to extracting images from your PDF files, Easy PDF Explorer can also:
- extract text from your PDF files
- split your PDF files
- merge/combine PDF files
- export pages as JPEG, PNG, or bitmap images
- extract text and images from PDF to Word
- search for text across multiple PDF files
Download a 14-day trial now, and see how Easy PDF Explorer can help you work with your PDF files faster and safer.
Easy PDF Search
Easy PDF Search is our advanced PDF indexing and search tool. Read how Roberto Mantovani, Assistant Professor at the University of Urbino (Italy), uses Easy PDF Search to help him search his collection of over 12000 PDF files totalling over 320 GB in size.