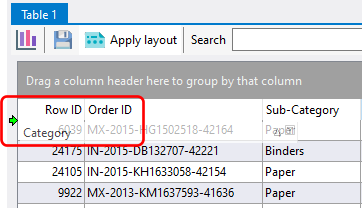Once you have imported a data set into Easy Excel Analysis or SQL Data Analysis, an analysis table is created. Here, we will described how to work with the analysis table columns. We will be using the global superstore 2016.xlsx file for reference.
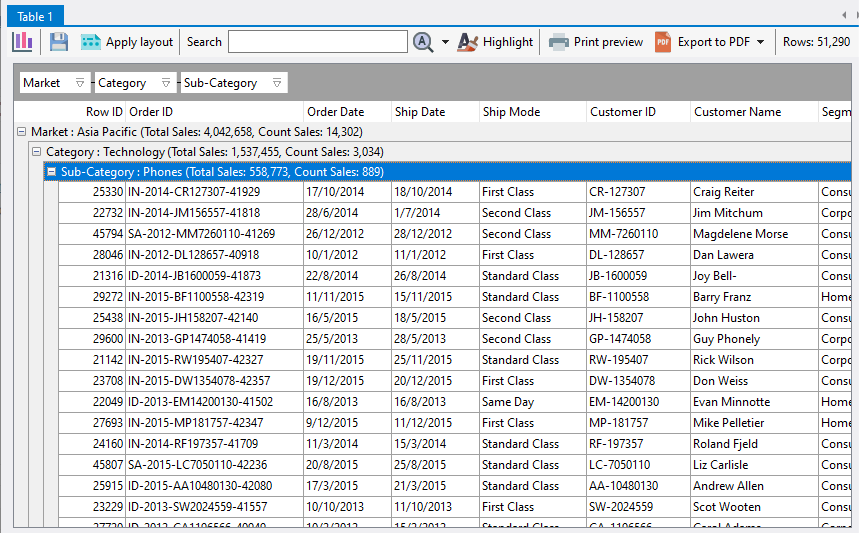
Creating summaries
To create summaries, please refer to this post on how to create group and footer summaries.
Hiding columns
To hide or display columns, open the Columns tab of the Customize panel. Select a column to make it visible, or deselect it to hide the column.
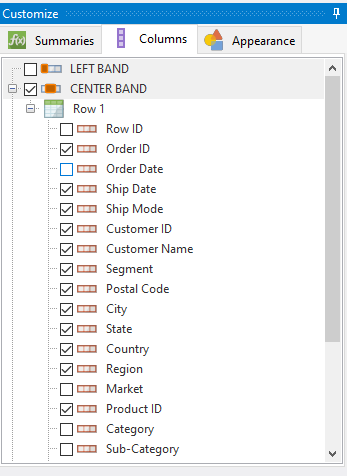
Freezing columns
In Easy Excel Analysis or SQL Data Analysis, you can freeze columns on the left and right of the analysis table e.g. in the table below, the Order Date column is frozen on the left, and the Country column is frozen on the right.
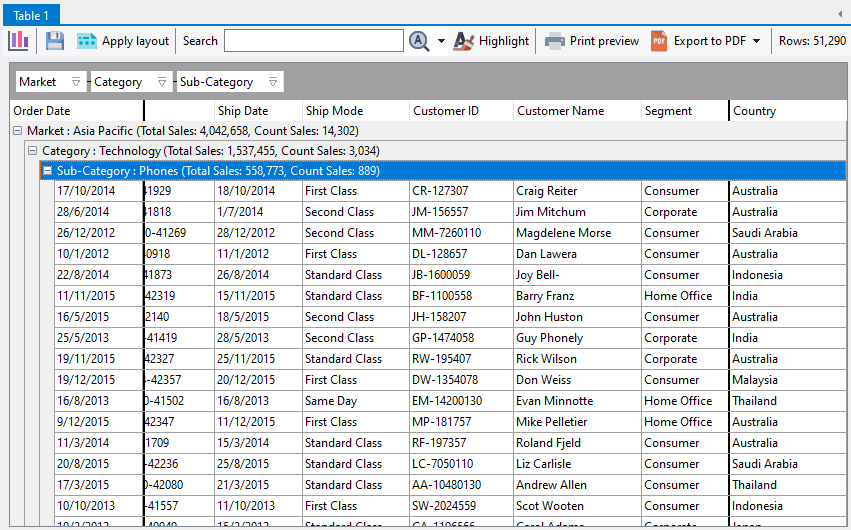
When you scroll the table horizontally, these 2 columns will remain fixed in their position.
To freeze columns, first ensure that the LEFT BAND and/or RIGHT BAND items are selected in the Customize panel.
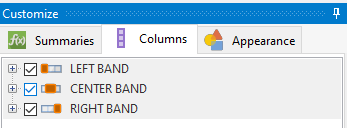
Then drag and drop columns onto either of those 2 items to freeze the columns in those bands.
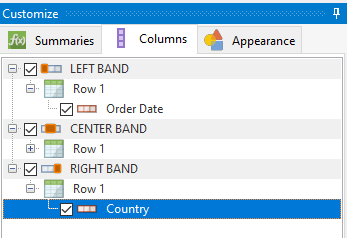
Stacking columns
You can stack columns by dragging them to a new column row, to create layouts like this:
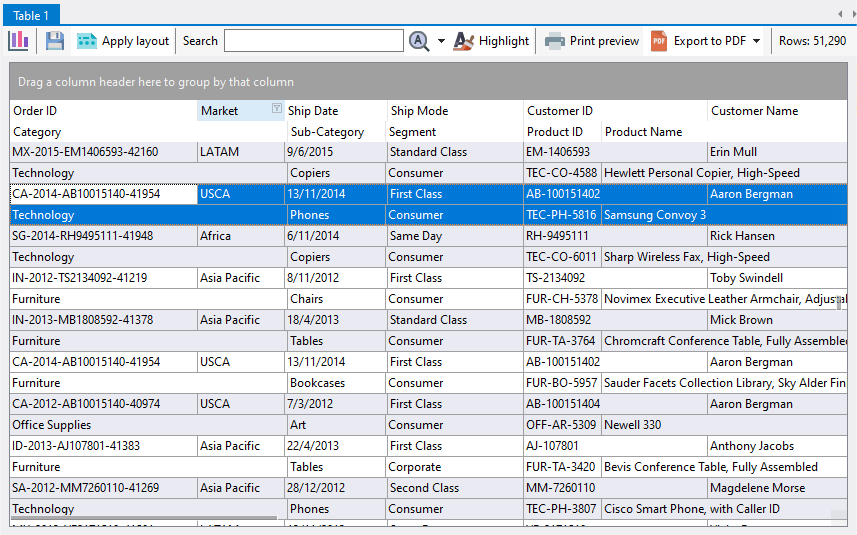
Notice that the Category, Sub-Category, Segment, Product ID, and Product Name columns are displayed on the second row.
To stack columns, click on a column header and drag it to below the row where you want to create a new row. You will create a new row if you see the green horizontal indicator arrows. In the example below, we are dragging the Category column to create a new row.