Easy PDF Search helps you search for words or phrases in your PDF files. You can also search for values in the file annotations and attributes.
To start off, enter the words or phrases you want to search in the search window. There are a few ways you can refine your search terms, like conditional searching using AND and OR operators, using NOT to exclude words, using NEAR to perform proximity searches, all described here.
For now, let’s just keep things simple, and search for the word performance or monitoring.
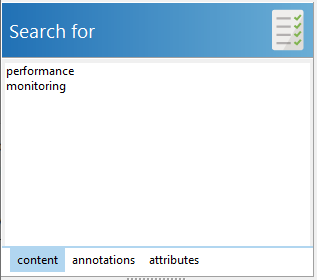
Next, we need to tell Easy PDF Search which files to search in. To do that, we need to define one or more libraries. Each library can contain one or more paths and search patterns.
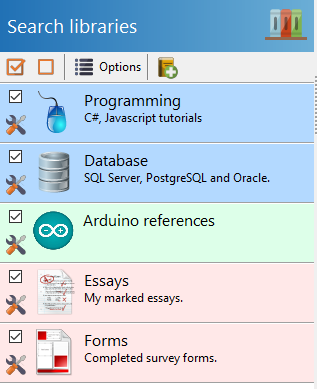
You can define generic paths like this:
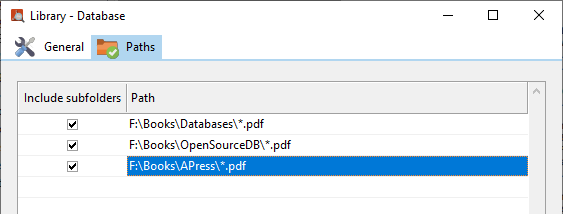
or more specific search patterns like this:
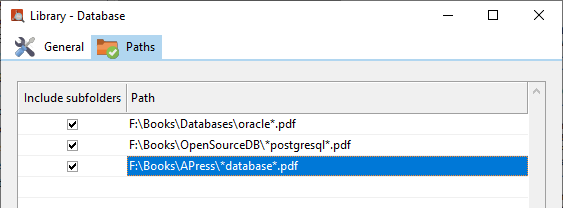
Once you have defined your libraries, select the libraries you want to include in your search.
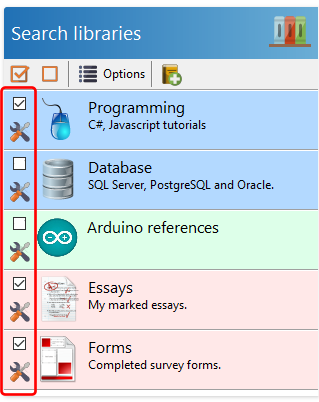
In this way, you can easily choose which paths you want to search in if you group files of similar topics into the same libraries.
Easy PDF Search will then index your files where necessary, and display the search results in the main window. Click on any of the items to open the relevant file or page.
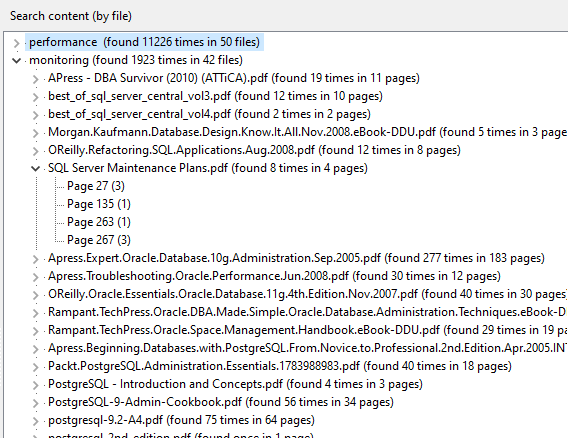
Easy PDF Search will highlight all the search terms found on that page.
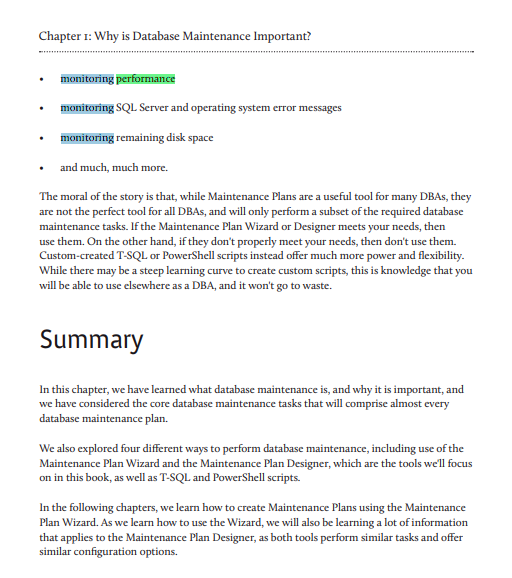
With the search results, you can now perform various tasks like compiling all the results into a single PDF file, extracting text and images from the pages, converting the pages to images etc.
![]()
You can also review your search history and recall the results of those searches.
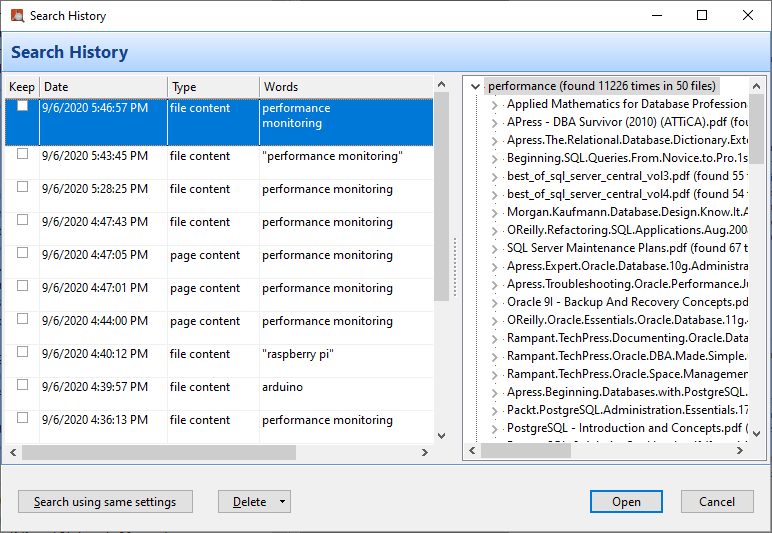
You can also use the search parameters from your search history to perform a new search if you have new or modified files in your libraries.
Download a 14-day trial of Easy PDF Search now, and see how it lets you work faster and opens up new possibilities on how you can work with your PDF files.
See also:
- Searching PDF content using Easy PDF Search
- Searching PDF attributes and date values
- Searching PDF keywords
- Searching PDF annotations
- Speeding up searches in Easy PDF Search