Let’s get started using Easy DICOM Search to search for specific DICOM images.
Selecting the folders to search in
2 ways to do this.
1 – select the folders in the Explorer window on the left
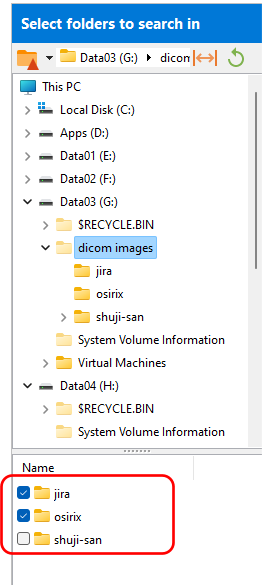
2 – enter the folders directly into the Folders listing
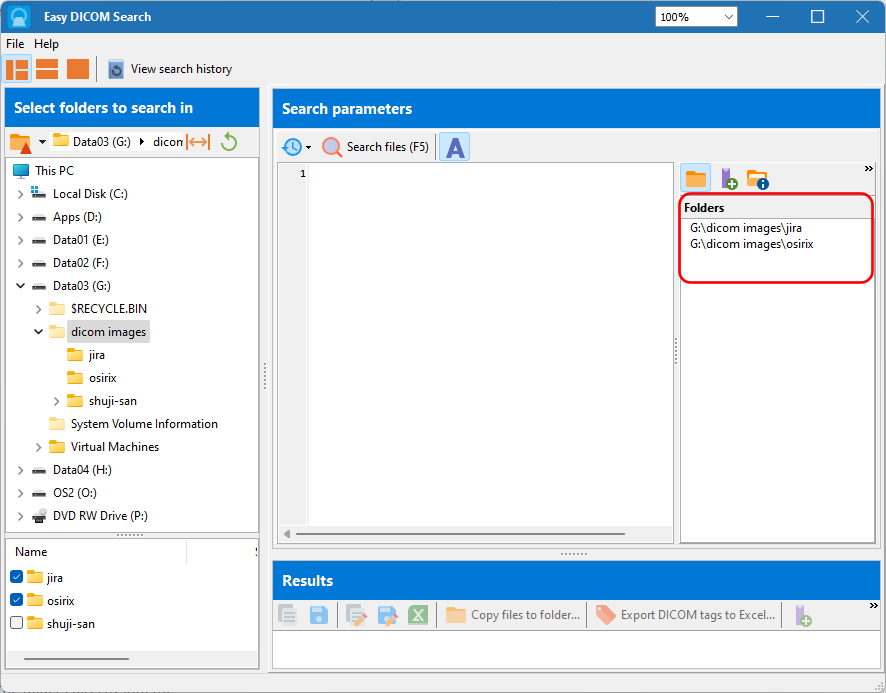
Enter the file extensions
By default, Easy DICOM Search will search for files with the dcm and dicom extensions in the search folders. You can add additional extensions if required.
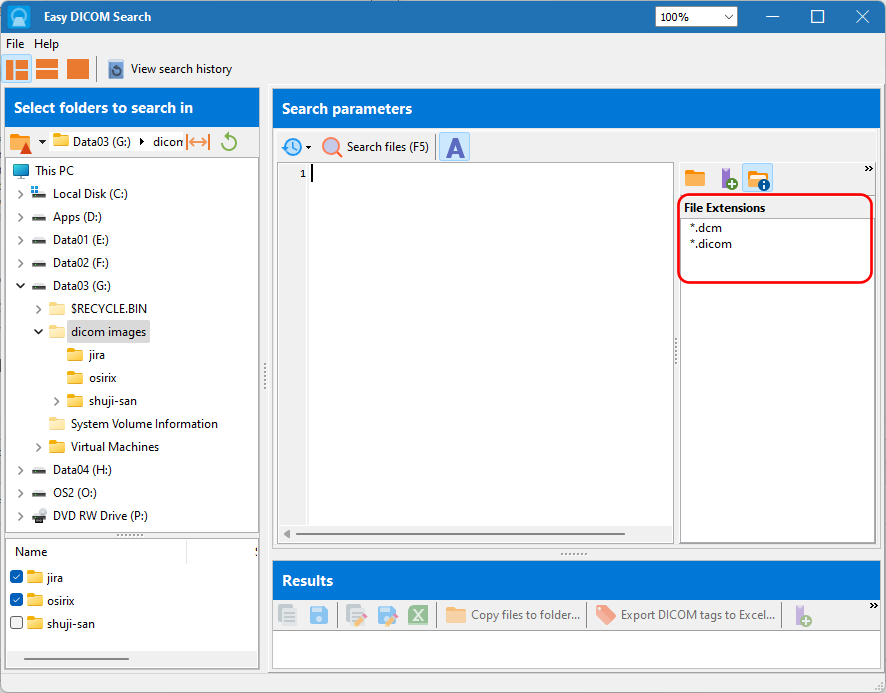
Enter the search parameters
Let’s start with the basics – searching for text values. To search for all CT images, enter this:
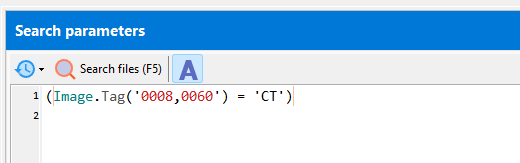
and press F5 or click on the Search files (F5) button.
Image.Tag(‘0008,0060’)
tells Easy DICOM Search to evaluate the modality tag value.
= ‘CT’
tells Easy DICOM Search to check if the value matches the value CT.
The expression is enclosed in brackets by convention.
To search for images of multiple modalities, you have 2 options:
1 – enter each condition on a separate line, using the OR parameter
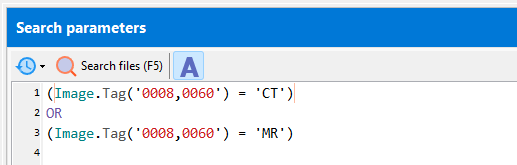
2 – use the MATCH operator
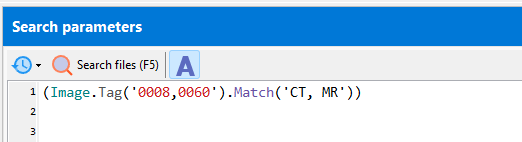
One difference between the two is that the equality search is case-sensitive, which the MATCH operator is case-insensitive.
To search for multiple parameters, use the AND operator e.g.
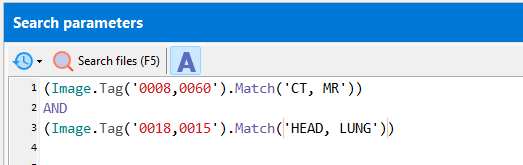
In the above example, Easy DICOM Search will return all CT and MR head and lung images.
To search for partial text values, use the CONTAIN, STARTWITH and ENDWITH operators. All 3 operators are case-insentivie.
For e.g. to search for all images where the institution name contains the word JIRA, enter the following:
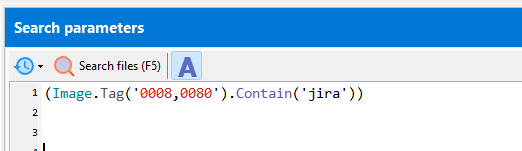
You can search for multiple values by separating each value with a comma e.g.
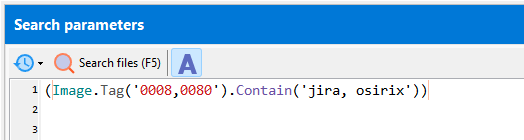
To search for a phrase, enclose the phrase in double quotes e.g.
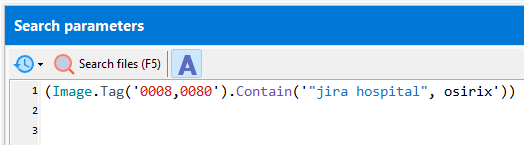
Easy DICOM Search will return only images containing the phrase jira hospital or osirix in the Institution Name tag.
Finding tag group and element values
Easy DICOM Search has a tags reference function to help you search for each tag’s group and element values
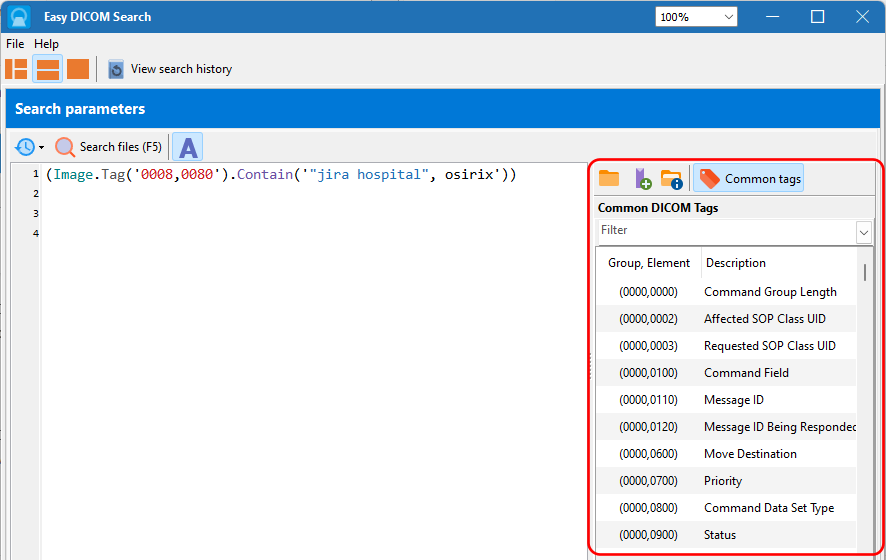
You can filter the tags by entering the complete or partial tag description.
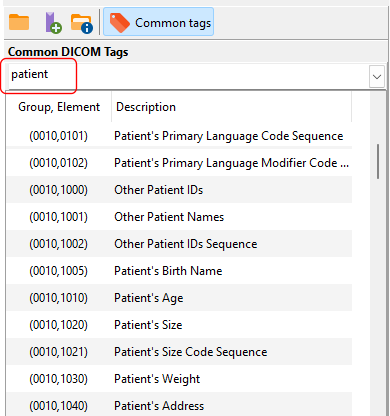
When you double-click on the tag item, the Tags Assist function helps you write your search parameters. For e.g. when we double-click on the Patient’s Weight tag, the following Tags Assist window is displayed.
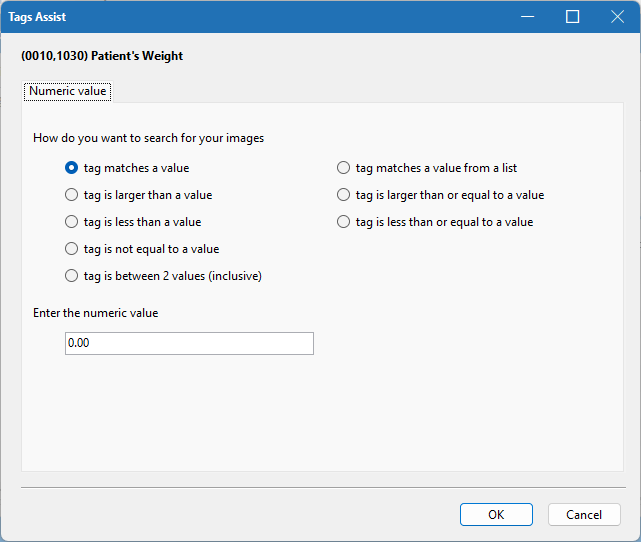
Say we want to search for patients whose weight is between 60 and 70.
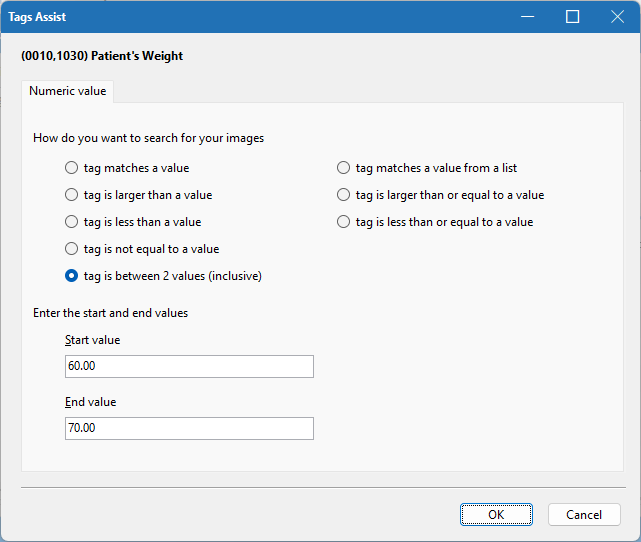
Clicking OK then generates the following search parameter for us.
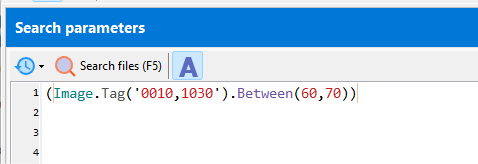
Note that the Tags Assist function must be active for this to work.
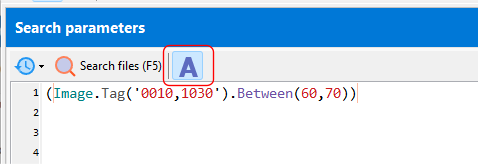
Working with your search results
Your search results are displayed in an Explorer-like window. The search parameter values are also displayed.
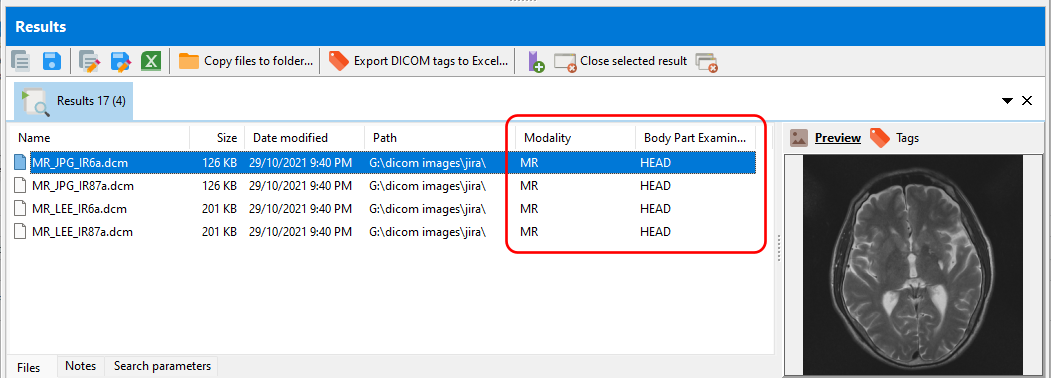
You can add additional columns to the file listing to display other DICOM tag values by clicking on the Add columns to search results button.

You can export the file list to the clipboard or to a text file, or export the displayed file details, or export all or part of the DICOM tags for all the listed files to an Excel spreadsheet. See this topic for more details.
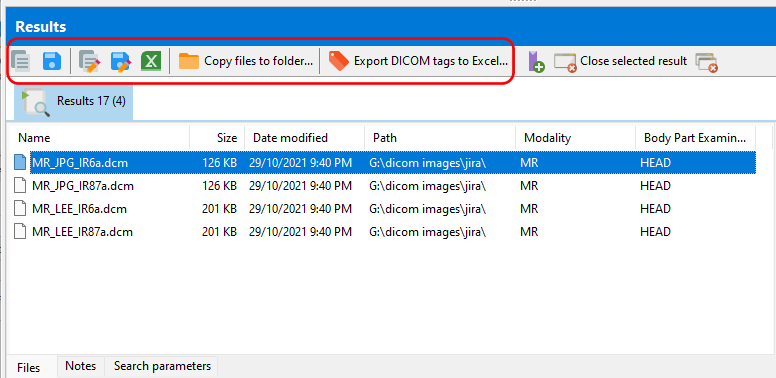
Persistent search history
Click on the View search history function to display details of all your previous searches.
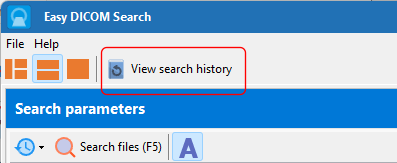
From the Search History window, you can choose to display the search results again, or perform the search again using the same parameters if you have added new files to search in.
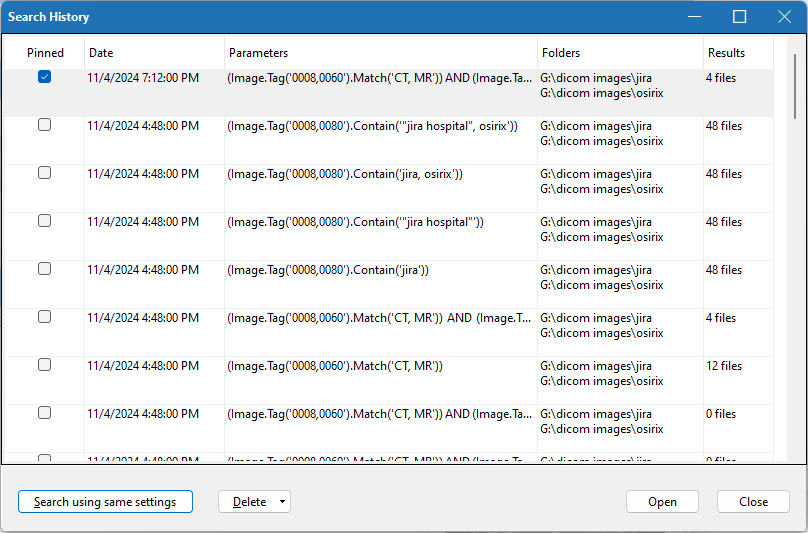
Easy DICOM Search is the easiest tool you can use to search your DICOM image collection, and the most flexible in how you can work with the search results.
Download a 14-day trial of Easy DICOM Search now. A 12-months license costs USD 45, and includes 12 months of support and updates.
See also: