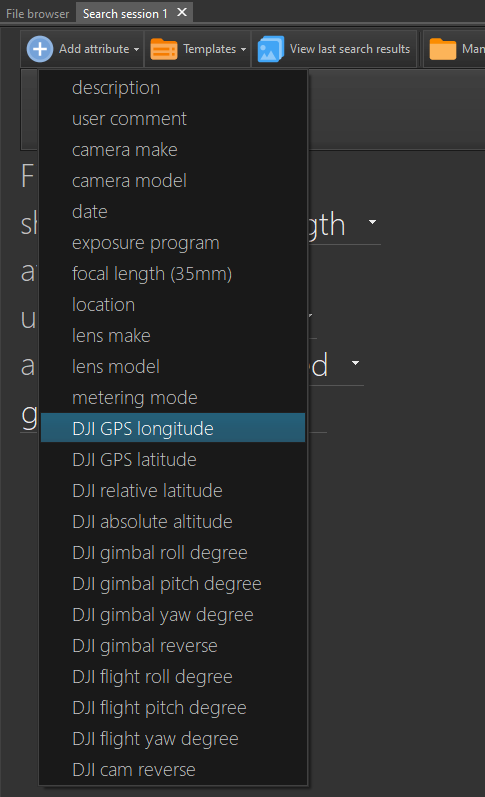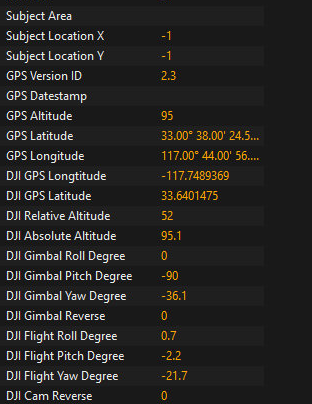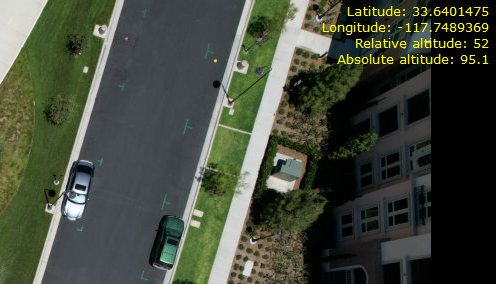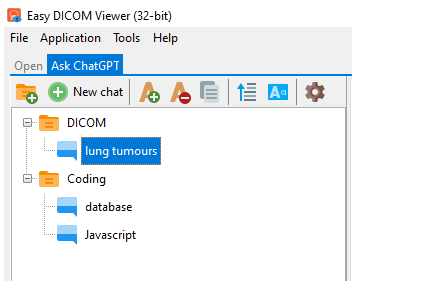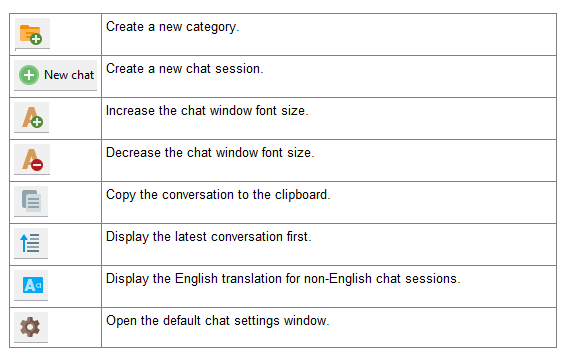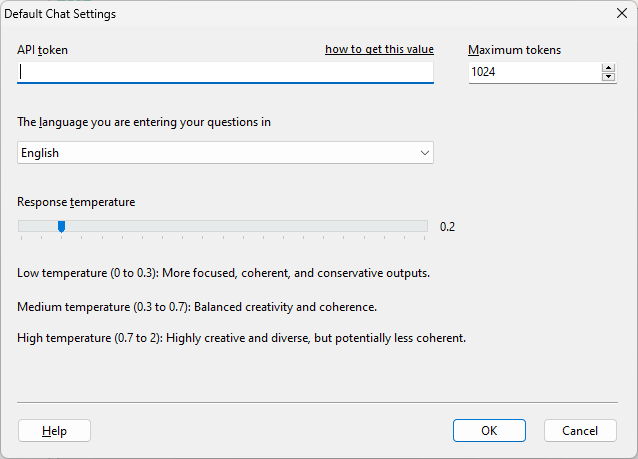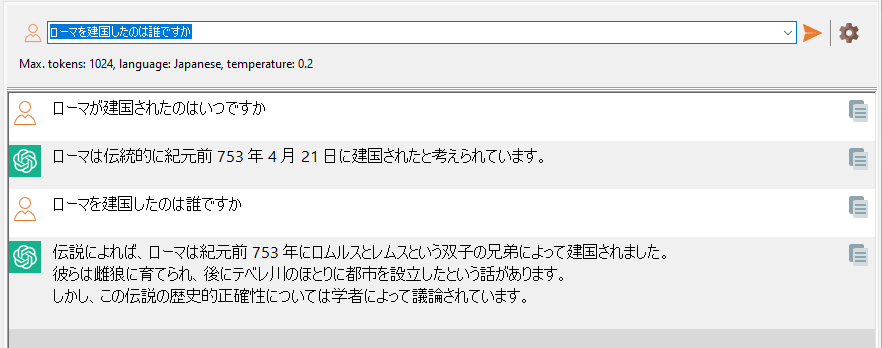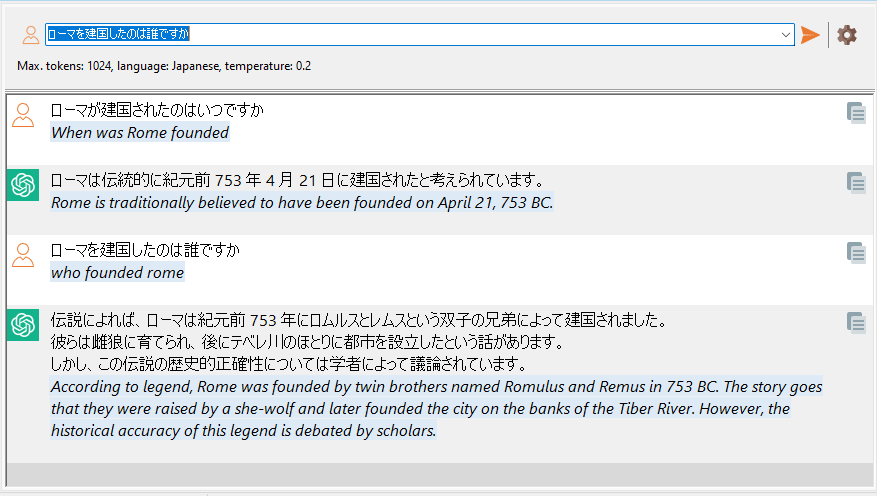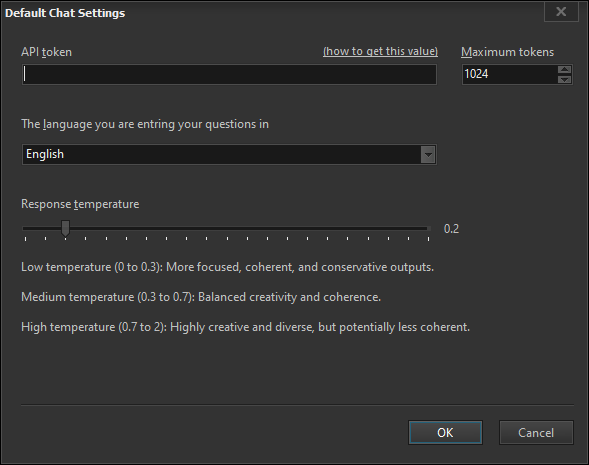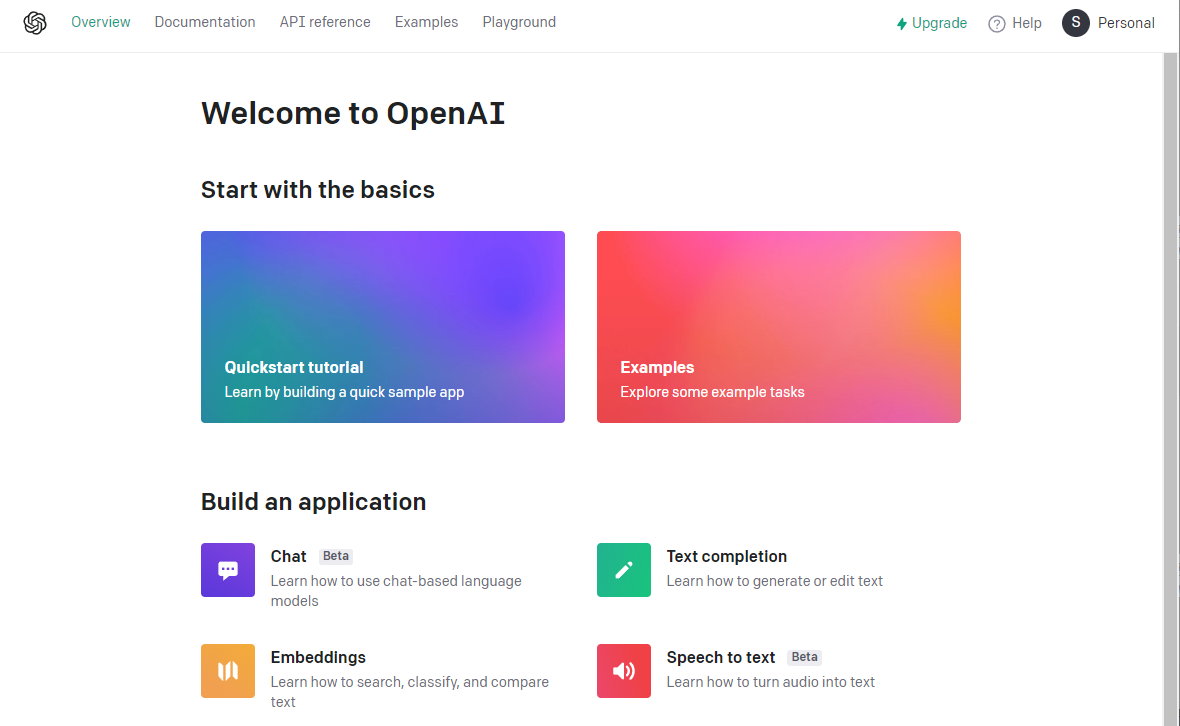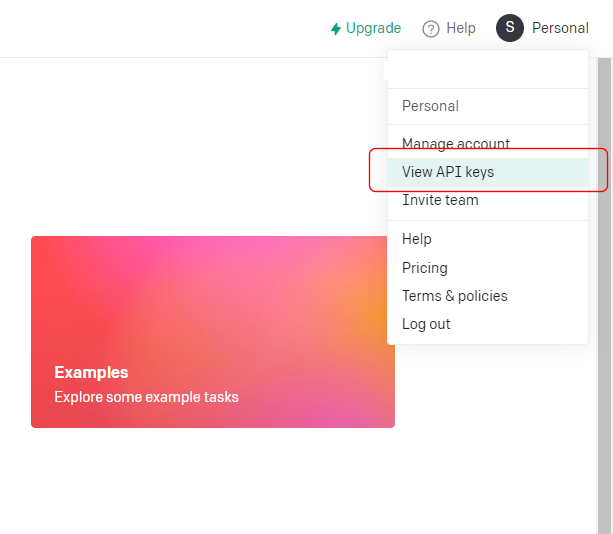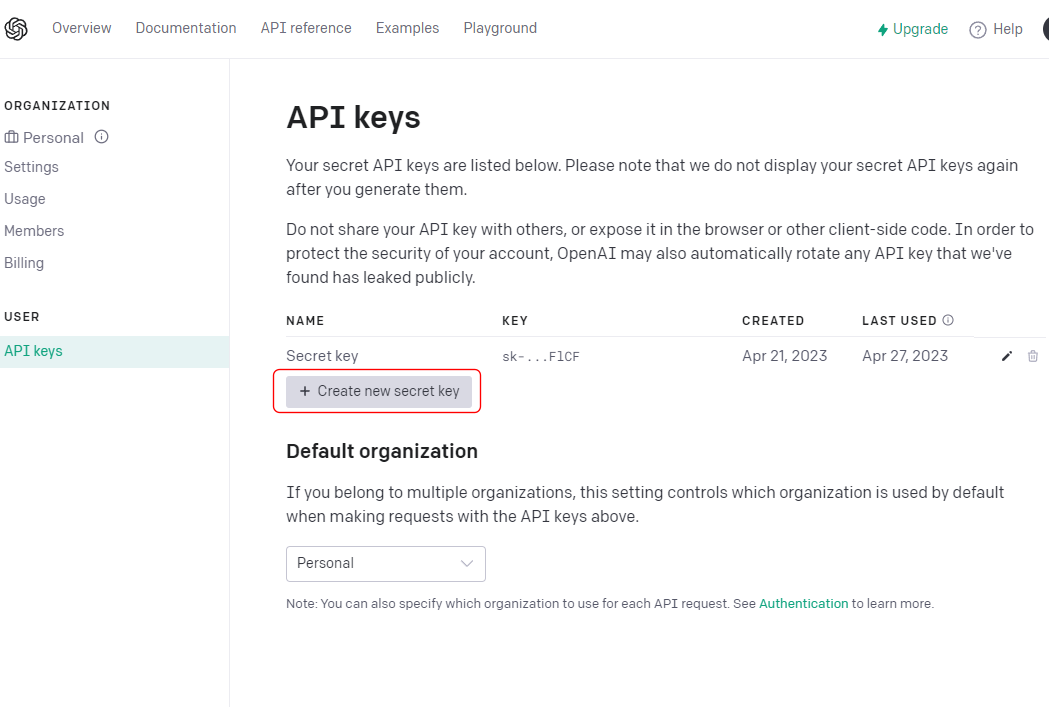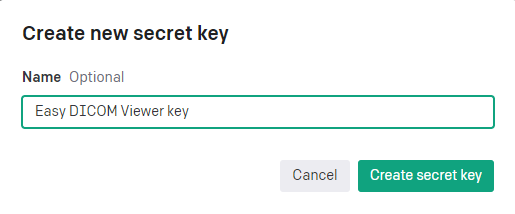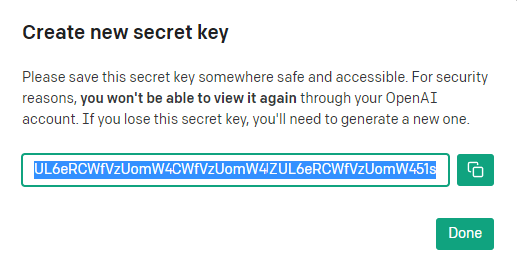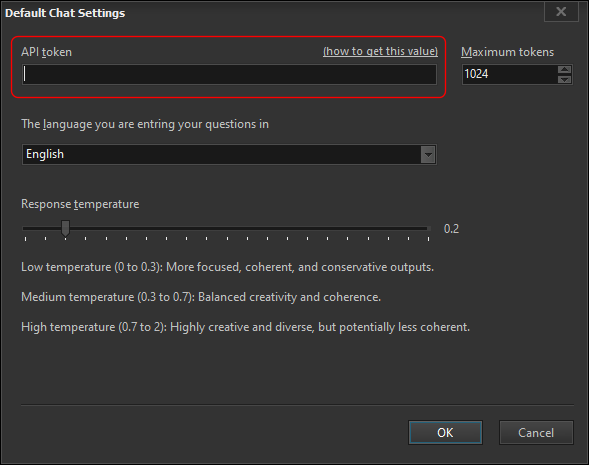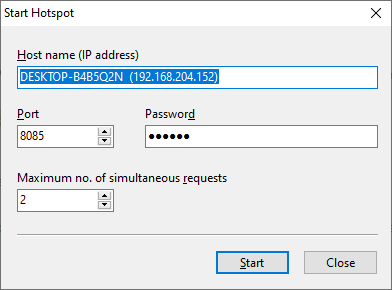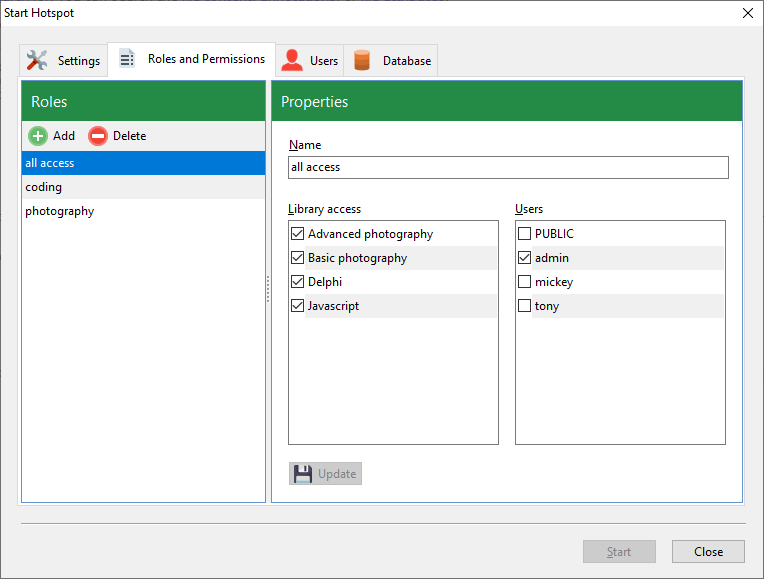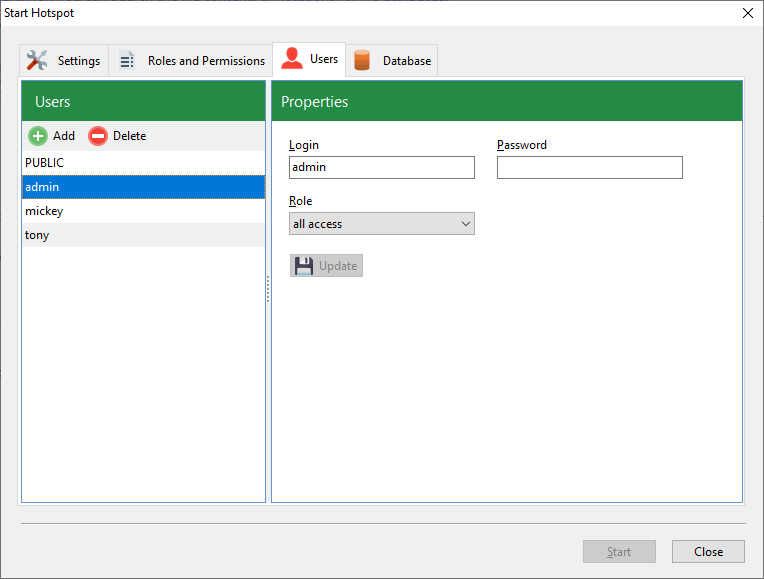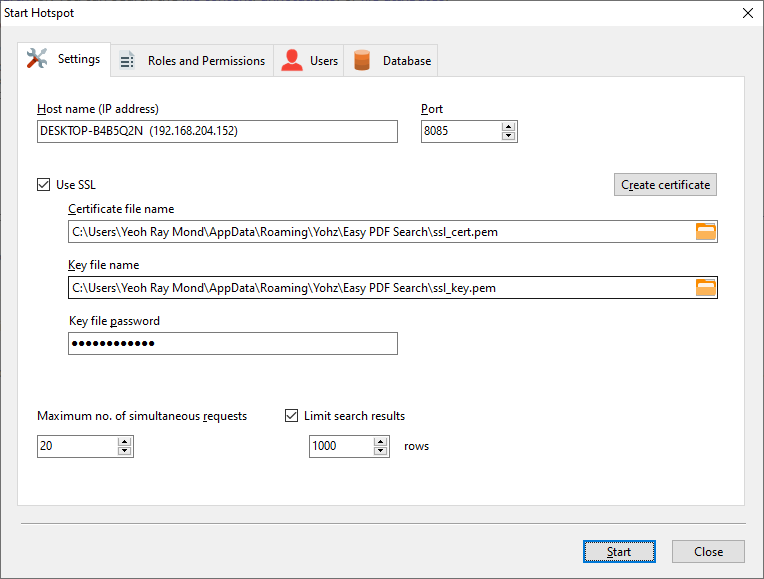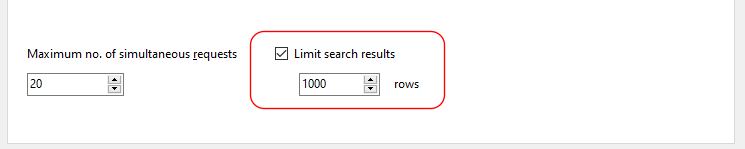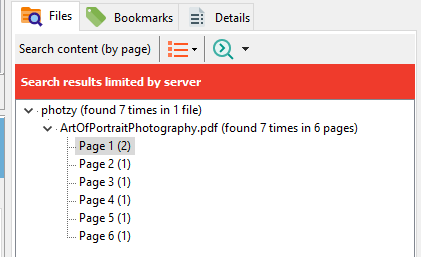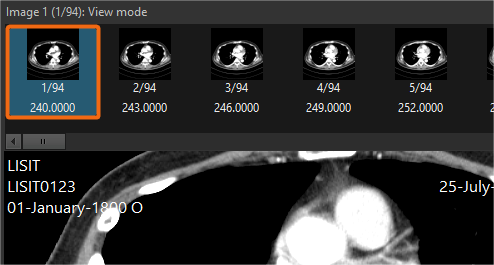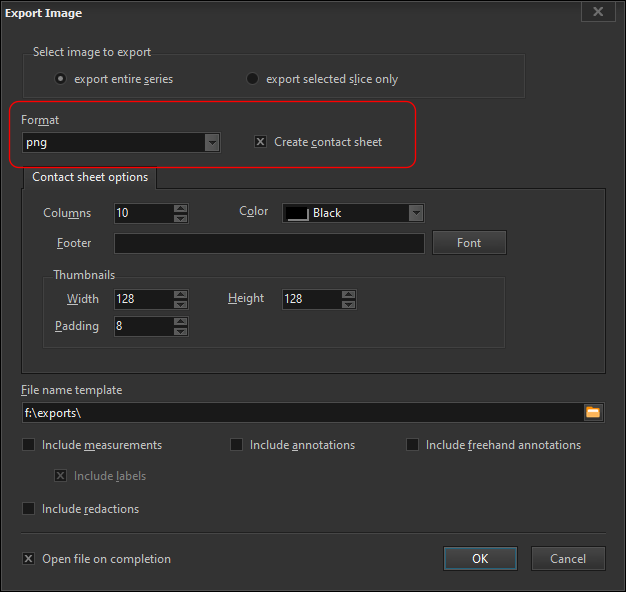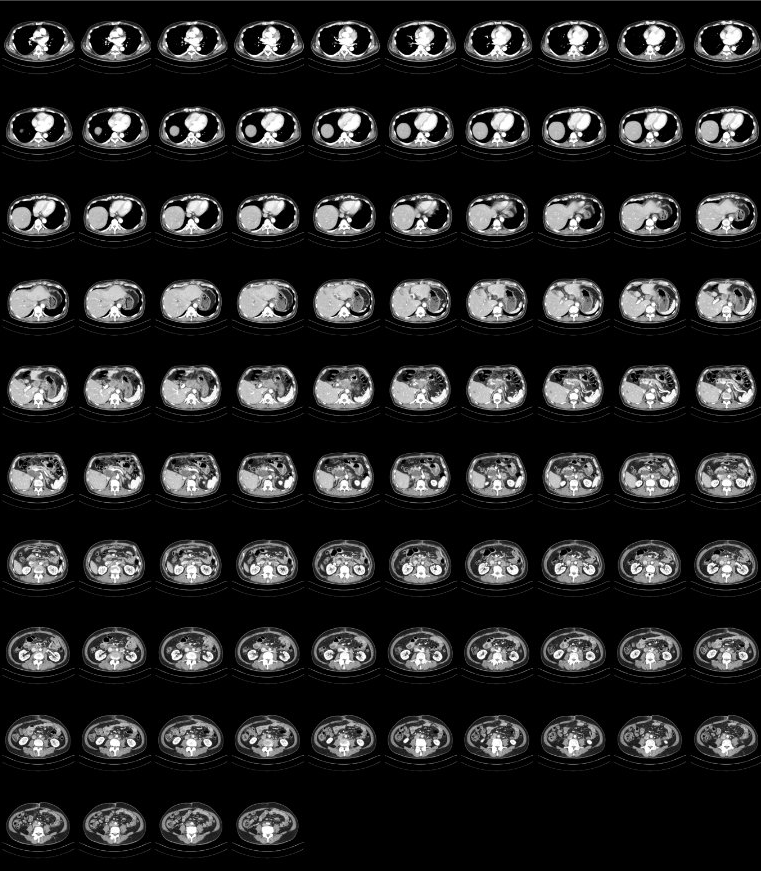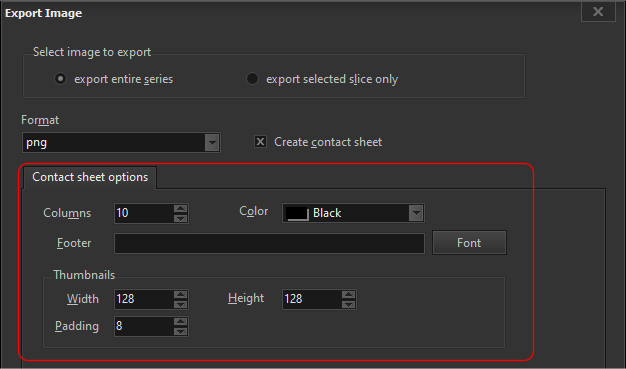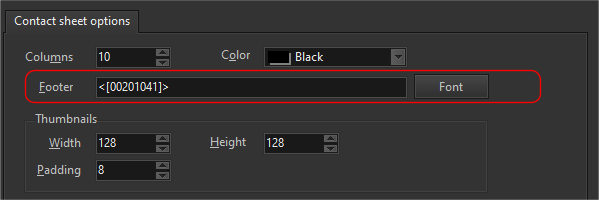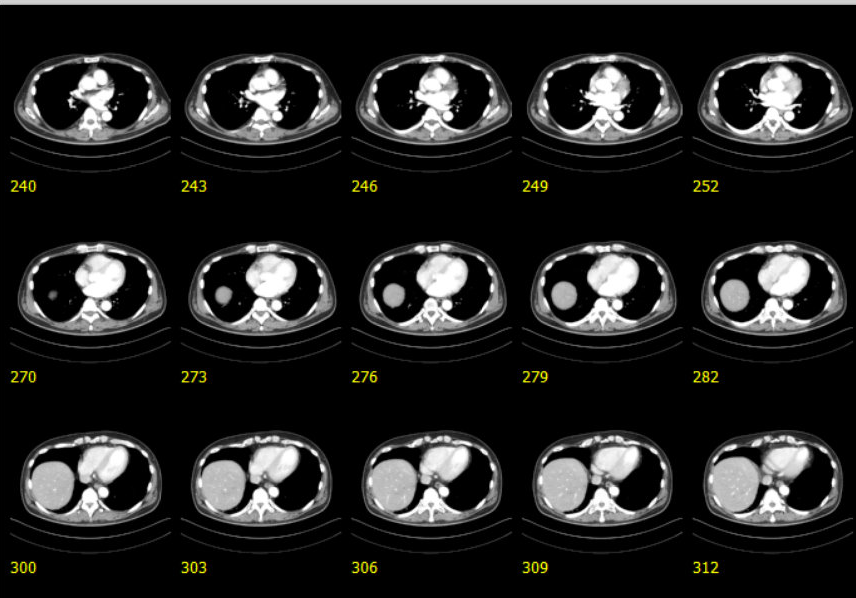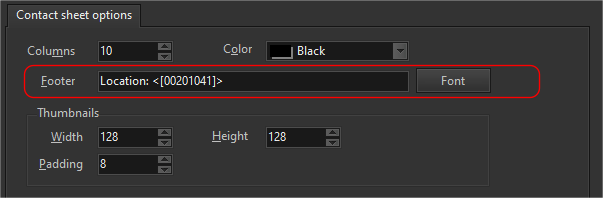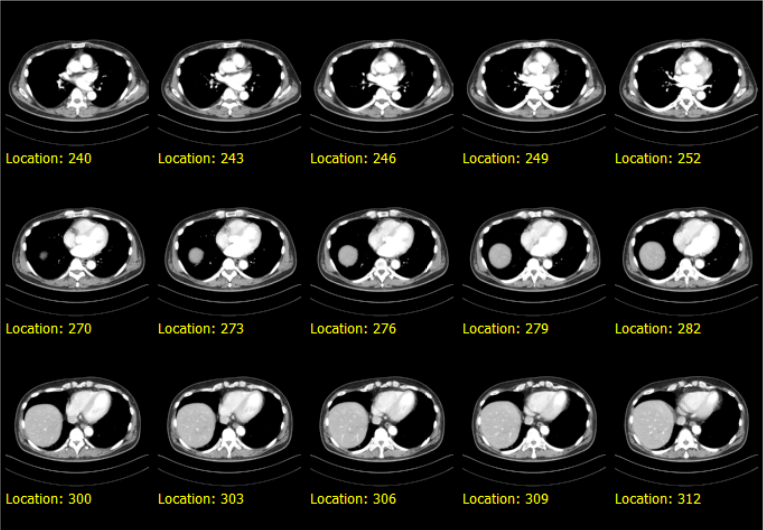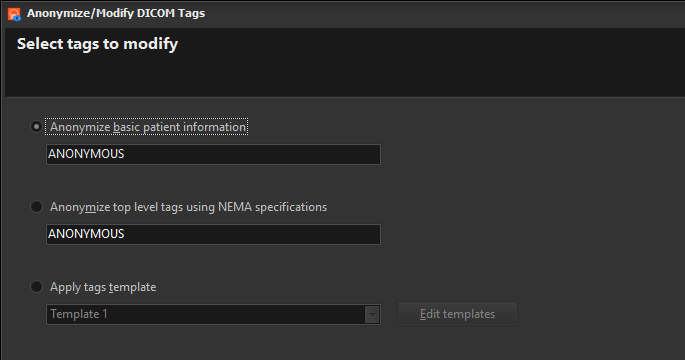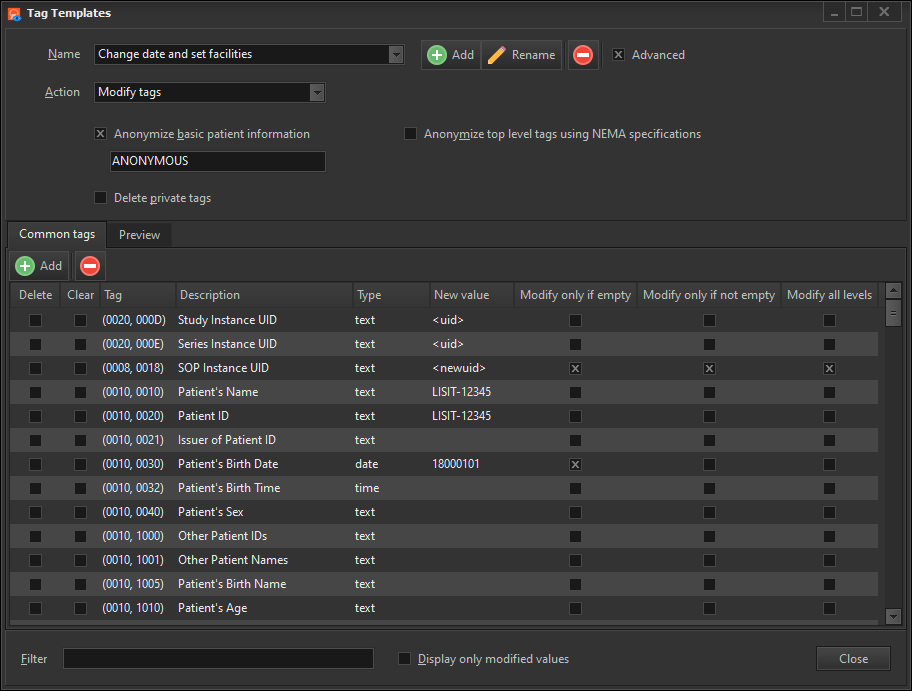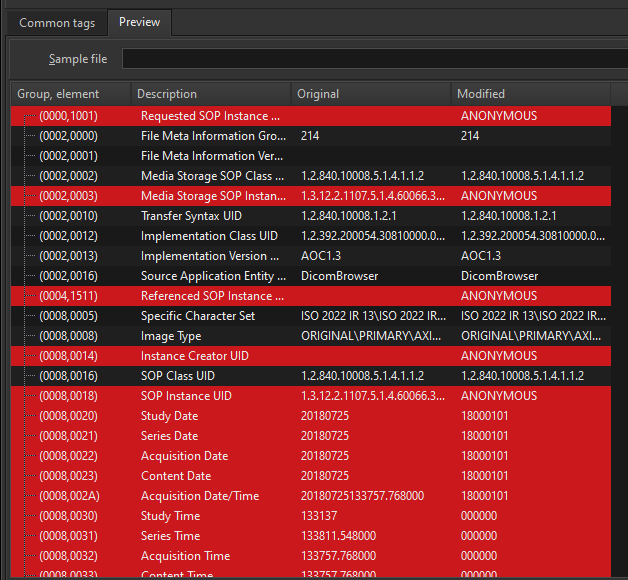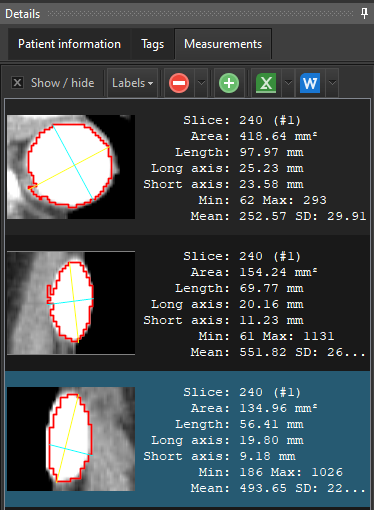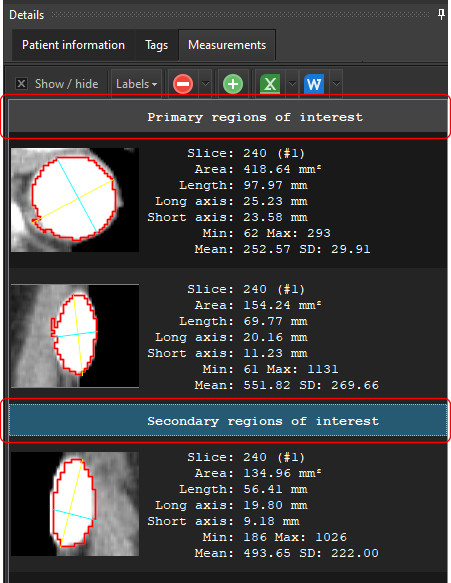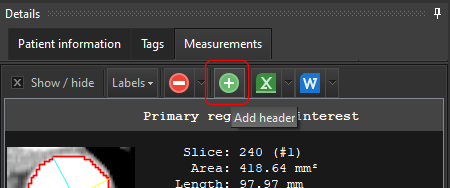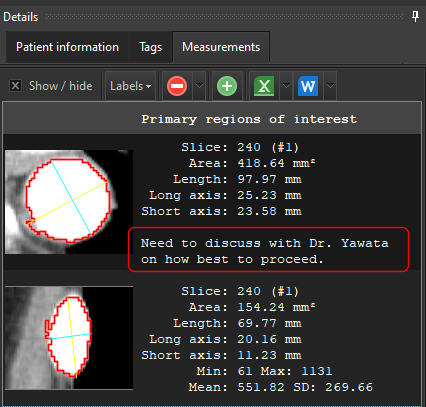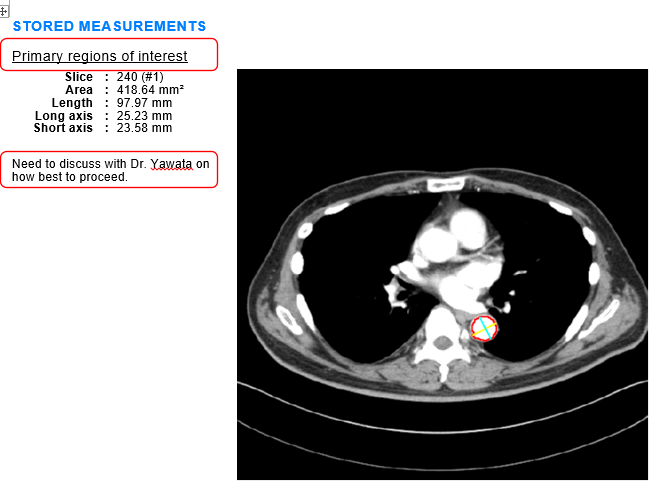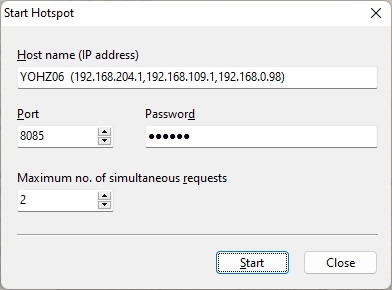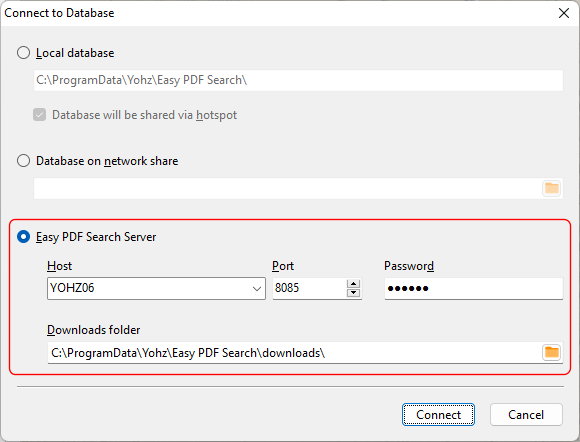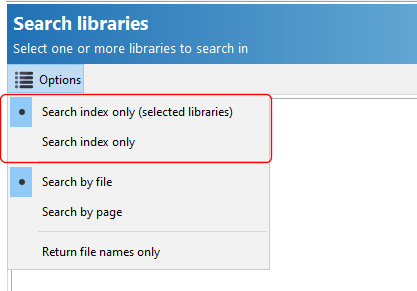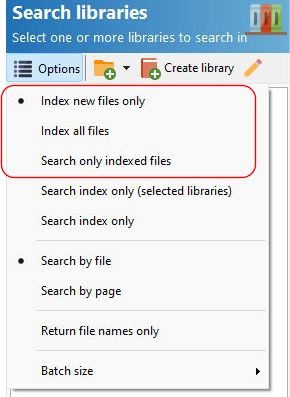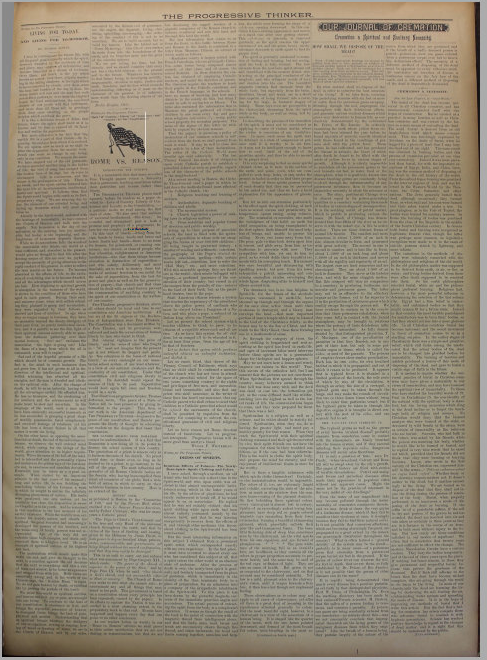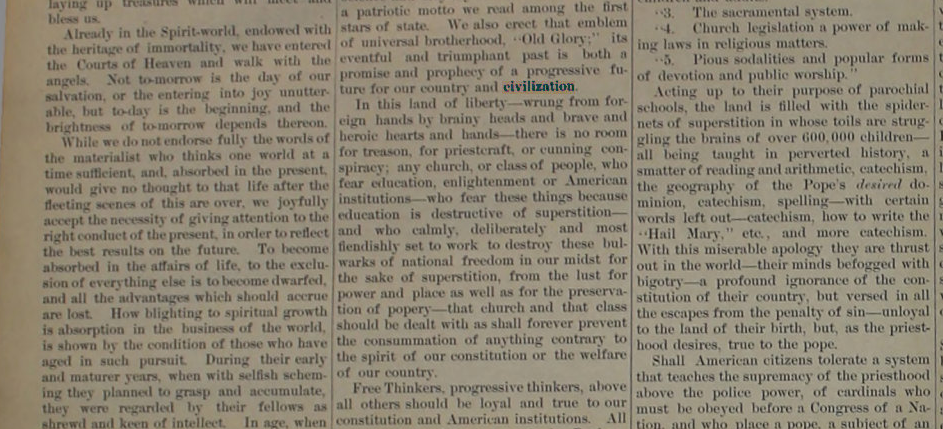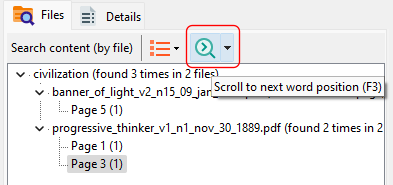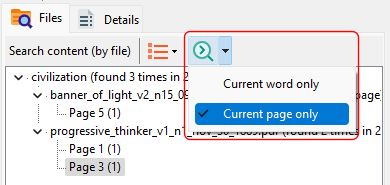SQL Image Viewer (Professional edition) helps you export your database images to Excel in a variety of ways. You can display images inline together with the other column values:
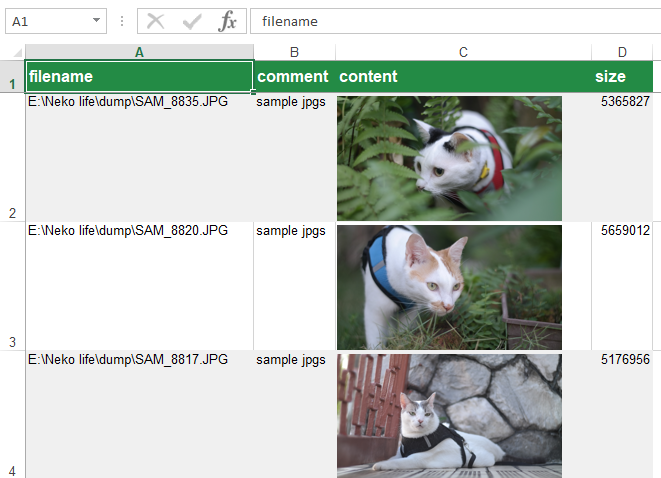
or as a link to the exported images:
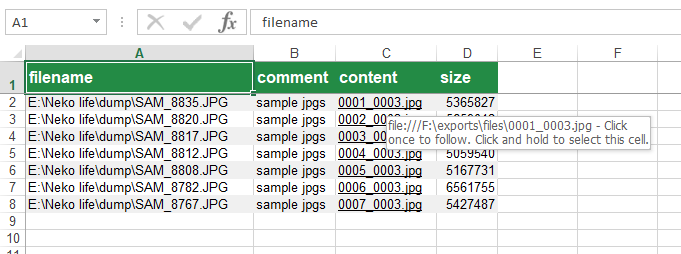
or as inline images with links to the exported images:
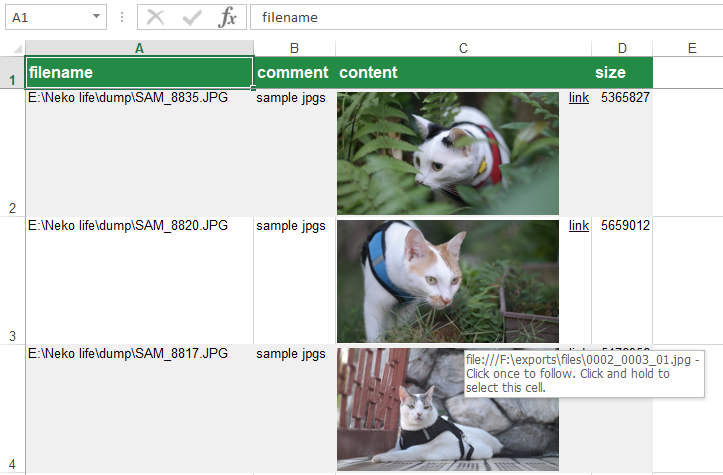
Steps to export your images to Excel
We first enter the query to retrieve the images and any other fields we want to export to Excel e.g.
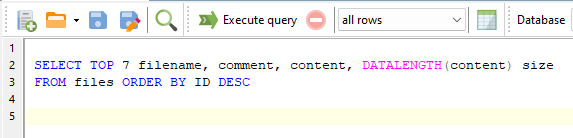
Next, click on the Export all data button and select the Export to Excel option:
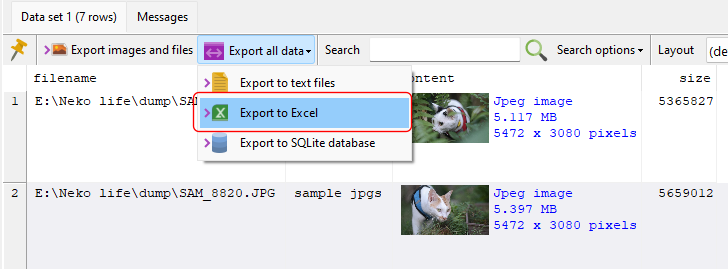
If you have multiple data sets, you can select which data set(s) you want to export. In our example, we only have a single data set.
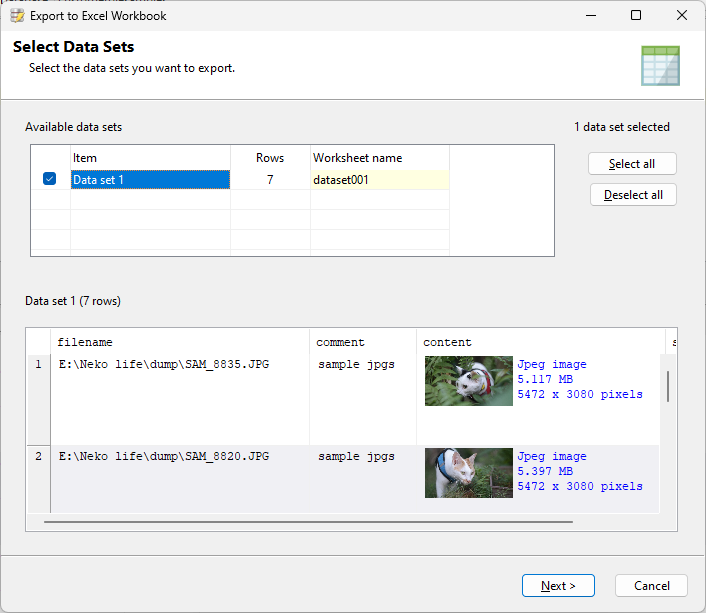
On the next page, enter the column containing the images if not already entered by SQL Image Viewer.
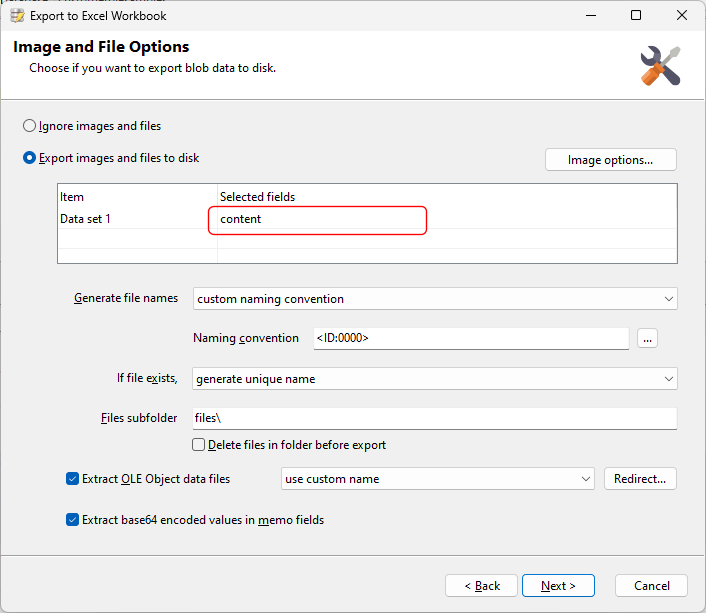
We then select how to display the images in the Excel worksheet. You can display the images in the worksheet itself:
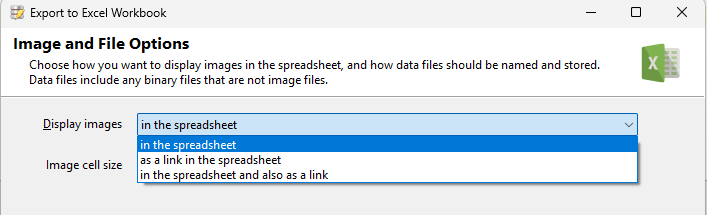
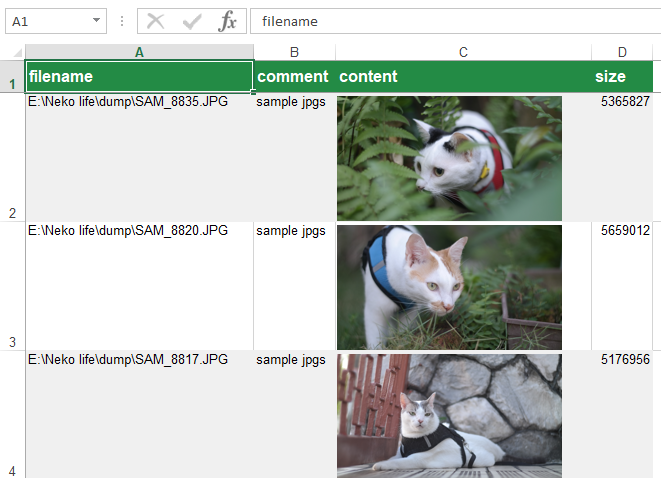
or as a link in the worksheet, where the images will be exported to disk and the link will open. those images:
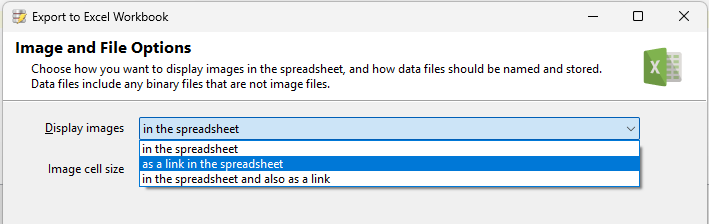
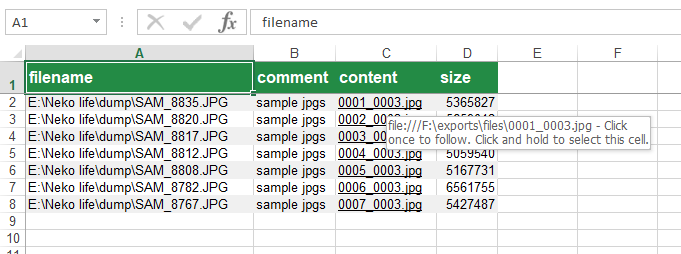
or as both inline images and a link:
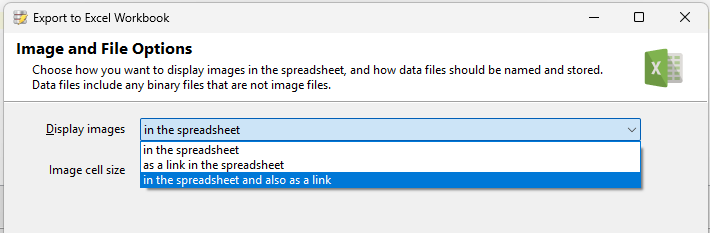
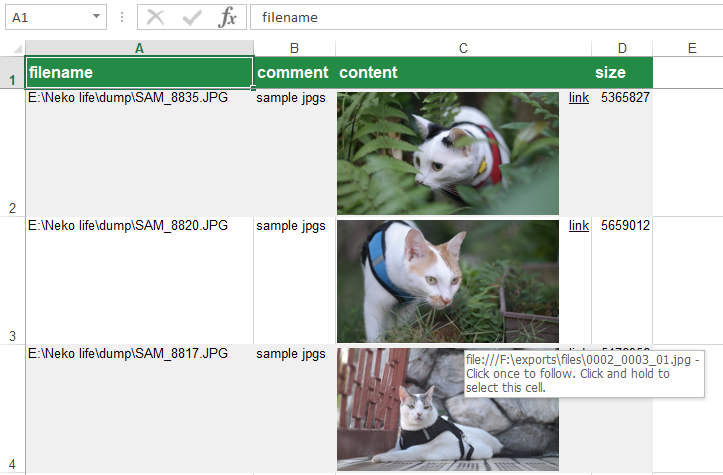
Download a free 14-day trial
Download a 14-day trial of SQL Image Viewer now and start exporting your database images and data into Excel worksheets in a few simple steps.