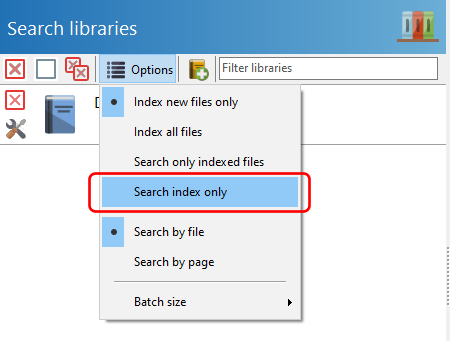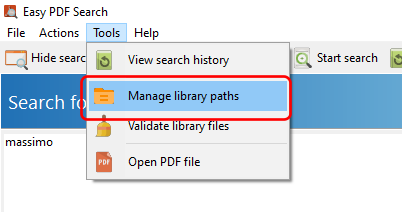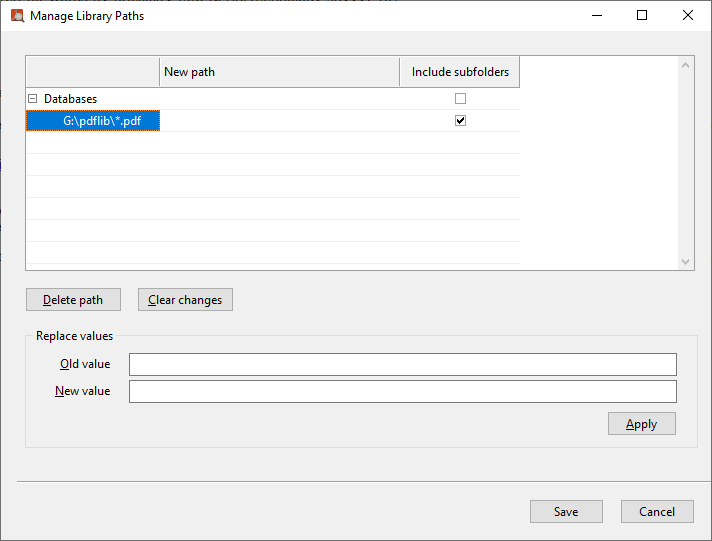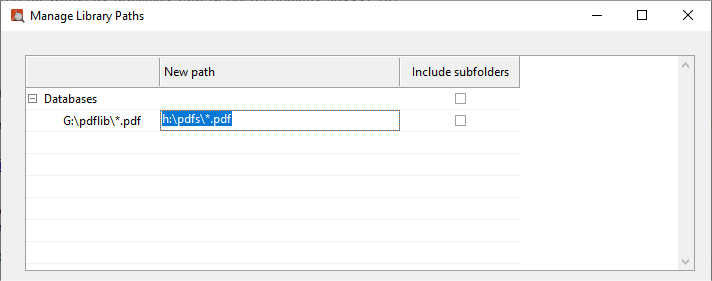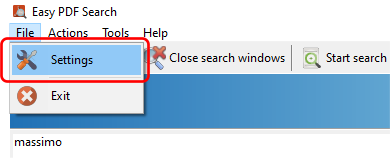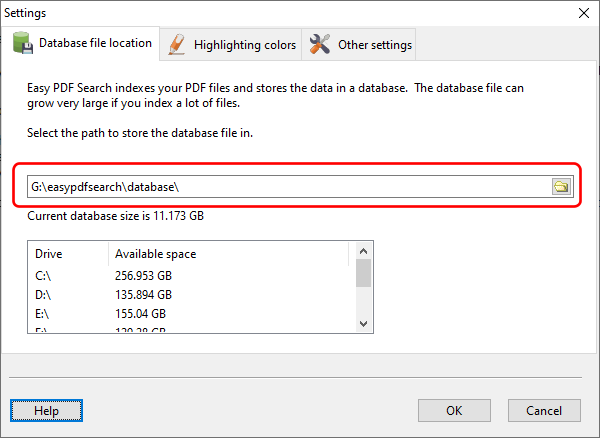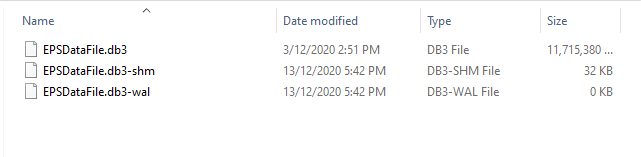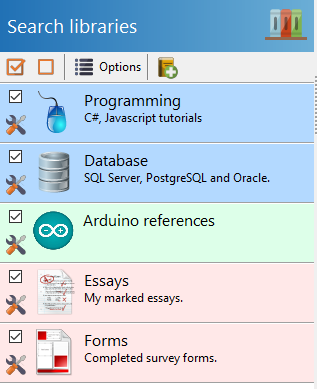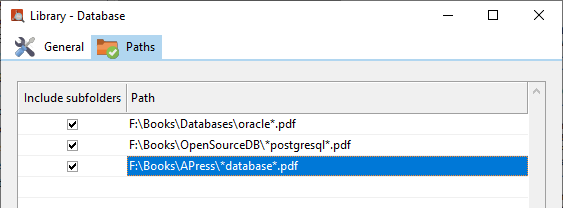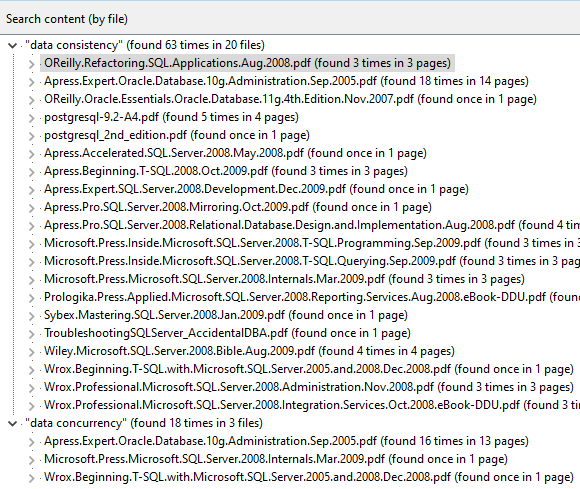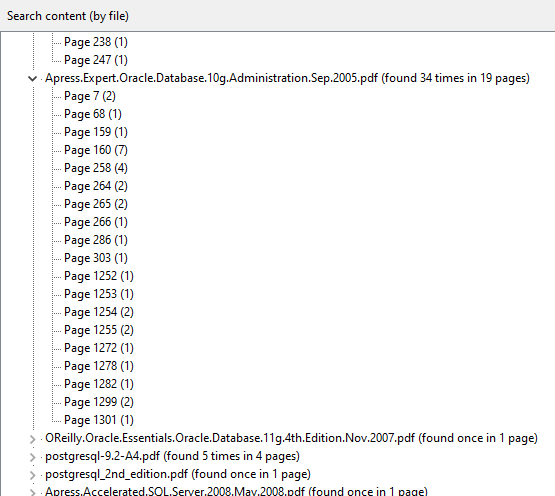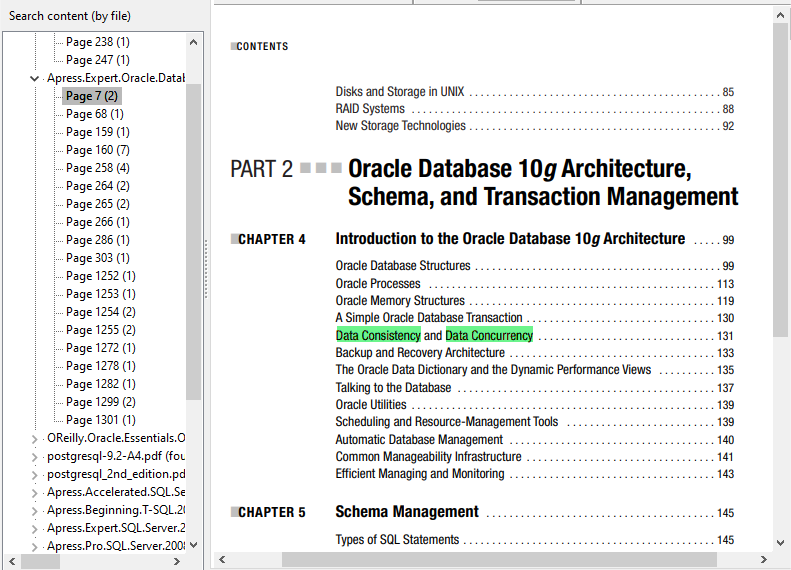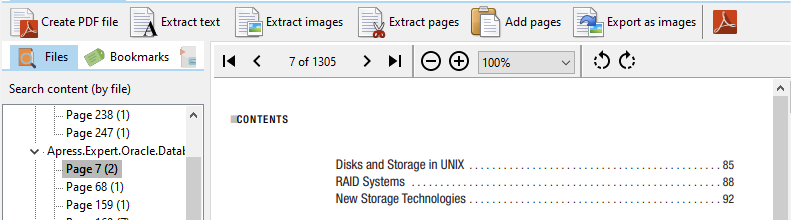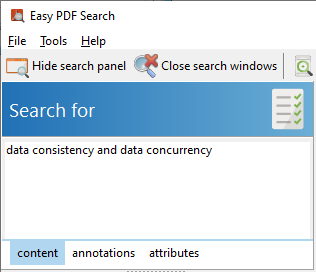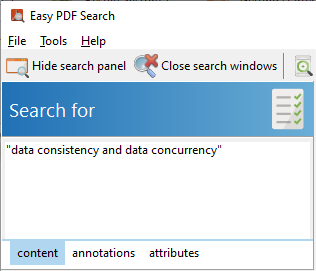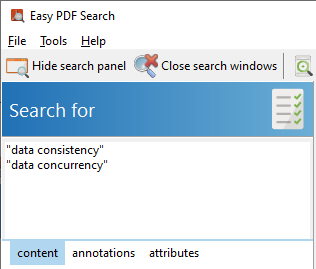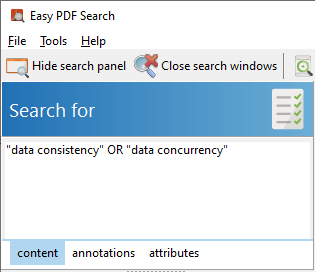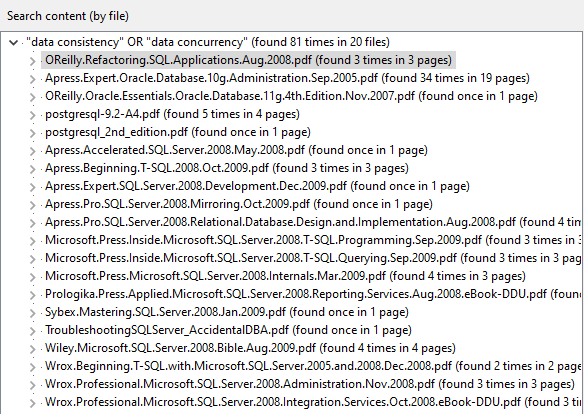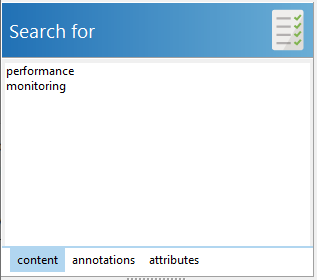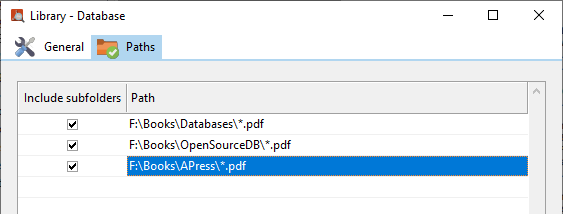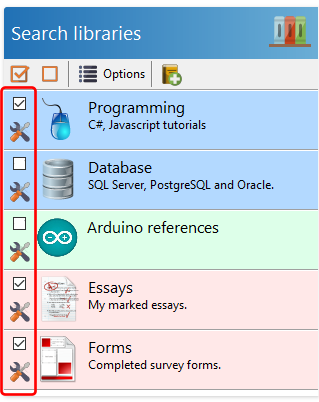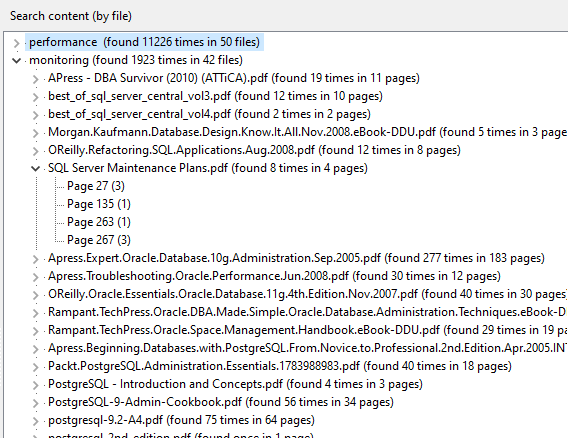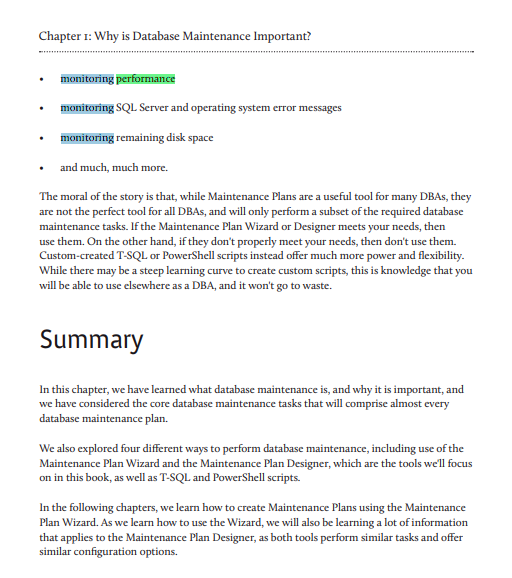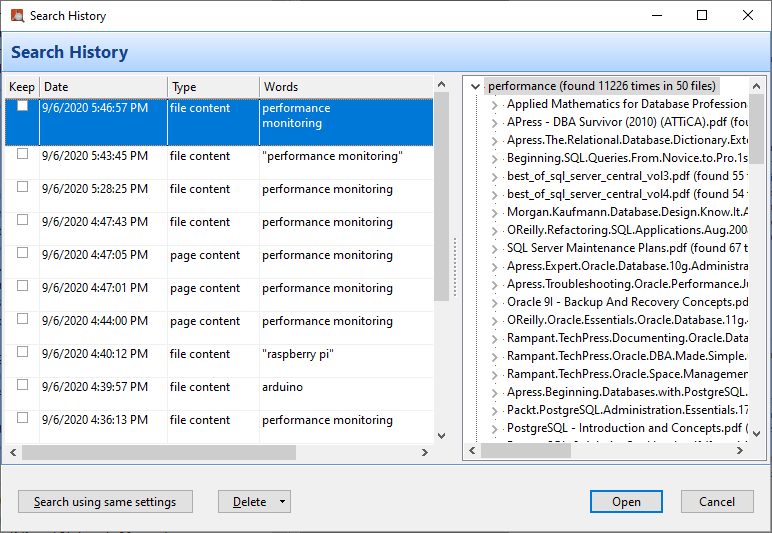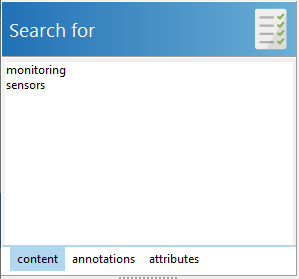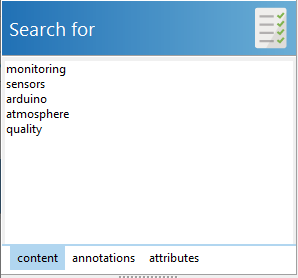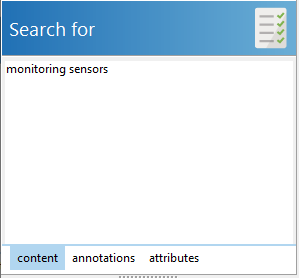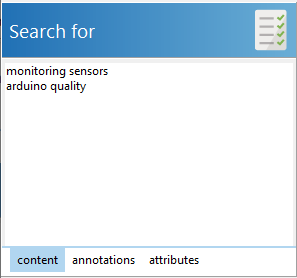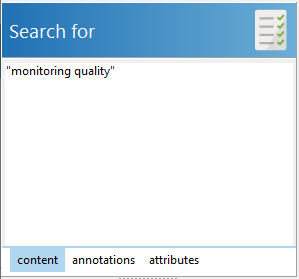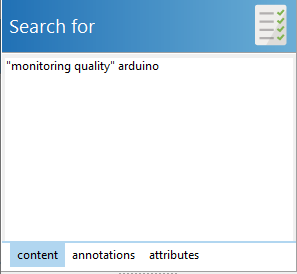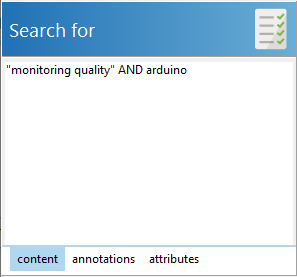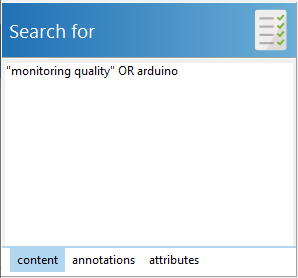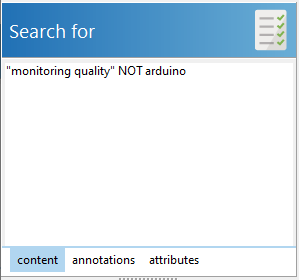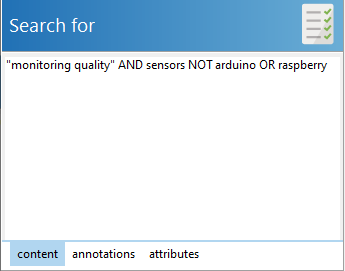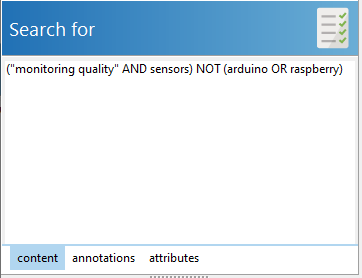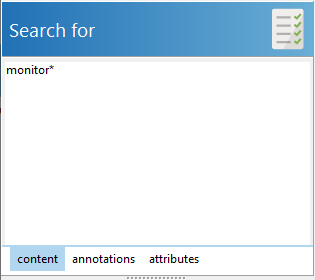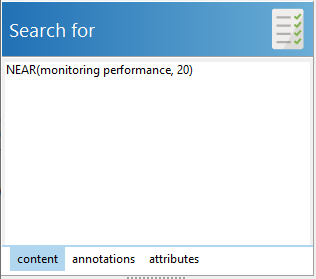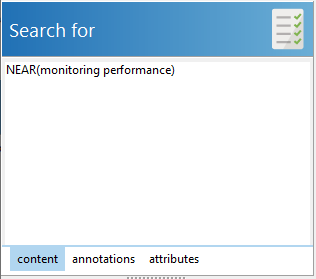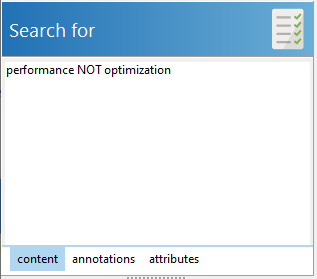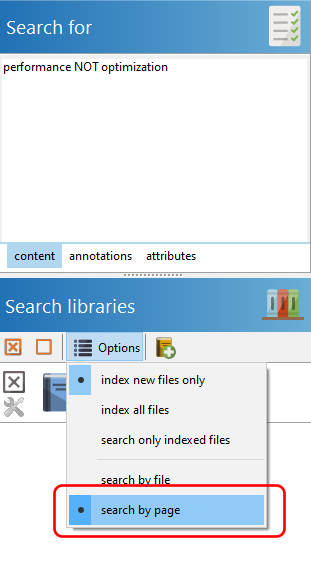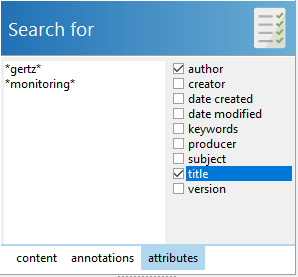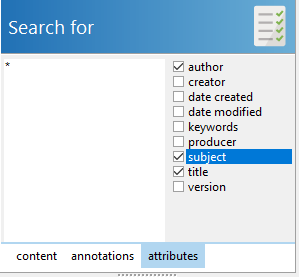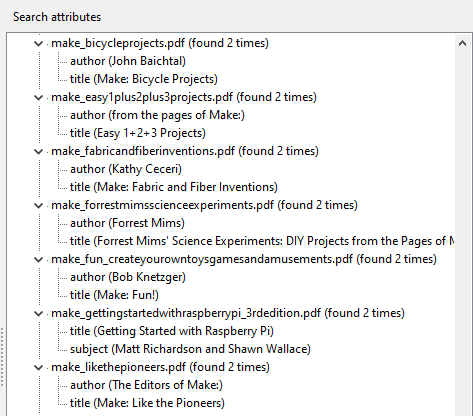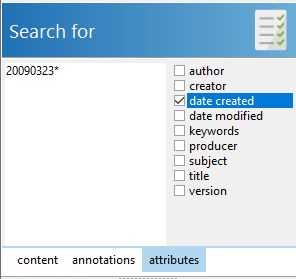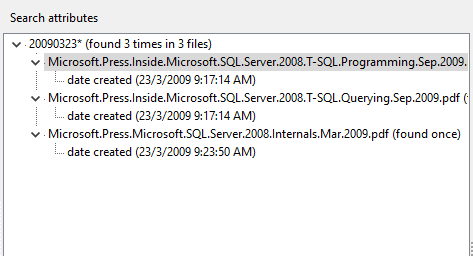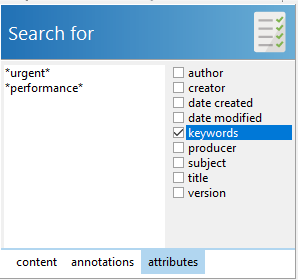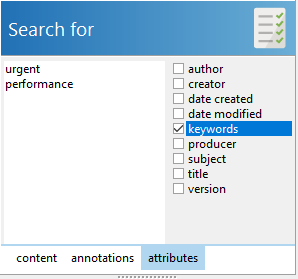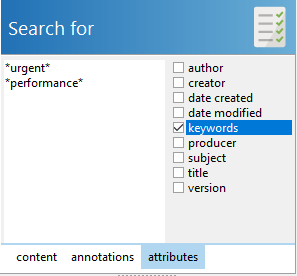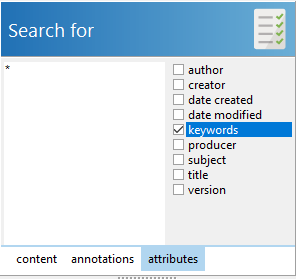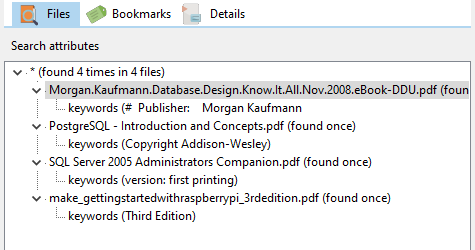When searching for words and phrases in Easy PDF Search (EPS), you have 4 options:
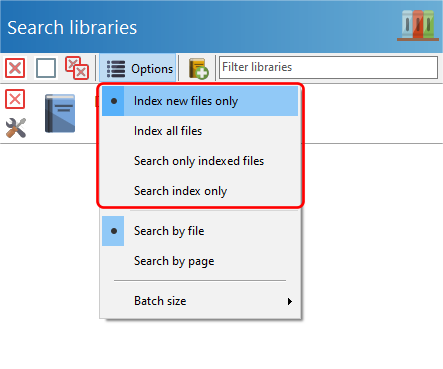
For the first option, the process flow is as follows:
- EPS looks for all the folders set up in the selected libraries
- in each folder, EPS compiles a list of all the files matching the search pattern
- for each new file, EPS will index that file
- for each modified file, EPS will rebuild the index
- EPS then searches for the entered words/phrases in the list of files it compiled in step 2 above
For the second option, the process flow is as follows:
- EPS looks for all the folders set up in the selected libraries
- in each folder, EPS compiles a list of all the files matching the search pattern
- for each file, EPS deletes any existing index, and builds the index again
- EPS then searches for the entered words/phrases in the list of files it compiled in step 2 above
For the third option, the process flow is as follows:
- EPS looks for all the folders set up in the selected libraries
- in each folder, EPS compiles a list of all the files matching the search pattern
- EPS then searches for the entered words/phrases only in the files where an index has already been created
For the fourth option, the process flow is as follows:
- EPS searches for the entered words/phrases in its existing index.
The point to note is that in the first 3 options, Easy PDF Search only returns results from files that exist. If a PDF file has already been indexed previously but no longer exists, EPS will not search the index of that file.