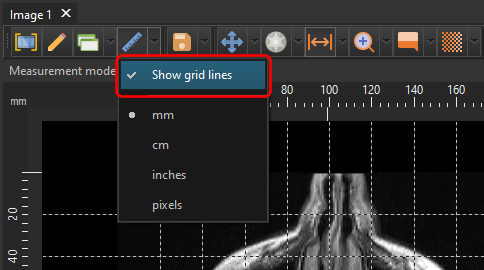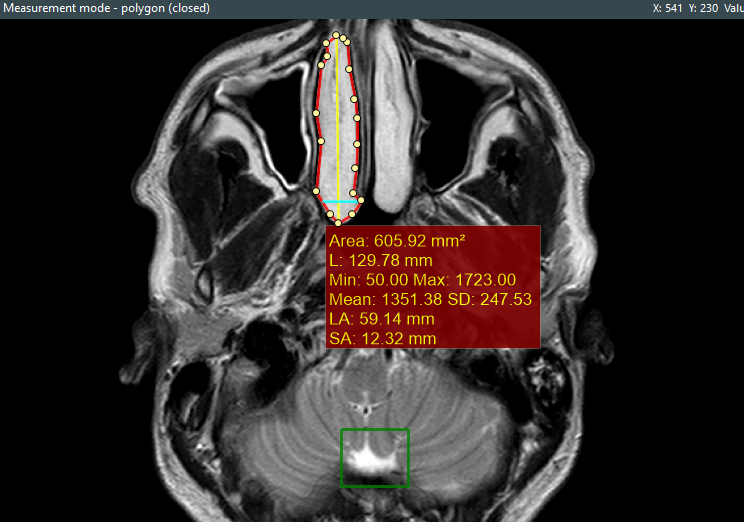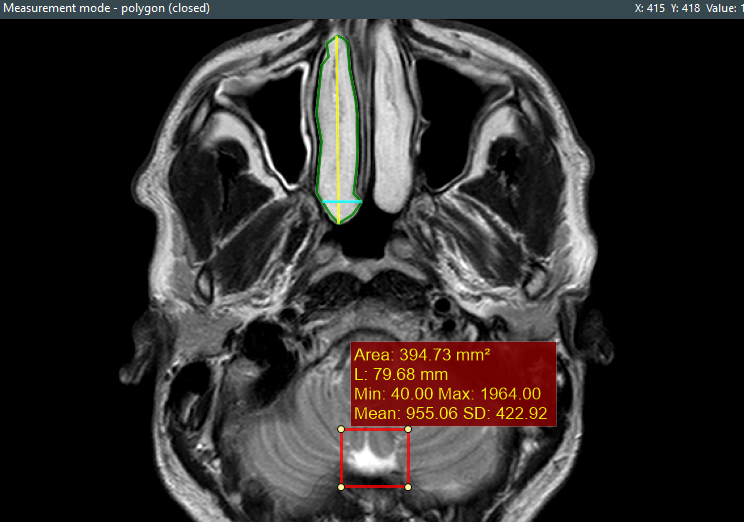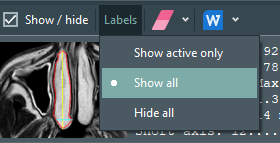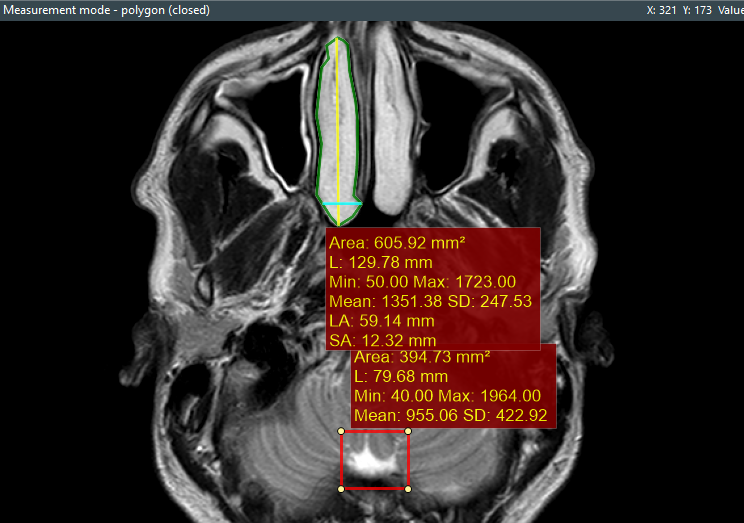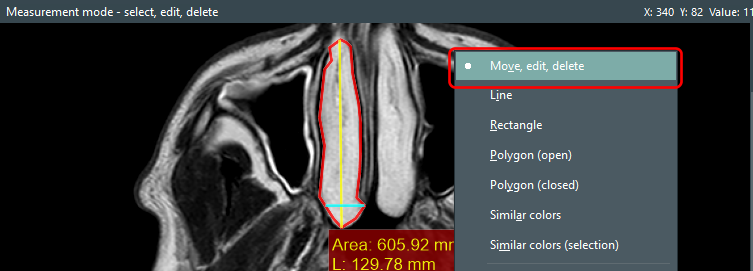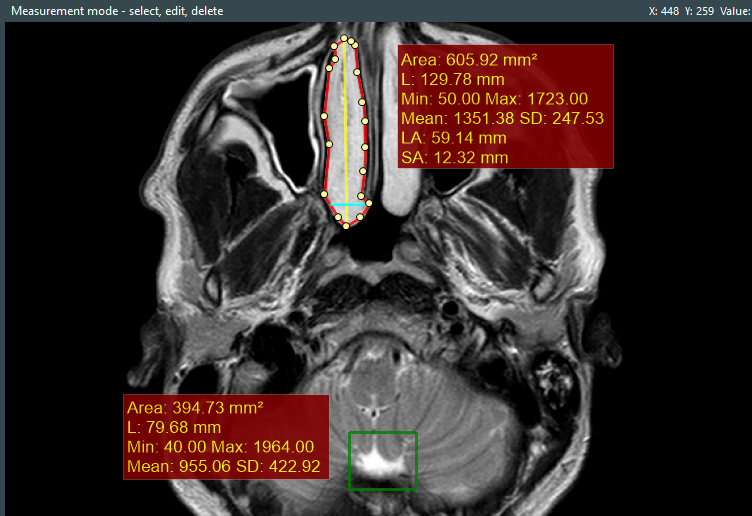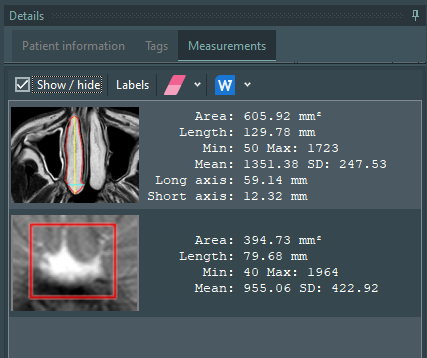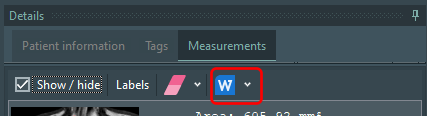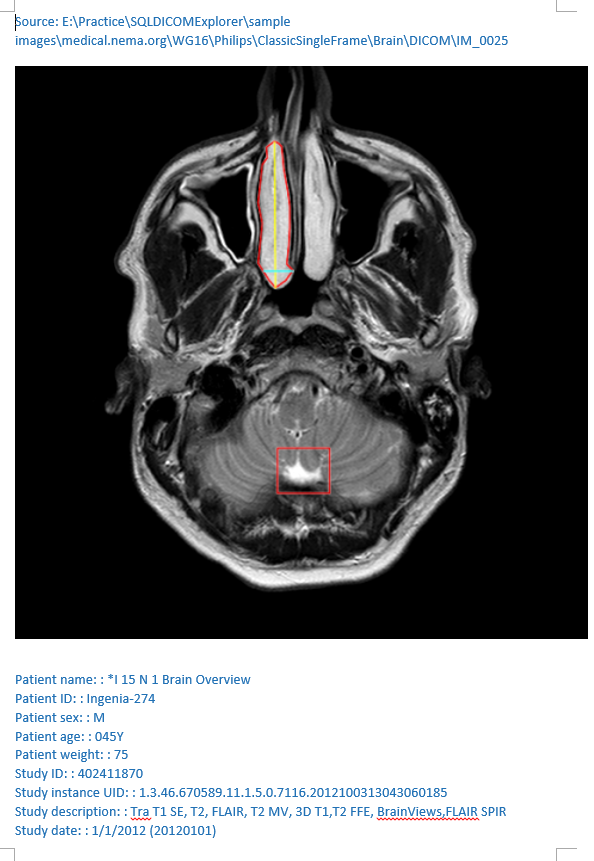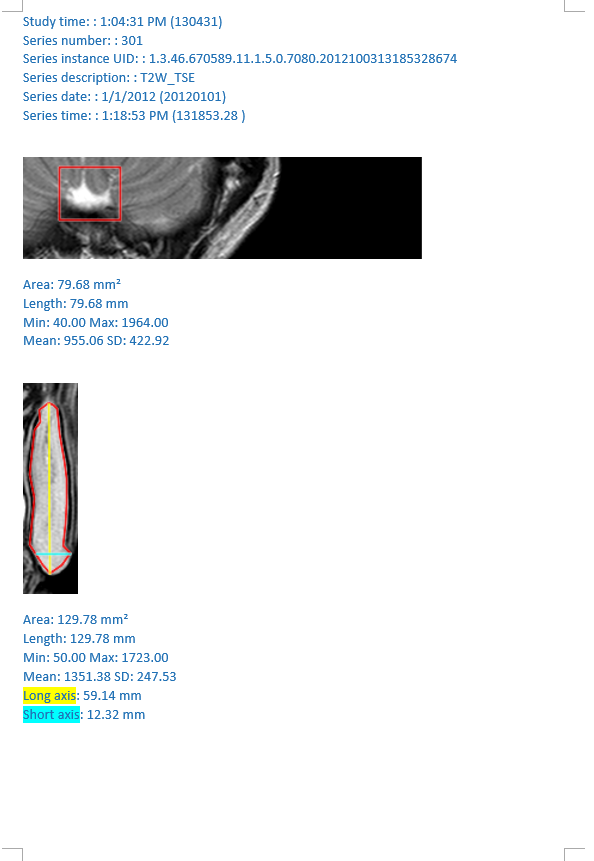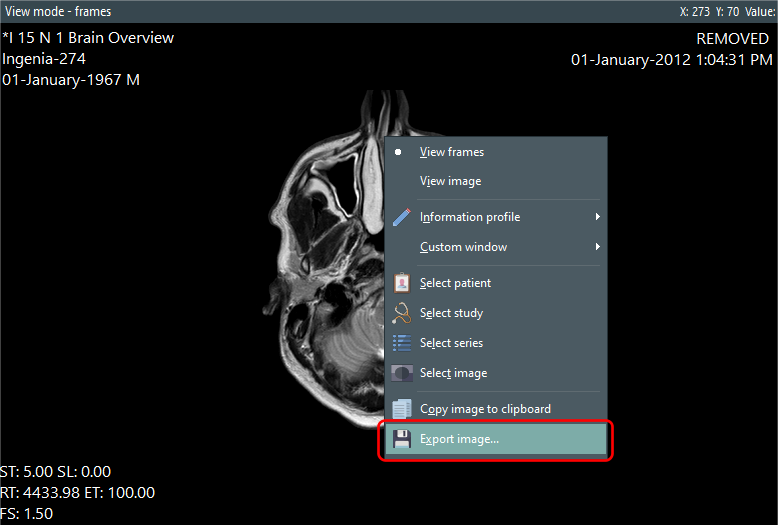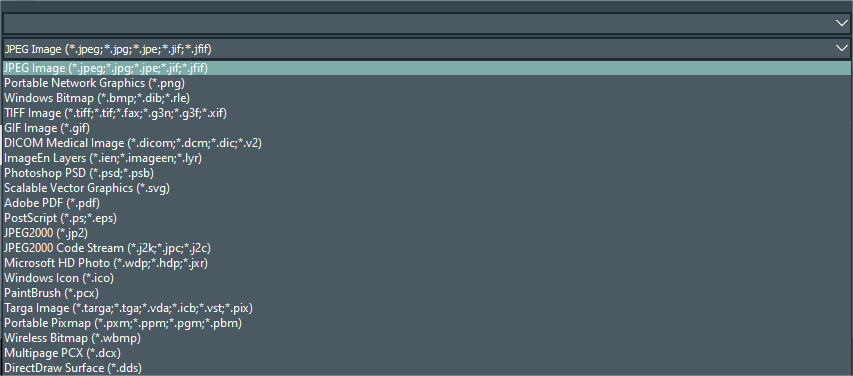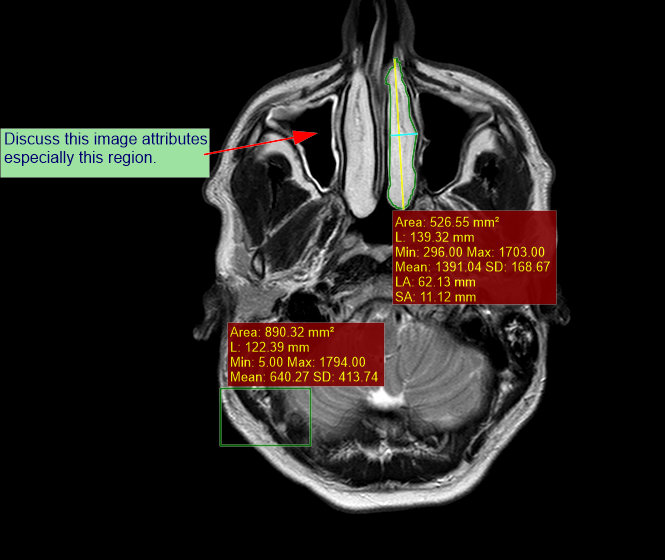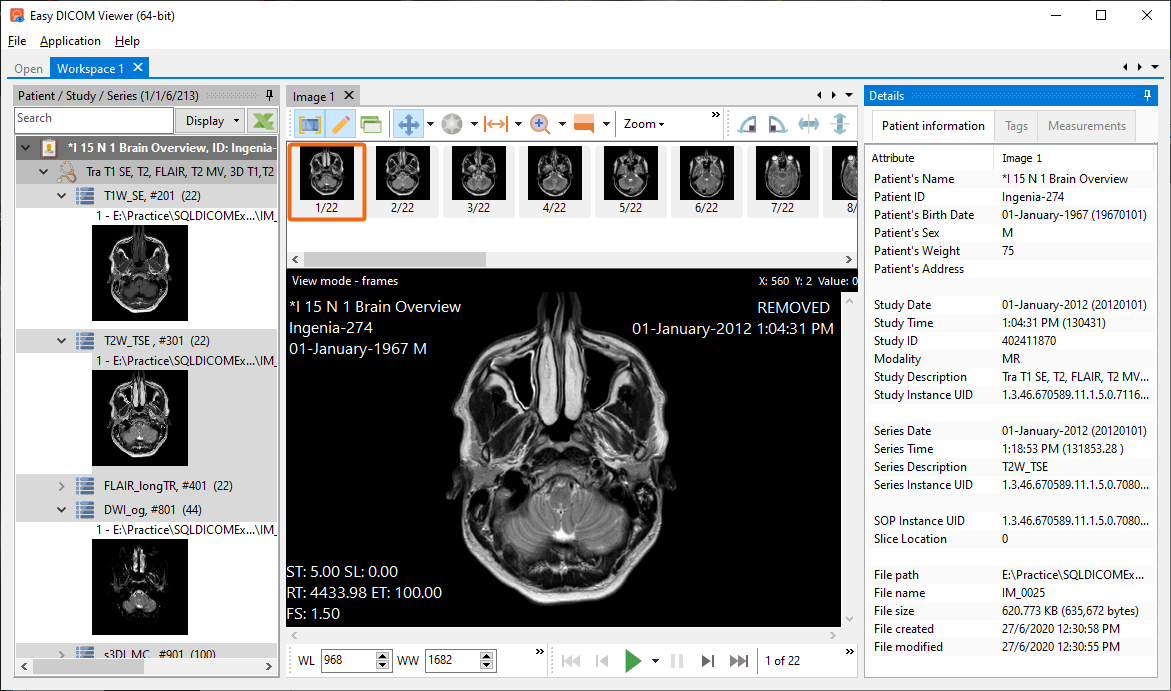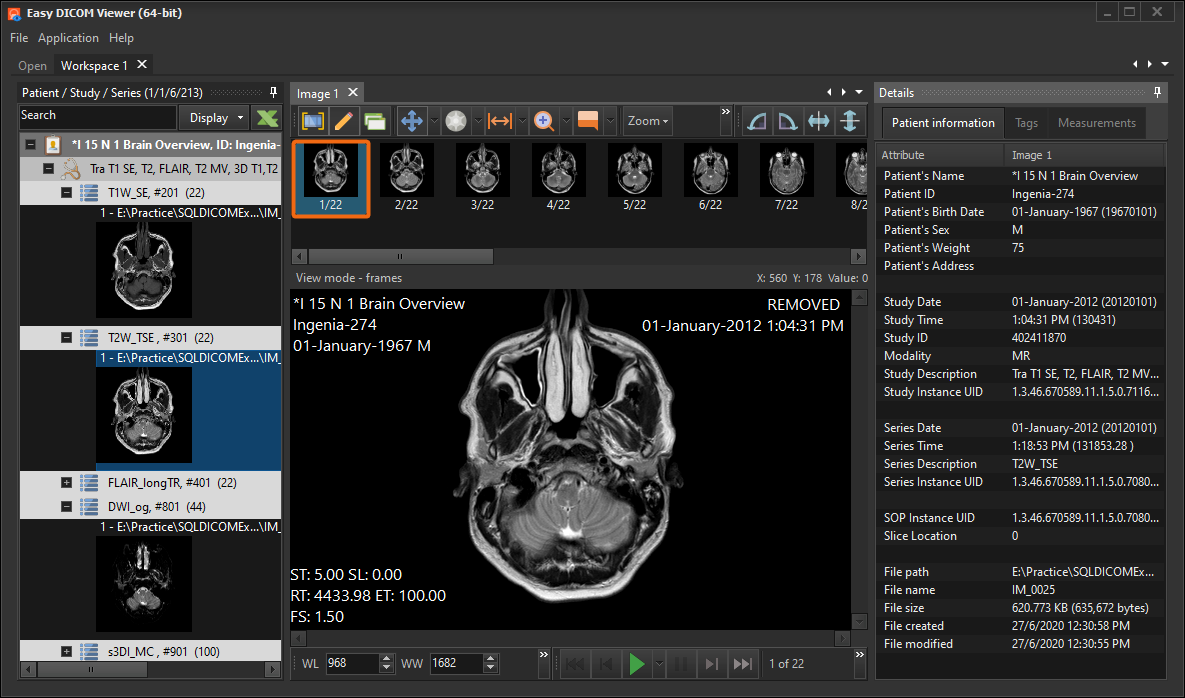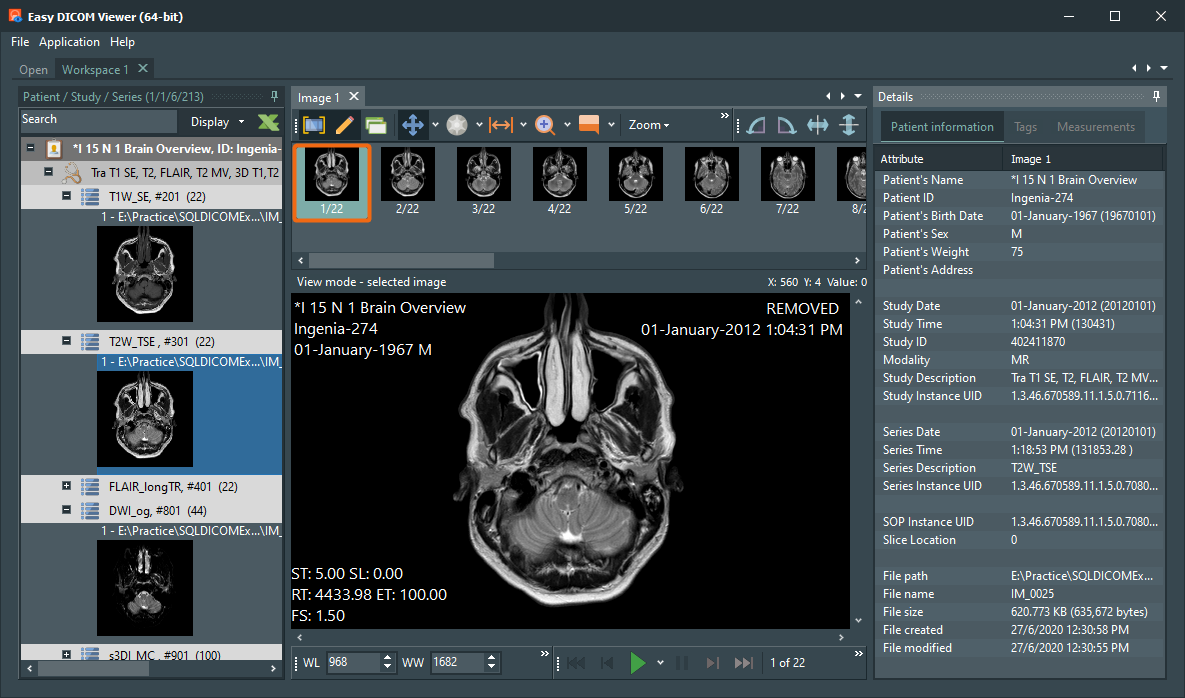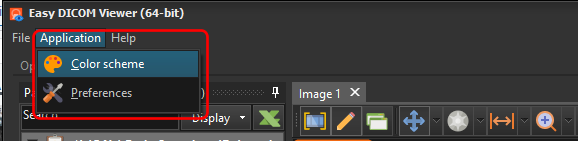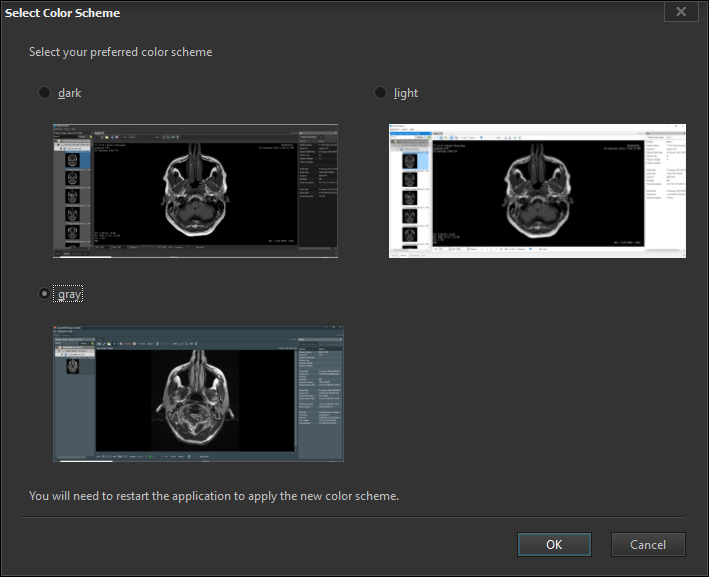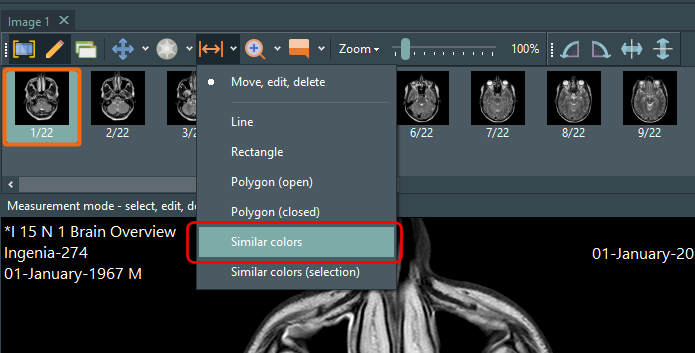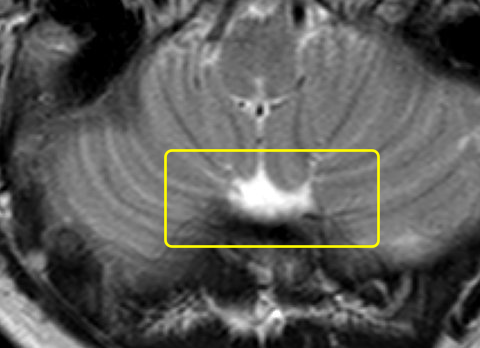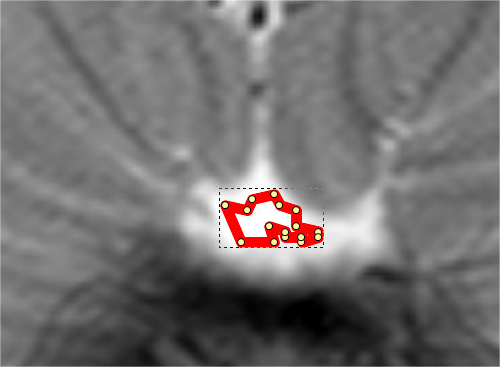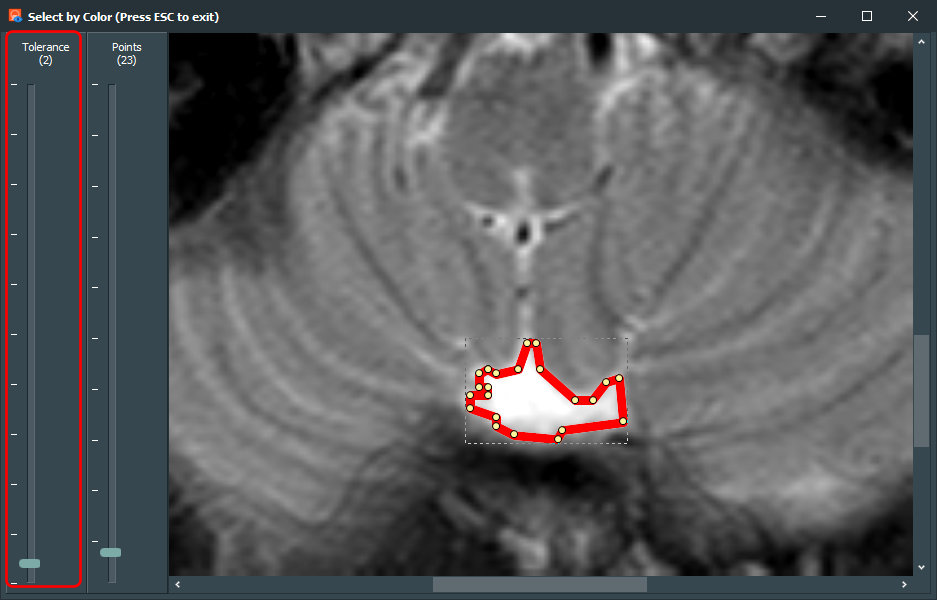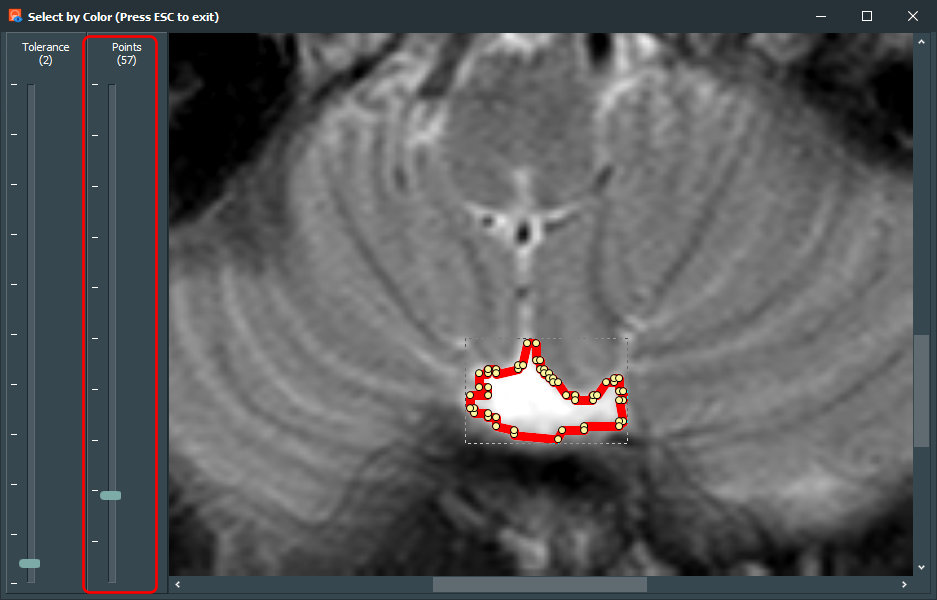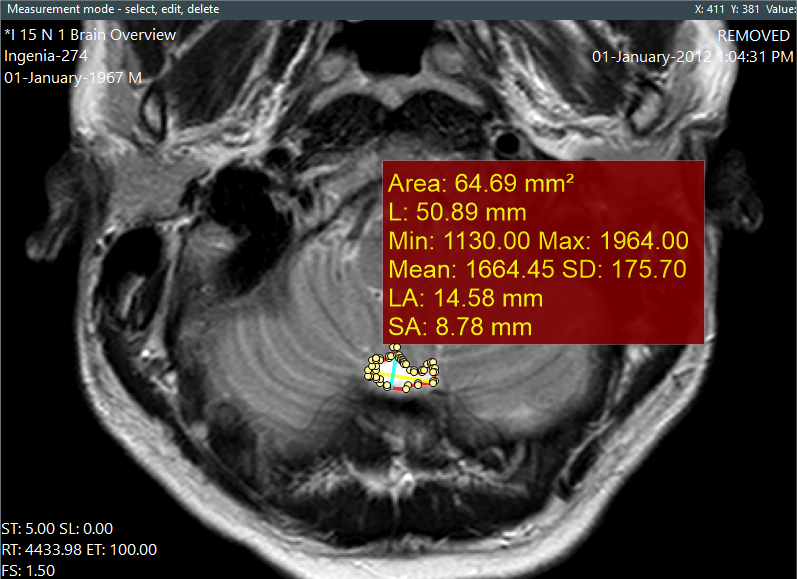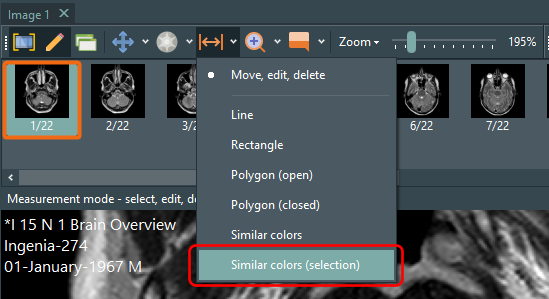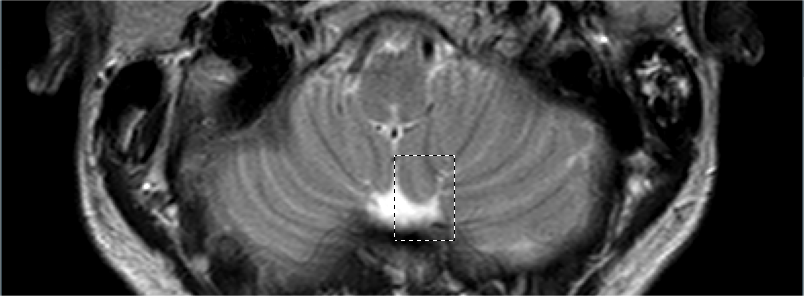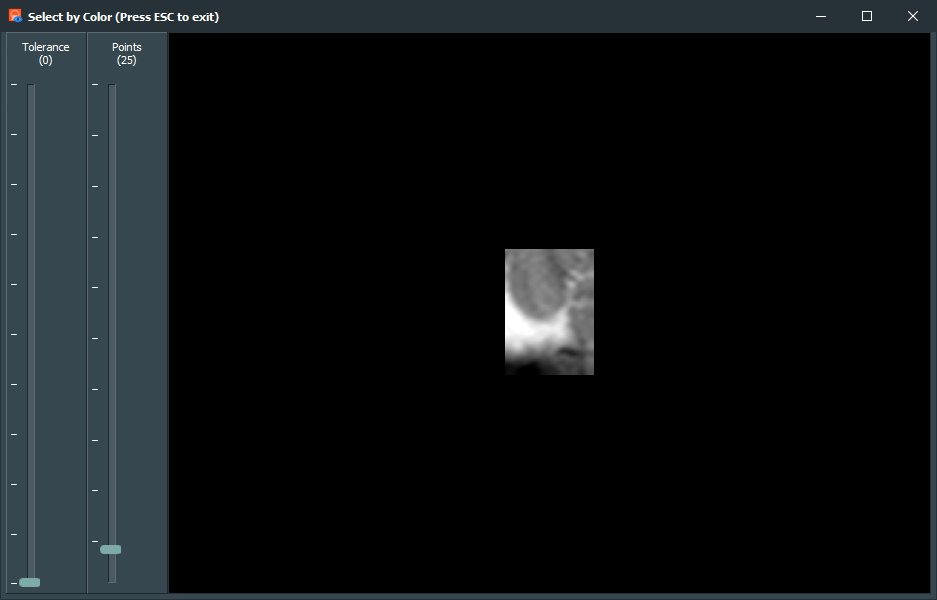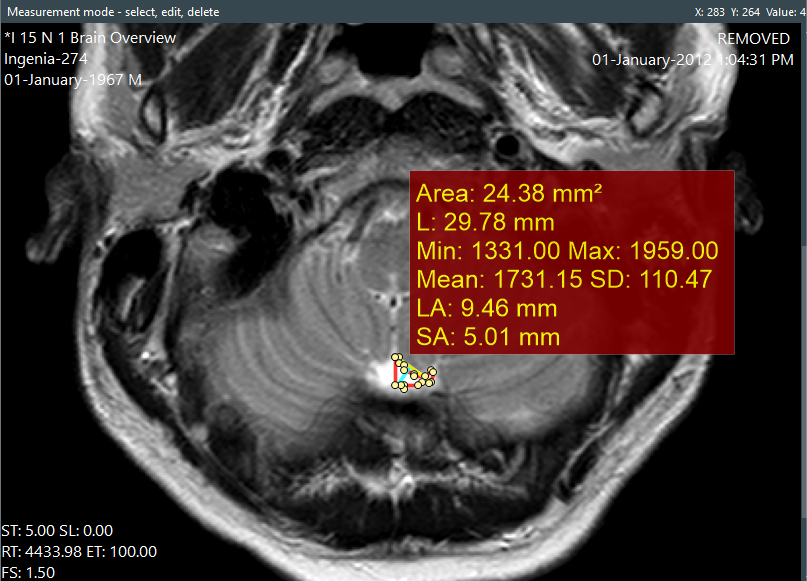Easy DICOM Viewer is a DICOM imaging application co-developed by LISIT, Co., Ltd., a medical software company based in Tokyo, Japan and Yohz Software.
What sets Easy DICOM Viewer apart from the many other DICOM viewers out there? In this post, we’ll describe the more interesting features and how it benefits you.
Customizable layouts
You can display your DICOM images in a grid with equal sized cells e.g. in a 2 x 2 grid
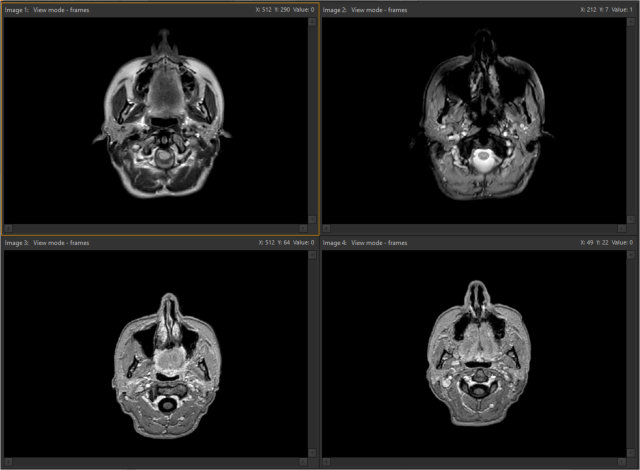
or in irregular sized cells e.g.
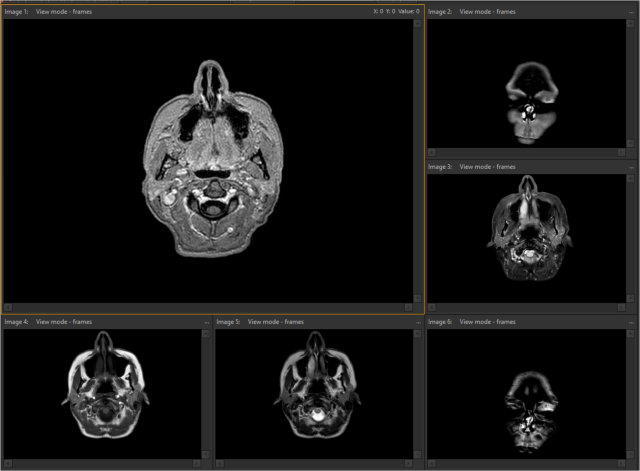
You can define your own layouts, save them, and recall them instantly when you need them.
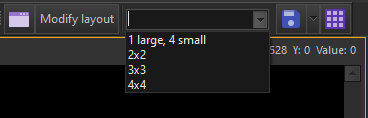
Custom defined DICOM details
Like most DICOM viewers, Easy DICOM Viewer can display the DICOM tag values embedded in your images. Unlike most other viewers, you can define exactly which tags you want to display. 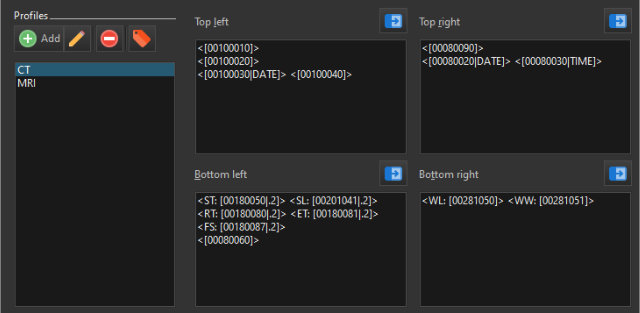
You can then save these tag ‘profiles’, and display them in your images depending on your needs.
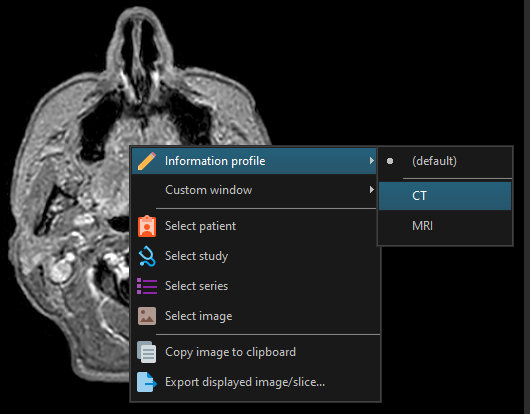
Orthogonal measurements
Polygonal measurements in Easy DICOM Viewer include the long axis and short axis values. This provides you with extra measures to improve diagnosis.
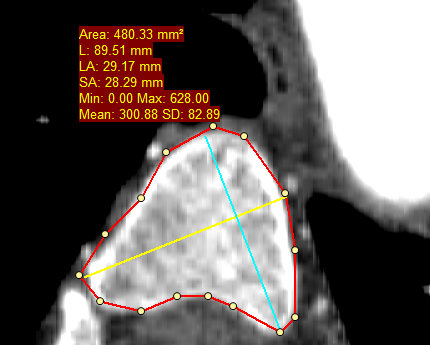
Measuring an area of similar color
This borrows a technique from image editors. If you have an irregular shaped area that is of a similar color, you can easily measure that area by simply clicking in the center of that area.
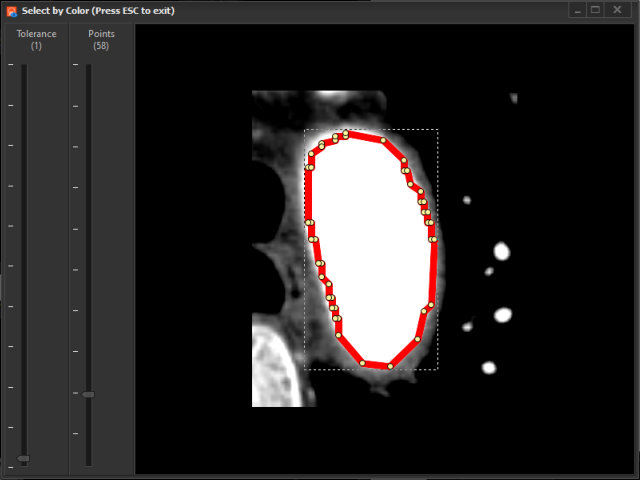
Easy DICOM Viewer will create a polygon of that area of interest for you, instead of you having to manually plot each time of the polygon.
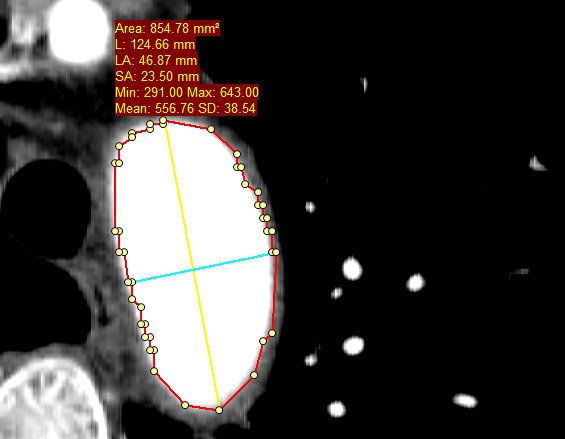
Magnifying an area of interest
Instead of enlarging the entire image, you can choose to magnify only the area of interest. This lets you concentrate your diagnosis on a specific area while still retaining a context of the overall region.
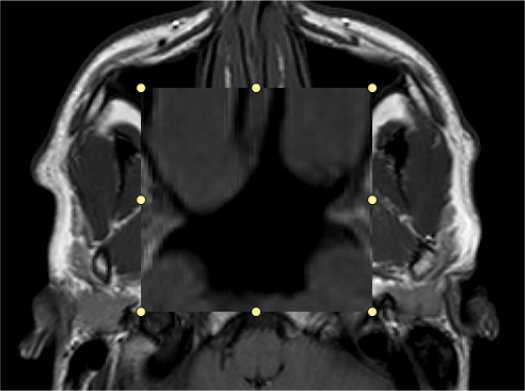
Anonymize/modify DICOM tag values
You can define tag templates to anonymize/erase/modify groups of DICOM tags, and apply these templates to easily modify the existing values in your DICOM images. This saves you time from having to repeatedly enter the same values each time you want to modify the tags.
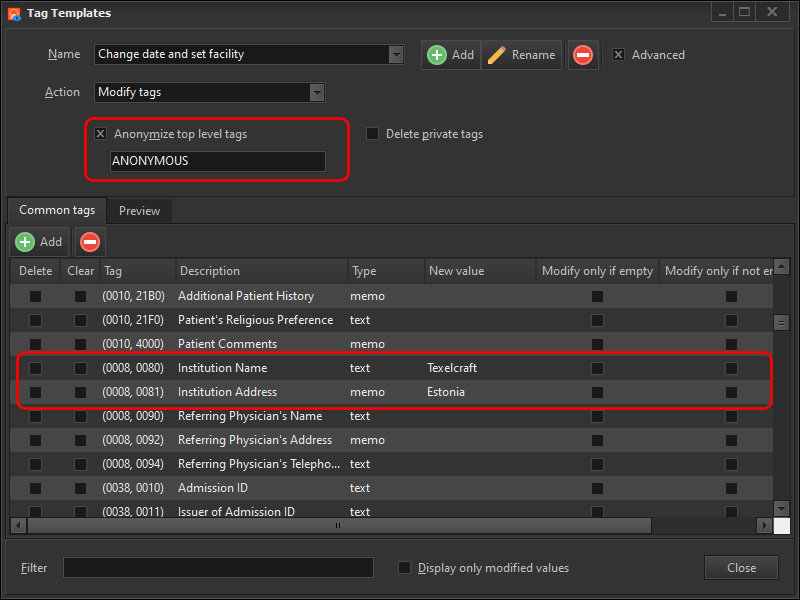
View DICOM tags
Easy DICOM Viewer displays the tag values for all opened images in a spreadsheet-like layout. This allows you to compare the values of different images easily.
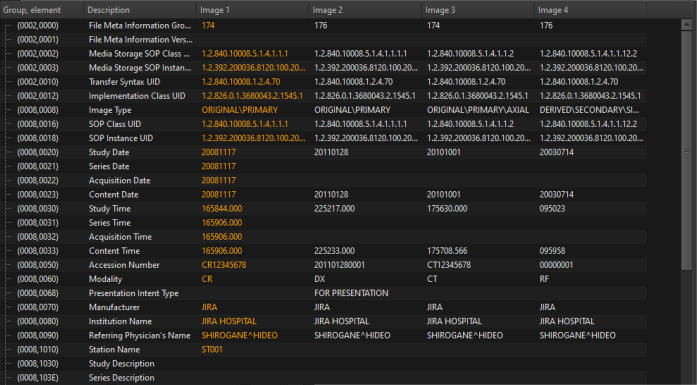
You can also filter the displayed values, helping you to view only the tags you are interested in.
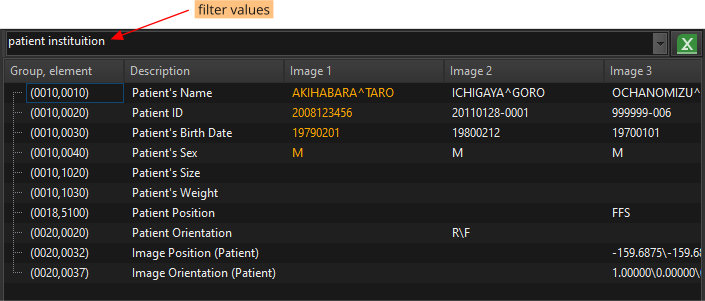
You can export the tag values to Excel when you need to share or work with the values in a different application. This saves you time from having to copy the values manually, which is prone to errors.
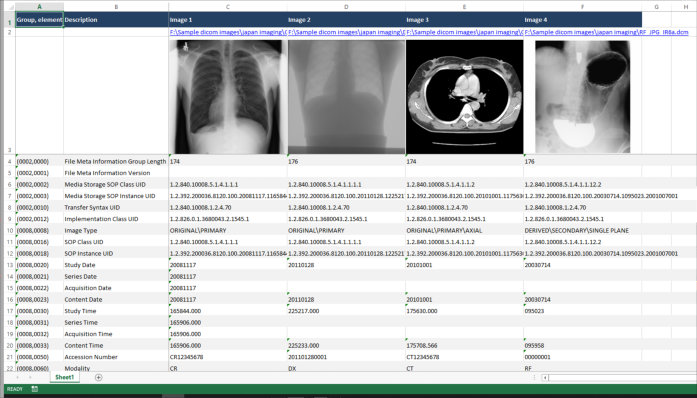
Presenter mode to easily share images
In presenter mode, you can open any of your images and Easy DICOM Viewer will automatically anonymize all sensitive tag values that are displayed in your images. The DICOM tag values are not modified in any way. It is only the displayed values that are changed.
This means you no longer need to manually anonymize your images first before using them in a presentation or online screen sharing session, saving you time.
Redact parts of your DICOM images
Easy DICOM Viewer includes a redaction function to black out areas of the image that may be confidential. You can then export the images with the applied redaction to share with other users.
Convert images to DICOM images
You may sometimes receive medical images that are in a bitmap, jpeg, or png formats, and you need to convert them to DICOM images so that they can be archived in your PACS system. Easy DICOM Viewer can perform the conversion for you, and at the same time use the tag templates described above to provide some basic values in the new DICOM images.
Burn images to CD/DVD
You can burn the images you are currently studying to a CD/DVD using Easy DICOM Viewer. The CD/DVD will contain an integrated viewer so your patients can easily open the images themselves without having to download another viewer. You can also display your company logo/branding within the viewer.
Download a 14-day trial of Easy DICOM Viewer now and experience how working with DICOM images is made easier.
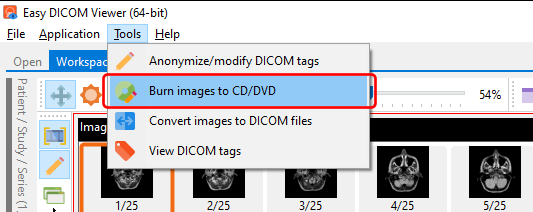
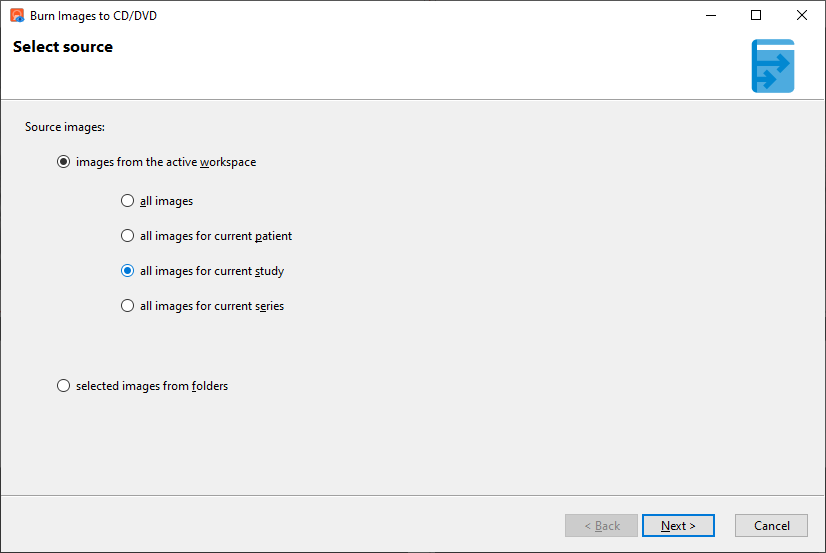
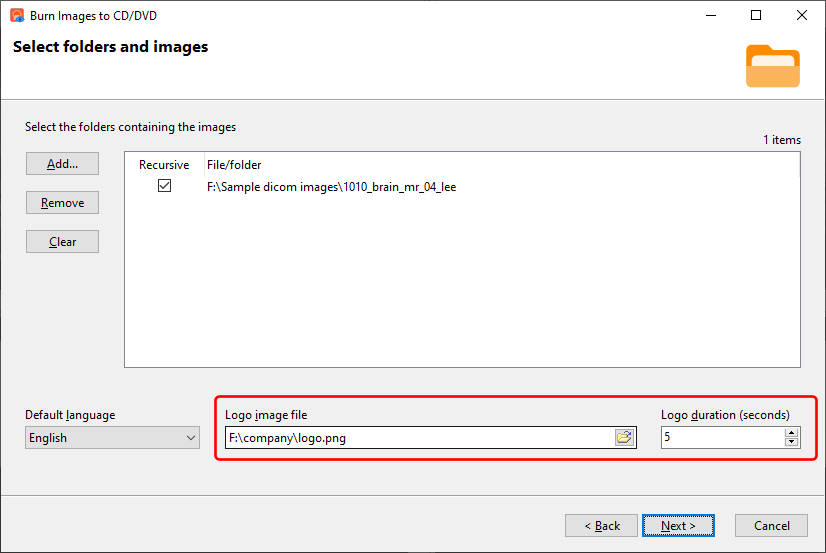
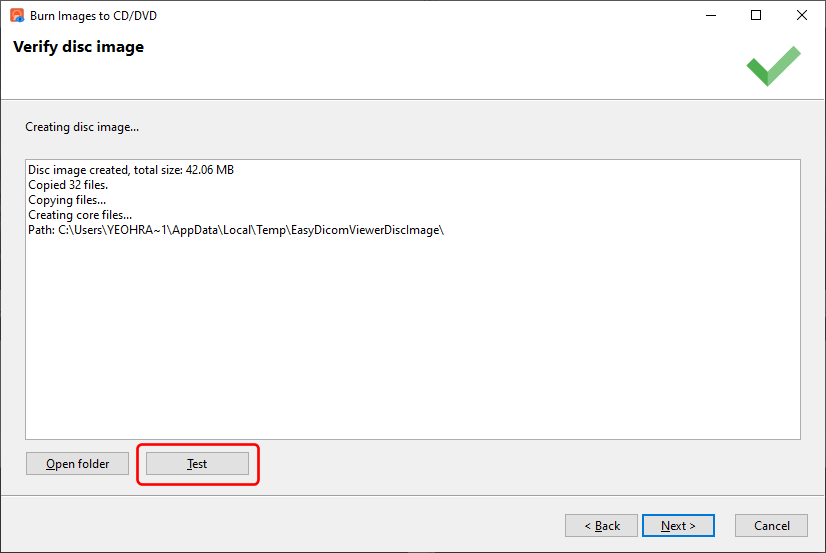
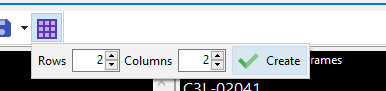
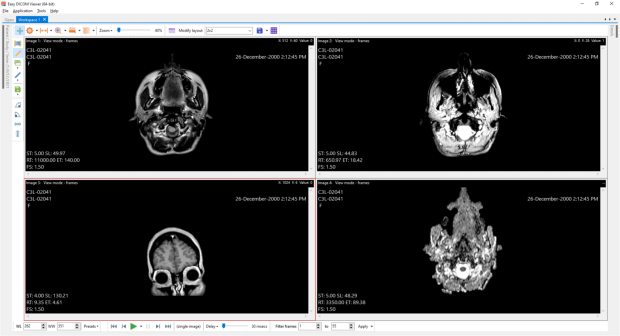

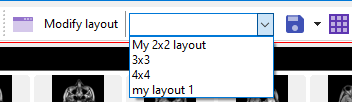
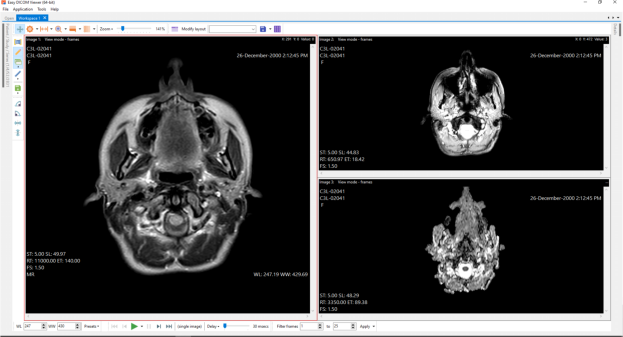
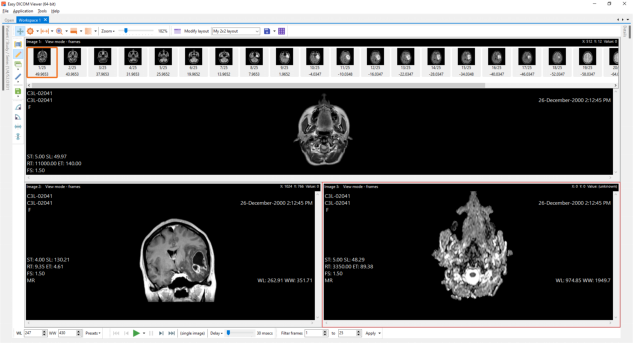
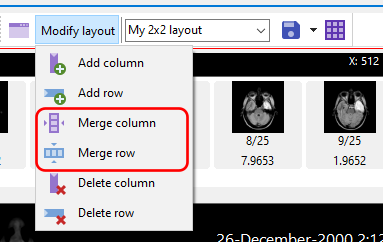
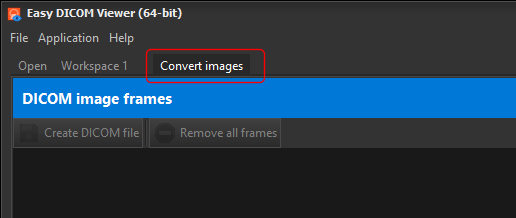
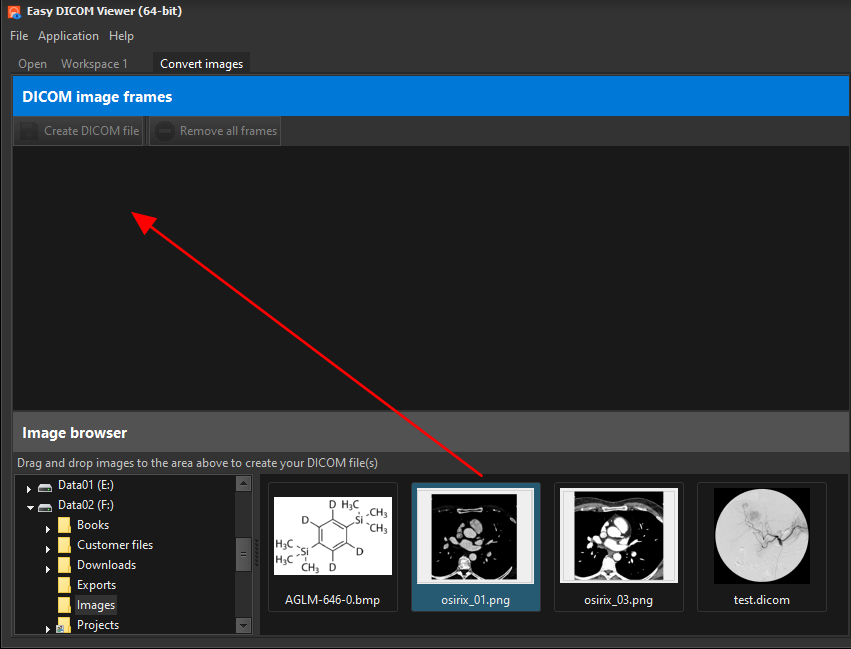
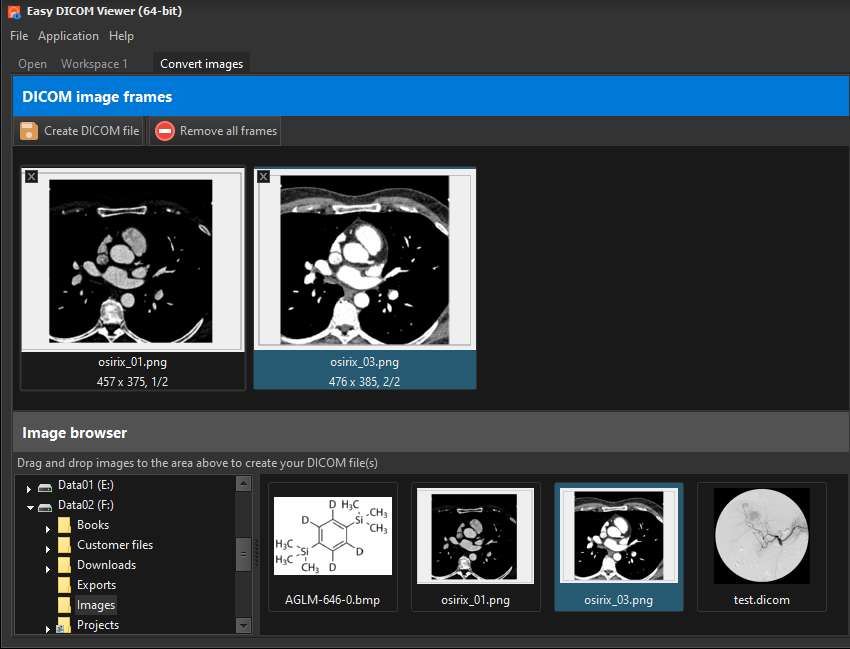
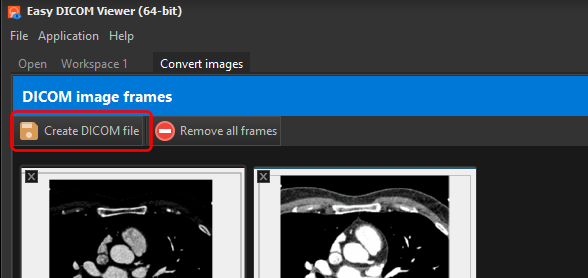
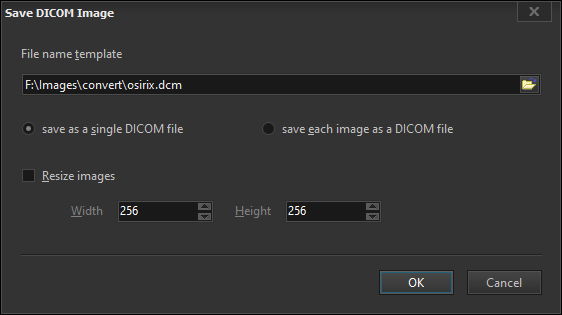
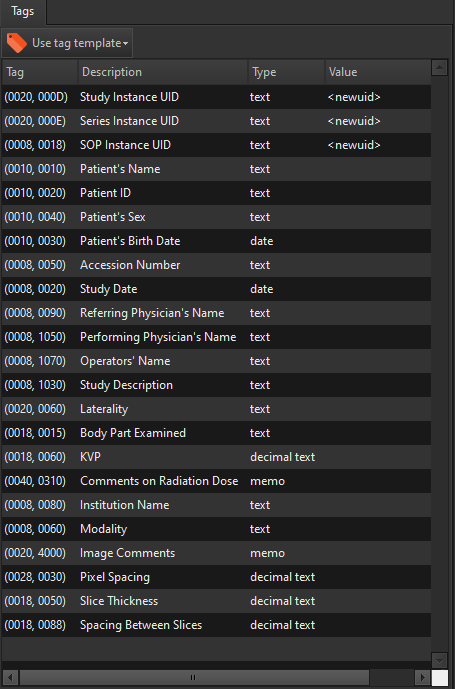
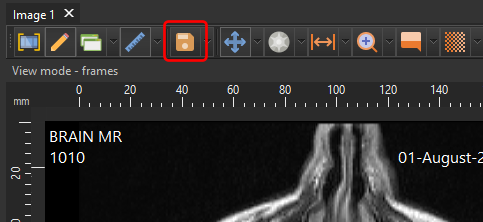
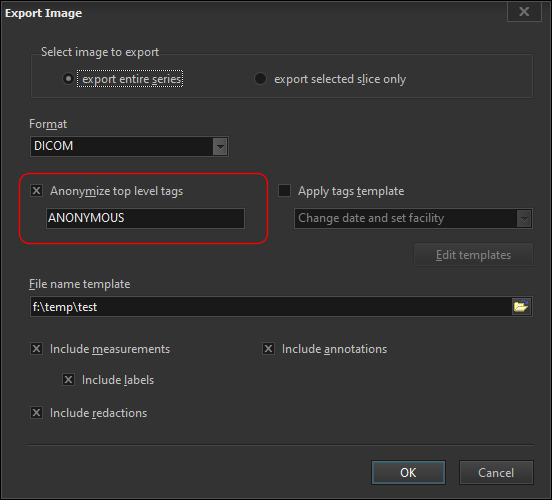
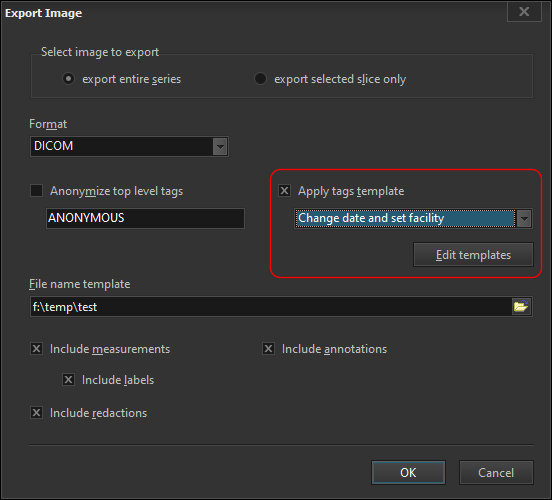
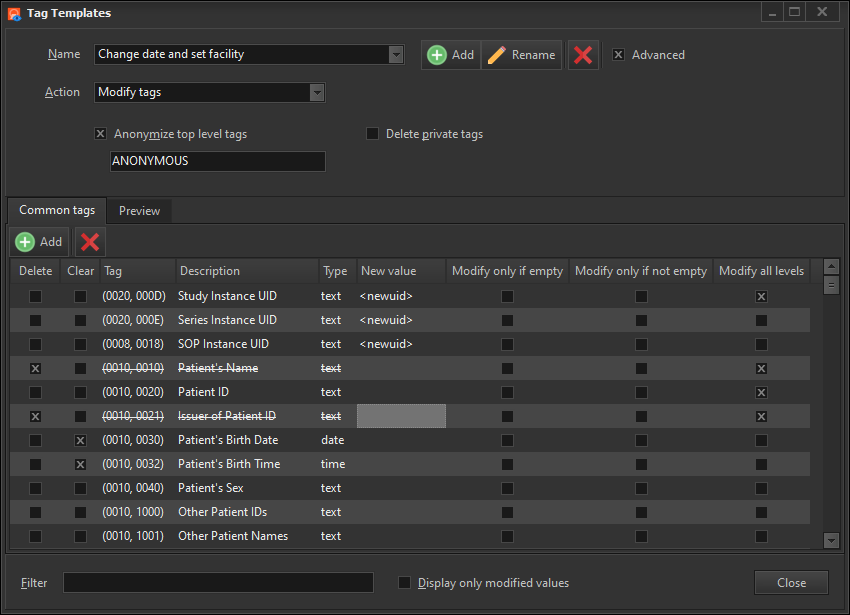
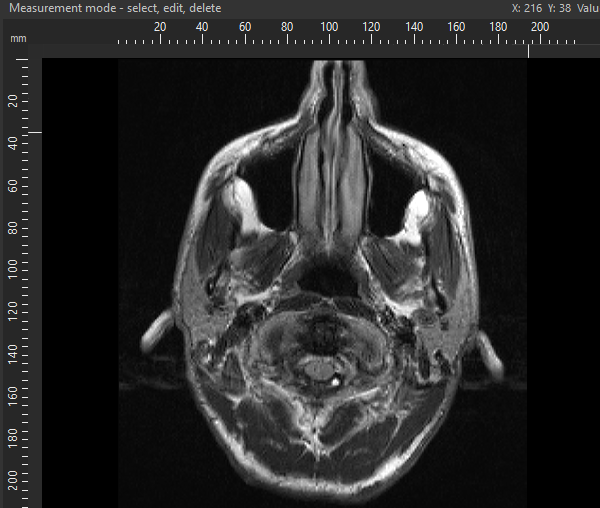
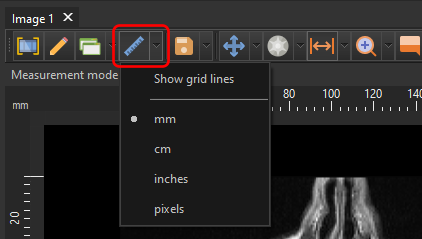
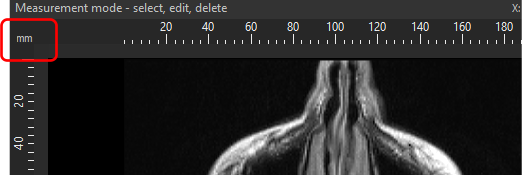
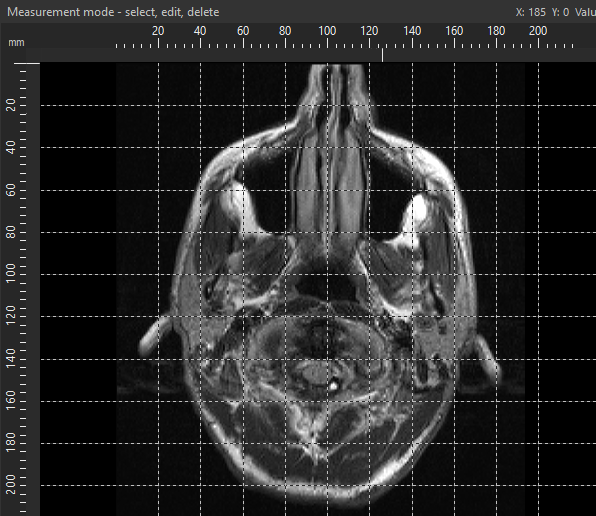 To display this grid overlay, select the Show grid lines option in the Show ruler drop down menu.
To display this grid overlay, select the Show grid lines option in the Show ruler drop down menu.